Indholdsfortegnelse:
- Trin 1: Vælg OS
- Trin 2: Formfaktor
- Trin 3: Vælg LCD -skærm, kompatibelt berøringsskærmspanel og kompatibelt skærmkontrolkort
- Trin 4: Rammemontage
- Trin 5: Komponentmontering
- Trin 6: Synkronisering og hjemmeautomatisering
- Trin 7: Vægmontering

Video: Touchscreen Vægmonteret Family Sync & Home Control Panel: 7 trin (med billeder)

2024 Forfatter: John Day | [email protected]. Sidst ændret: 2024-01-30 08:30

Vi har en kalender, der opdateres månedligt med begivenheder, men det udføres manuelt. Vi har også en tendens til at glemme ting, vi er løbet tør for eller andre mindre gøremål.
I denne tidsalder troede jeg, at det var meget lettere at have et synkroniseret kalender- og notesbloktypesystem, der kan tilgås med mobile enheder, men jeg ville have en pæn måde at vise oplysninger for at holde vores familie synkroniseret. Det skulle også være noget stort og visuelt, der kan ses på vej ud af døren samt være let at bruge, så det skulle være berøringsskærm.
Jeg besluttede, at jeg ville lave en 17 touchscreen -computer, der diskret ville hænge i vores køkken/hovedindgang. Når jeg besluttede mig for, hvordan jeg skulle vise informationen, blev det tydeligt, at jeg også kunne bruge den til nogle hjemmeautomatiseringsformål:)
Selvom funktionen i dette ikke var meningen at være et mediecenter, har jeg Kodi installeret, og mini -pc'en er parret med en bluetooth -højttaler i køkkenet til lyd, hvis vi vil se noget, mens vi er i køkkenet.
Komponentliste:
1 × Ainol Mini PC Kinesisk Windows Mini PC
www.ainol-novo.com/ainol-mini-pc-black.html
1 × B173RW01 V.5 Laptop LCD LED -skærm, købt af eBay Specs
1 × M. NT68676 VGA DVI HDMI Controller Board Kit til B173RW01 LED Panel 1600X900
Søg på Ebay efter LCD -controller driverkort og modellen på din bærbare skærm
1 × 17,3 "5 Wire Resistive Touch Panel USB Controller 16: 9 Til 17,3" LCD -skærm
bit.ly/1O4UGUA
1 × DC-DC Buck Voltage Converter 4.5-40V 12V til 5V/2A Step-down Volt Transformer Stabilizer Spændingsregulator Modul Strømforsyningsafbryder Inverterkort med LED Voltmeter 5V USB oplader https://www.amazon.ca/gp/product/ B00IWOPS8K
1 × 4-Port USB 2.0 Ultra-Mini Hub
1 × Aeotec af Aeon Labs Z-Stick Z-Wave Plus Gen5 ZW090-A
1 × Aeotec af Aeon Labs Z-Wave Micro Switch DSC26103-ZWUS
1 × USB-han til USB hunkonverter On-The-Go (OTG) adapter
1 × HDMI til HDMI Mini- M/M, 1-Ft længde
1 × USB til 2,5 mm tønde 5V -kabel
1 x ekstruderet akryl plexiglasstang klar 3 mm (1/8 tommer) x 203 mm (8 tommer)
Fremtidige tilføjelser: Jeg kunne se tilføjelse af bærbare højttalere til lyd, selvom bluetooth fungerer godt med en bluetooth -højttaler. Jeg ville elske at tilføje et batteri til skærmen bare for at se, om jeg kunne få det til at fungere.
Trin 1: Vælg OS
Jeg søgte oprindeligt at bruge en Raspberry Pi til dette projekt, da der er et par andre vægmonterede RPi -systemer derude. Selvom jeg har brugt min Pi som mediekonsol, var jeg ikke særlig bekendt med, hvordan jeg kunne få alle de programmer, jeg vil bruge, til at køre, så jeg endte med at vælge at bruge Windows, da jeg vidste, at understøttelsen eksisterede.
Trin 2: Formfaktor

Jeg havde brug for, at dette var et diskret display, der hængte på væggen, ikke meget tykkere end eksisterende væggenstande eller spejle i hjemmet. Jeg besluttede, at jeg måske ville have 1/2 " - 3/4" plads til computeren bag rammen, der holdt skærmen, så jeg havde brug for, at computeren var meget lille. Jeg havde tidligere set forskellige kinesiske mini -pc'er dukke op i mine søgninger og besluttede at gå med Ainol Mini PC. Mens jeg løfter et øjenbryn ved navnevalget, passede det rimeligt godt til mine behov med disse specifikationer: Intel Z3735F 1,83 GHz, 2 GB RAM, 32 GB eMMC, Windows 8.1, 7000 mAh batteri (fungerer som en UPS), Wifi og BT 4.0, 2 fulde størrelse USB, micro SD -kortplads, mini USB -port, mini HDMI -port.
Jeg kunne have gået med en Windows Stick -computer, men jeg kunne godt lide batterifunktionen og de ekstra USB -porte. Mini -pc'en var faktisk billigere end pindcomputerne, der også passede til budgettet.
Trin 3: Vælg LCD -skærm, kompatibelt berøringsskærmspanel og kompatibelt skærmkontrolkort

Dette trin var lidt vanskeligt at finde en LCD -skærm med et USB -berøringspanel i perfekt størrelse og det korrekte kontrolkort, der matchede LCD -skærmen. Jeg refererede til instruksen som en vejledning i første omgang, https://www.instructables.com/id/How-to-Make-a-Ras…, men jeg var nødt til at sikre, at jeg også kunne finde en USB-berøringsskærm, der matchede den nøjagtige dimension på lcd -panelet.
Jeg endte med at kontakte njytouch på eBay for at se, om de havde nogle kits, der inkluderede LCD -panelet, kontrolkortet og en berøringsskærm. De endte med at have et komplet kit med alle de matchende komponenter, men det var for dyrt til mit projekt. Jeg endte med at købe USB touchscreen panel og kontrolkort fra njytouch og købe den samme spec LCD -skærm, der var i deres kit fra en anden eBay -sælger.
Komponenter: 1) B173RW01 V.5 Laptop LCD LED -skærm
2) M. NT68676 VGA DVI HDMI Controller Board Kit til B173RW01 LED Panel 1600X900
3) 17,3 "5 Wire Resistive Touch Panel USB Controller 16: 9 Til 17,3" LCD -skærm
LCD -paneldimensioner: Aktivt område: 382,08 × 214,92 mm
Udvendig dimension: 398,1 × 232,8 × 5,8 mm
USB Touchscreen Dimensioner:
Aktivt område: 382,98 ± 0,5 mm x 215,77 ± 0,5 mm
Udvendig dimension 401,29 ± 0,5 mm x 233,3 ± 0,5 mm
Som du kan se, matcher det aktive område meget godt mellem LCD'en og berøringsskærmen. Den eksterne dimension er lidt større på berøringsskærmen, men det er ok, da den er skjult i rammen.
Jeg må sige, at njytouch havde fantastisk kundesupport. Da jeg først fik mit kontrolkort og min LCD var farverne slukkede. Jeg kontaktede njytouch, og de var meget lydhøre. De leverede følgende instruktioner, der løste mit displayproblem:
1. Tilslut til alle indgange, VGA, HDMI, DVI osv.
2. Tænd for tavlen, og sluk for knappen 'tænd / sluk'.
3. Tryk på knappen "menu", og hold den nede, tryk derefter kort på "tænd / sluk" -knappen, slip knappen "menu".
4. Tryk derefter på knappen 'menu' igen.
5. Der vil nu være en skjult fabriksindstilling i OSD -menuen.
6. Vælg fabriksindstillingen med tasterne + -. 7. I fabriksindstillingerne ændres indstillingen 'Lvds Map' fra 0 til 1.
Trin 4: Rammemontage



Jeg havde nu hovedkomponenterne i hånden og satte mig for at finde en måde at montere alt pænt på. Jeg skulle oprindeligt bruge et metalbilledrammesæt som i ovenstående henviste til instruktion til at huse alt pænt, men mit budget ville ikke tillade det. Jeg tog lidt skrot 1 x fyr og lavede min egen ramme ved hjælp af en bordsav og geringssav. Jeg ville ikke have, at rammen skulle have en for tyk ramme, der forhindrede brug af berøringsskærmen, så jeg lavede en åbning, tykkelsen på min skærm og glas 1/8 fra den øverste overflade.
Skæring:
Kør fyrretræet gennem bordsaven for at få en bredde på 1 1/8.
Lav en åbning i rammen ved at foretage flere passager over bordsavbladet eller brug et dado -blad. Jeg ejer ikke et dado-blad, så efter 3-4 passager kontrollerede jeg spaltebredden for at se, om det passede over glasset og skærmen. Fortsæt med at lave meget små pas, indtil skærmen passer fint ind i åbningen. Gentag for alle 4 sider.
Skær enderne af træet ved 45 grader med geringssaven, så alle 4 stykker samler sig som en billedramme.
Endestykket skulle også give plads til kablet, der løber fra berøringsskærmen til dets usb -kontrolkort. Jeg brugte geringssaven og lavede et bredere hak i den omtrentlige placering af kablet, så det let kunne folde rundt om skærmen i åbningen.
Lim de 2 lange sidestykker og en af de kortere sider sammen for at lave en 3 -delt samling. Jeg brugte nogle små L -beslag til at fastgøre den 4. side af rammen, hvis jeg skulle fjerne skærmenheden i fremtiden.
Sand, plet og klarlak din ramme efter din smag. Jeg gjorde vores for at matche nogle af vores andre møbler i huset.
Da jeg ønskede adgang til USB -portene udefra og tænd / sluk -knappen på mini -pc'en, havde jeg brug for en måde at gøre pc'en tilgængelig fra siden. Jeg sporede pc'ens profil på ydersiden og brugte en router med en 1/2 bit til at skabe et mellemrum i siden af rammen for mini -pc'en at glide ind i. Afhængig af og hvilken type pc du bruger kan du evt. har brug for en anden tilgang.
Trin 5: Komponentmontering



Dette var den sjove del, jeg ventede på.
Jeg limede glas -USB -berøringsskærmen til mit LCD -panel. Du vil måske bruge dobbeltsidet tape til en mindre permanent tilgang, men jeg forsøgte at holde profilen så lav som muligt. Skub den limede samling ind i rammen. Montering af den 4. side af rammen med L -beslagene til den 3 -delede samling. Nu har du et puslespil med komponenter, der skal monteres og monteres på bagsiden af LCD -skærmen.
Efter et par iterationer fandt jeg for det meste den endelige position for de fleste komponenter, men der var 2 ting, jeg var nødt til at finde ud af; 1) Jeg ville ikke forsyne LCD -skærmen og pc'en med to separate netledninger. 2) Hvordan skulle jeg få adgang til skærmmenuen og tænd / sluk -knapperne?
Skærmknapper: Jeg besluttede at installere displayknapkortet på siden af panelet oven på, hvor mini -pc'en blev installeret. Heldigvis var tavlen den nøjagtige dybde som hulrummet bag LCD -skærmen (~ 3/4 "). Efter at have målt, hvor knapperne ville være på ydersiden af rammen, blev der boret nogle 1/8" huller. 1/8 "plexiglasstænger købt fra ebay (https://bit.ly/1IMXmr2) blev skåret i længden indsat i hullerne for at fungere som en forlængelse af knapperne indeni, jeg forlod omkring 1/8" uden for rammen som den føltes godt at røre ved. En stang blev skåret kortere for at sidde i plan med rammen og sidde over LED'en på knapkortet for at vise de røde eller grønne strømindikatorlamper.
Strøm: Displayet kører 12V, og mini -pc'en kører 5v. Jeg lodde 2 ledninger på ledningerne på tønde-stikket på skærmens kontrolkort, og disse ledninger førte en DC-DC spændingsomformer med en USB-udgang (https://amzn.to/1JTfCKq). Jeg købte en USB til 2,5 mm tønde jack adapter (https://amzn.to/1ZKwvjD) for at drive mini pc'en fra spændingsomformeren. Jeg bruger nu en enkelt 12V/2A strømadapter, der driver displaykortet og oplader mini -pc'en.
Trin 6: Synkronisering og hjemmeautomatisering



Jeg opretter en familie -Gmail -konto til brug af både Google Kalender og Google Keep. Med kontoopsætningen på Kontrolpanel og på vores mobile enheder kan vi lave noter og kalenderhændelser, der synkroniseres med alles telefon og kontrolpanelet. Vi kan se alt på kontrolpanelet, da vi forlader huset.
Jeg har nogle udendørs garagelys, der kun kan styres fra i garagen, så jeg fik nogle z-wave-komponenter (Z-wave stick og z-wave micro switch-modul) til at styre lysene inde fra huset og downloadede HomeGenie hjemmeautomatiseringssoftware.
Installer et z-wave mikrokontaktmodul (eller en z-wave-lyskontakt) i lysafbryderboksen, som du skal styre. Følg instruktionerne på producentens websted eller det, der fulgte med modulet, og brug om nødvendigt en elektriker. Dette er de trin, jeg gjorde:
Tryk på knappen på mikrokontakten for at aktivere den. Tryk på knappen på usb z-wave stick for at indstille den til inklusionstilstand og gå i nærheden af mikrokontakten. Det skulle blinke hurtigere og derefter holde det i et par sekunder for at vise, at det tilføjede modulet. Jeg gik tilbage til panelet og tilsluttede z-wave-sticken til usb-hub'en, der var tilsluttet mini-pc'en. Åbn HomeGenie og gå til Konfigurer-> Grupper og moduler-> Vælg en gruppe. Vælg det z-wave-modul, du vil knytte, fra listen. Klik på knappen Opt i modulopspringet. I Zwave -indstillingsformularen skal du klikke på Association Set. Jeg omdøbte det til Garage, og det virkede! Jeg tilføjede modulet til mit HomeGenie dashboard, og det var opsat og godt at gå.
Trin 7: Vægmontering




Brug en 3/4 aluminiumsvinkel, og skær den så den passer under toppen af trærammen. Spænd vinklen til rammen og bor tre huller fra toppen gennem træet og aluminium. Ved hjælp af varm lim fastgjorde jeg 3 møtrikker over hullerne hvilket gør det muligt for skruer at montere panelrammen i vinklen, men du kan købe en tykkere vinkel og tråde den eller bruge jb svejsning til en mere sikker montering. Bor tre huller på det andet ben af vinklen, det er her vippebolten vil gå igennem for at montere vinklen på væggen.
Da min monteringsvinkel var færdig, installerede jeg en forsænket tv -stikkontakt. Dette var så jeg kunne bruge en lavprofil strømadapter bag panelet inde i den forsænkede boks. Hvis du ikke kender elektrisk arbejde, skal du leje en elektriker til at installere stikkontakten. Jeg tog strøm fra foderet til lyskontakten nedenfor, hvor panelet skulle installeres. Følg instruktionerne på stikkontakten for installation.
Når udløbsboksen er på plads, måles, hvor du vil have panelet, og hvor vippeboltens huller skal gå. Bor 3/8 huller i gipsvæggen/gips, så vippeboltene kan passere. Spænd vippeboltene for håndstramt, og brug derefter et niveau til at udjævne monteringsvinklen.
Placer rammen over vinklen og match hullerne så tæt som muligt. slip 1 skrue i hvert tophul, indtil den sidder i møtrikken og gevind til en håndstramning og ikke for hård.
Anbefalede:
Hemmelig vægmonteret hjemmeautomatiseringstablet: 6 trin

Hemmelig vægmonteret hjemmeautomatiseringstablet: Denne vejledning beskriver, hvordan du opretter en holder til en openHAB-tablet (https://www.openhab.org/), hvor tabletten når som helst kan fjernes, hvor den oplades uden kabel og lad væggen fremstå helt normal, når ingen tablet er en
Hurtig og nem vægmonteret pc: 8 trin

Hurtig og nem vægmonteret pc: Spar masser af plads, imponér på dine venner! Ved hjælp af nogle enkle snittede træstykker og et ark farvet plexiglas kan du hurtigt montere din pc på væggen
LED -vægmonteret display: 5 trin
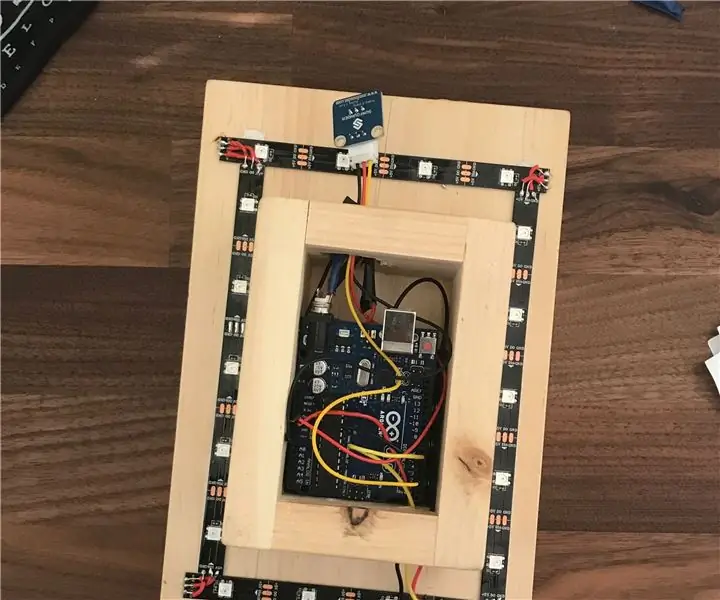
LED -vægmonteret display: I denne instruktive vil vi lære at lave et vægmonteret LED -lysdisplay, der passer til både et afslappet og et professionelt miljø. Jeg ville gøre dette, fordi lysdioder er et nyt koncept for mig og ofte overses, men de kan være en
Flush vægmonteret Raspberry Pi touchscreen: 8 trin (med billeder)

Skyl Vægmonteret Raspberry Pi Touchscreen: Raspberry Pi 7 " Touchscreen er et fantastisk, overkommeligt stykke teknologi. Jeg besluttede, at jeg ville montere en på min væg for at bruge den til hjemmeautomatisering. Men ingen af de DIY -beslag, jeg fandt online, behandlede problemet med, hvordan man skyller det uden
Raspberry Pi: Vægmonteret kalender og meddelelsescenter: 5 trin (med billeder)

Raspberry Pi: Vægmonteret kalender og meddelelsescenter: Før “ digital tidsalder ” mange familier brugte vægkalendere til at vise et månedligt overblik over kommende begivenheder. Denne moderne version af den vægmonterede kalender indeholder de samme grundlæggende funktioner: En månedlig dagsorden Synkronisering af familiemedlemmer aktiv
