Indholdsfortegnelse:
- Trin 1: Hvad skal du bruge
- Trin 2: Forberedelse af plugging PulseSensor til Arduino
- Trin 3: Installer og upload Arduino -kode
- Trin 4: Behandler kode Installer og upload
- Trin 5: Test
- Trin 6: Tilpas Visualizer -programmet
- Trin 7: Problemer
- Trin 8: Slutprodukt

Video: Tilpasning af PulseSensor Visualizer til Trigger Event (Anti-produktivitetsmonitor): 8 trin

2024 Forfatter: John Day | [email protected]. Sidst ændret: 2024-01-30 08:27
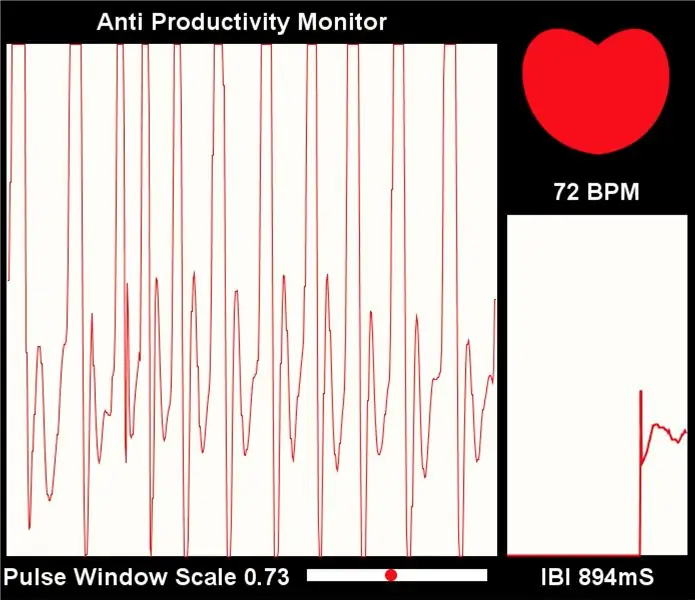
I denne instruktør lærer du, hvordan du ændrer PulseSensor Visualizer -programmet til at udløse en begivenhed i en webbrowser. Jeg kalder dette projekt Anti Produktivitetsmonitor, for selvom vi har mange værktøjer, der hjælper os med at overvåge vores livsnødvendige, vores tidsplaner og vores madindtag, er der ikke meget derude, der minder os om at tage et par minutter ud af vores travle dage at bremse og trække vejret.
Trin 1: Hvad skal du bruge
- PulseSensor pulssensorsæt, der inkluderer:
- Blødt flettet trådbåndskabel
- Øreklemme (tilpasset sensoren)
- Velcro fingerrem
- Arduino Uno
- Arduino IDE, til upload af kode til din Arduino
- Processing App, til BPM visualizer
- PulseSensor Legepladsbibliotek (til Arduino)
- PulseSensor Amped Processing Visualizer (til behandling)
Trin 2: Forberedelse af plugging PulseSensor til Arduino

Fordi sensoren er et udsat kredsløb, skal du finde en måde at forhindre olie eller sved i at komme i kontakt med disse komponenter. Du kan bruge varm lim eller neglelak. Dæk IKKE den hvide side eller sensoren med noget uigennemsigtigt materiale, dette gør din sensor ubrugelig.
Tilslut ledningerne til de tilsvarende porte:
5v - RØD KABEL
Jord - SORT KABEL
Analog 0 (A0) - Lilla kabel
Trin 3: Installer og upload Arduino -kode
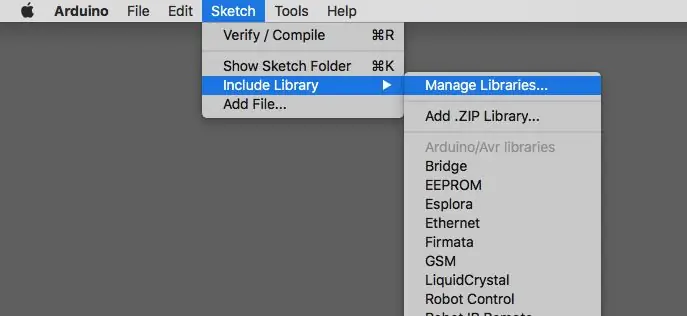
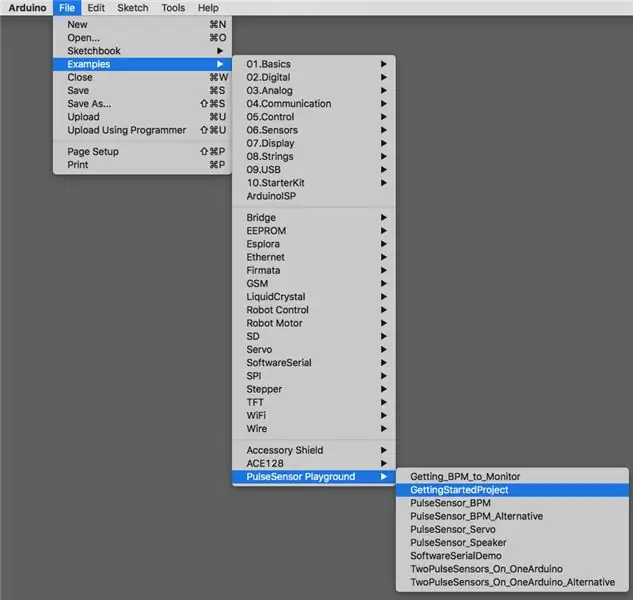
Når Arduino OG Processing -softwaren er downloadet og installeret, skal du indlæse legepladsbiblioteket i Arduino -biblioteket. I Arduino -appen skal du gå til Skitse> Inkluder bibliotek> Administrer bibliotek. Søg efter PulseSensor og installer biblioteket.
Åbn derefter eksempelkoden ved at gå til> Eksempler> PulseSensor Playground. Til vores formål bruger vi PulseSensor_BPM. Denne eksempelkode er i sidste ende designet til at sende serielle data til Processing. Inden vi kan uploade skitsen til vores Arduino, skal vi ændre en kodelinje, så arduino -dataene sendes til behandling. Variablen output_type er som standard indstillet til SERIAL_PLOTTER. Dette skal ændres til PROCESSING_VISUALIZER.
Trin 4: Behandler kode Installer og upload
Efter download af PulseSensor Amped Visualizer -filen, og pak den ud. Find filen "PulseSensor_Amped_Processing_150" og placer den i mappen Dokumenter> Behandler.
Åbn nu Processing og gå til fil> sketch og klik på PulseSensorAmped_Processing_Visualizer.
Trin 5: Test
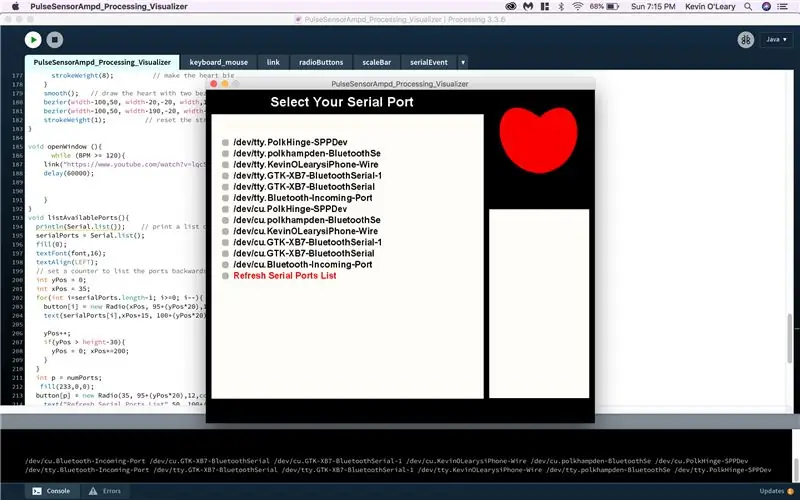

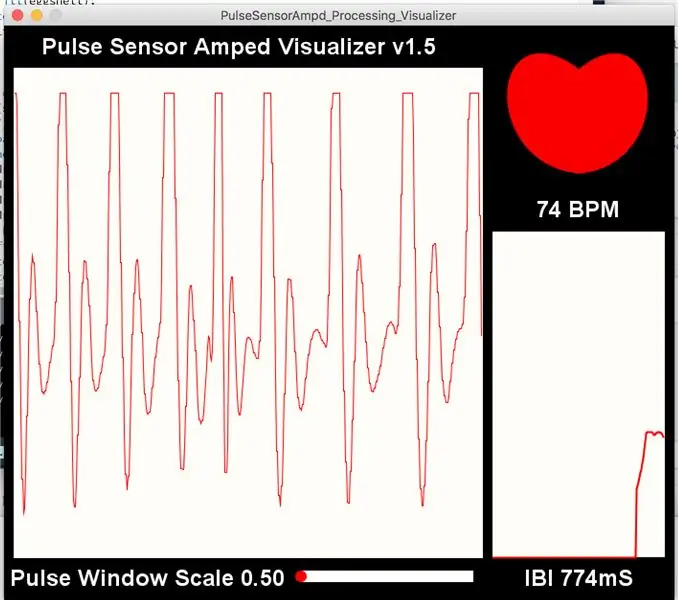
Når du klikker på Kør i Processing, åbnes et vindue, hvor du bliver spurgt, hvilken seriel port du vil bruge. Normalt er Arduino -porten øverst på listen. Vælg porten, og placer sensoren hvor som helst på din krop, du normalt kan mærke din puls. Du bør se regelmæssige aflæsninger af din BPM!
Trin 6: Tilpas Visualizer -programmet
Når du har kørt programmet med succes, er der mange ændringer, du kan foretage for at tilpasse oplevelsen. Vær dog på vagt over for hvilken kode du tilføjer eller manipulerer. Det kunne bryde programmet!
En sjov lille ændring, du kan gøre, er at ændre tekstfunktionen () i linje 87 for at læse alt, hvad du vil. Det siger oprindeligt PulseSensor Amped Visualizer. Jeg ændrede min til at sige Anti Productivity Monitor.
En stor ændring, jeg foretog, placerede jeg under funktionen void drawheart () og før funktionen void listAvailablePorts (). Her er koden:
Deklarér variablen openWindow inden slutningen af trækløkken sådan:
openWindow ();
} // slutningen af draw loop
Funktionen er placeret under funktionen void drawheart () og før funktionen void listAvailablePorts ().
void openWindow () {
mens (BMP> = 120) {
link ("link efter eget valg");
}
Denne kode kontrollerer konstant aflæsningerne fra arduino, og enhver læsning over 120 BPM udløser en youtube -video for at åbne i standardbrowseren.
ADVARSEL: Kør ikke visualiseringsprogrammet, efter at du har læst følgende problem og løsning.
Trin 7: Problemer
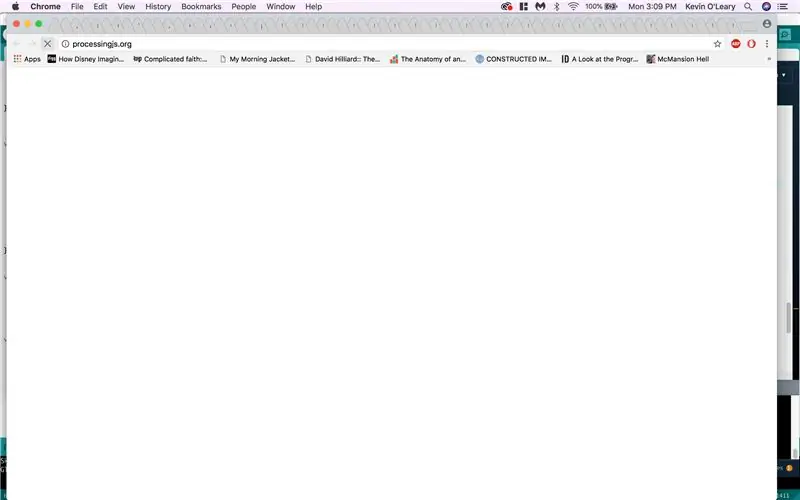
Fordi kommandoen openWindow leder efter BPM -værdier over 120 HUNDREDS gange i sekundet, kan det udløse et link til at åbne hver gang den registrerer sig forbi tærsklen. Du vil se dette i skærmbilledet ovenfor. Jeg åbnede HUNDREDS af nye faner inden for få sekunder. Dette frøs helt min computer - jeg var nødt til at genstarte den! For at undgå dette problem skal du indsætte en forsinkelse () -kommando efter linkkommandoen som denne.
void openWindow () {while (BMP> = 120) {
link ("link efter eget valg");
forsinkelse (60000);
}
Tiden måles i millis i behandlingen, og 60.000 millis er lig med et minut.
Trin 8: Slutprodukt

Succes! Når brugerens BMP når forbi 120 BPM, åbnes et link i din browser. Sløjfen vil forsinke i et minut.
Anbefalede:
Tilpasning af en videodørklokke til en digital sangklokke: 5 trin

Tilpasning af en video dørklokke til en digital sangklokke: Lang historie kort, Best Buy fortalte mig, at jeg ikke kunne installere Simplisafe dørklokken med en sangmelodi. At læse hundredvis af indlæg sagde, at det ikke kan lade sig gøre. Simplisafe sagde, at det ikke kan gøres, men leverede et kit alligevel. Tilslutningssættet er til en stang
LoRa Messenger til to enheder til distancer Op til 8 km: 7 trin

LoRa Messenger til to enheder til afstande Op til 8 km: Tilslut projektet til din bærbare computer eller telefon, og chat derefter mellem enhederne uden internet eller SMS ved hjælp af bare LoRa.Hey, hvad sker der gutter? Akarsh her fra CETech. I dag skal vi lave et projekt, der kan forbindes til din smartphone eller en hvilken som helst
Tilpasning af et telefonrør til en mobiltelefon: 7 trin (med billeder)

Tilpasning af et telefonrør til en mobiltelefon: Af Bill Reeve ([email protected]) Tilpasset til instruktioner af mus ([email protected]) Ansvarsfraskrivelse: Den her beskrevne procedure fungerer muligvis ikke for dig - det er en risiko, du har at tage. Hvis det ikke virker, eller hvis du bryder noget, er det ikke m
Tilpasning og forbedring af et ødelagt tastatur: 4 trin

Tilpasning og forbedring af et ødelagt tastatur: Så mange mennesker kender til videospil og nogle spiller med et tastatur og en mus, hvad jeg besluttede mig for at gøre er at lave et baggrundsbelyst tastatur, fordi jeg har set dette meget fantastiske tastatur med lys på dem. Jeg vil også bruge nogle legoer og
Let tilpasning af Apple Mail Stationery: 10 trin (med billeder)

Nem tilpasning af Apple Mail Stationery: I denne instruktionsbog vil jeg demonstrere en proces til at afkønne fødselsmeddelelsespapiret ved at tilføje pink og gule versioner til det. Du skal bruge Photoshop eller en lignende editor for at foretage de grafiske ændringer. Det ville også passe dig at jeg
