Indholdsfortegnelse:
- Trin 1: Føj ESP8266 til din Arduino IDE
- Trin 2: I2C LCD -bibliotek
- Trin 3: Tilslut LCD'et
- Trin 4: Scan I2C -bussen efter den korrekte adresse
- Trin 5: Udsendelse af tekst på din LCD
- Trin 6: Yderligere oplysninger

Video: I2C LCD ESP8266: 6 trin

2024 Forfatter: John Day | [email protected]. Sidst ændret: 2024-01-30 08:27



Vi laver mange ESP8266 -baserede projekter, og selvom de fleste er til IOT og webbaserede projekter, er det praktisk at have en lokal LCD -skærm for at se, hvad der sker.
I2C er perfekt til I/O -enheder uden mange tilgængelige I/O -ben, da den kun bruger to I/O -ben. Disse LCD -moduler er almindelige, men har forskellige adresser, så lad os få dig til at kommunikere med ESP8266, tilslutte skærmen til esp8266 -modulet og køre en I2C -adressescanner for at se, hvilken adresse vi skal kommunikere med. Følgende trin får dig sorteret.
Jeg bruger et Adafruit Feather HUZZAH ESP8266 -modul og en Sunfounder 20x4 blå LCD.
Trin 1: Føj ESP8266 til din Arduino IDE
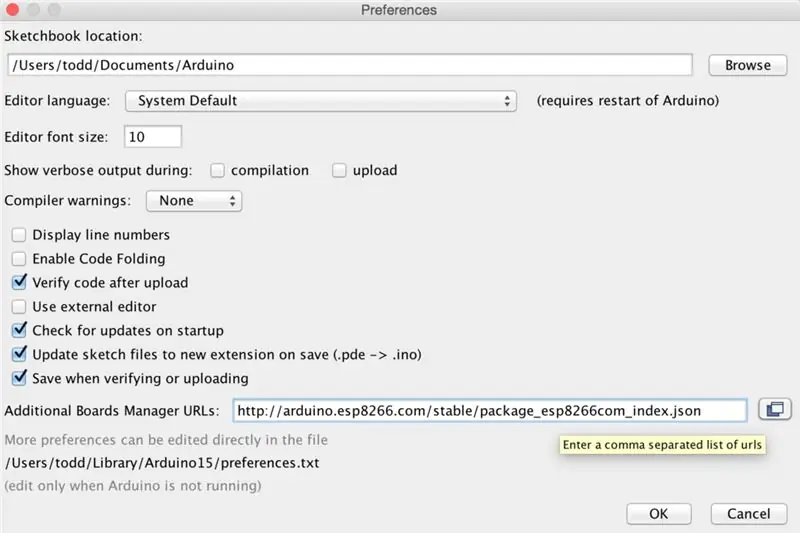
Inden du kan bruge ESP8266 med Arduino IDE, skal du tilføje support til ESP8266 (ses i feltet "yderligere board manager url" ovenfor). Adafruit tilbyder en omfattende vejledning til dette trin på
Trin 2: I2C LCD -bibliotek
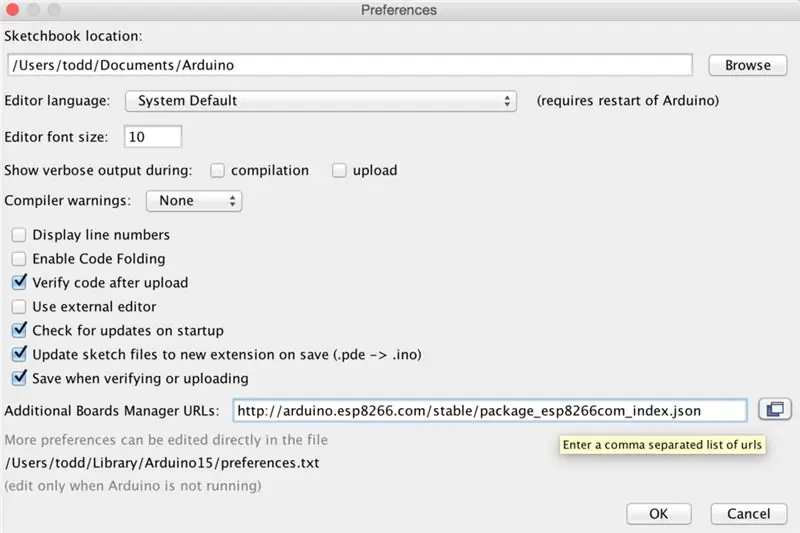
Du skal sikre dig, at du får I2C LCD -biblioteket fra https://github.com/marcoschwartz/LiquidCrystal_I2…, ellers uploades koden ikke. Du får muligvis en advarsel om, at biblioteket kun er certificeret til AVR'er, men det fungerer stadig fint på ESP8266.
Udpak filerne, og kopier dem til en "I2C LCD" -mappe inde i biblioteksmappen inde i din skitsemappe (angivet i "præferencer - skitsebogplacering" som set ovenfor).
Trin 3: Tilslut LCD'et


ESP8266 og LCD -modulet har tydeligt mærket pins, så tilslut som følger:
SCL - SCL
SDA - SDA
VCC - USB (ja, det er 5v, men I2C på 3.3v ESP8266 klager ikke)
Gnd - Gnd
Påmindelse: VCC skal være 5v, medmindre du har en 3.3v -kompatibel skærm. Ingen niveauforskydning nødvendig for I2C -benene.
Trin 4: Scan I2C -bussen efter den korrekte adresse
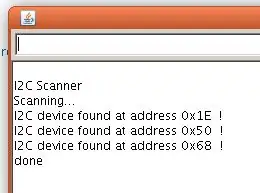
I2C er en to -tråds protokol, der gør det muligt at bruge flere enheder, med kun to ben brugt på mikrokontrolleren. Dette opnås ved at indstille en adresse på hver enhed i bussen. Ikke alle I2C LCD'er bruger den samme adresse.
Der er en adressescannerkode, du kan køre, der rapporterer adressen på alle tilsluttede I2C -enheder. Du kan få koden til I2C -scanneren på
Upload af skitsen viste mig i den serielle skærm, at jeg brugte adressen 0x27, så jeg indlæste følgende skitse og sørgede for, at den forsøgte at kommunikere med den korrekte adresse og skærmstørrelse. Almindelige skærmstørrelser er 20x4 og 16x2.
LiquidCrystal_I2C lcd (0x27, 20, 4);
Trin 5: Udsendelse af tekst på din LCD

Jeg har inkluderet en eksempelskitse for at vise dig, hvordan du sender tekst på din LCD.
Du kan få koden til I2C LCD på
Nøglen til at få output, hvor du vil have det, er, at kolonnen først indstilles, derefter linjenummeret, begge starter ved 0.
// Flyt markøren 5 tegn til højre og // nul tegn ned (linje 1).
lcd.setCursor (5, 0);
// Udskriv HELLO på skærmen, startende med 5, 0.
lcd.print ("HELLO");
Trin 6: Yderligere oplysninger
Du kan lære mere om at bruge ESP8266 med Arduino IDE på
Og lær, hvordan du styrer din ESP8266 med Amazon Alexa/Echo -platformen på
Anbefalede:
Temperaturmonitor med DHT11 og I2C 20x4 LCD: 6 trin

Temperaturovervågning med DHT11 og I2C 20x4 LCD: I denne vejledning lærer vi, hvordan man laver en enkel temperaturmonitor ved hjælp af en DHT11 -sensor og I2C LCD Se videoen
I2C / IIC LCD -skærm - Brug et SPI LCD til I2C LCD Display Brug SPI til IIC modul med Arduino: 5 trin

I2C / IIC LCD -skærm | Brug en SPI LCD til I2C LCD -skærmen Brug af SPI til IIC -modulet med Arduino: Hej fyre, da en normal SPI LCD 1602 har for mange ledninger at tilslutte, så det er meget svært at grænseflade det med arduino, men der er et modul på markedet, som kan konverter SPI -skærm til IIC -skærm, så du skal kun tilslutte 4 ledninger
I2C / IIC LCD -skærm - Konverter en SPI LCD til I2C LCD Display: 5 trin

I2C / IIC LCD -skærm | Konverter en SPI LCD til I2C LCD Display: Brug af spi lcd display har brug for for mange forbindelser til at gøre, hvilket er virkelig svært at gøre, så jeg fandt et modul, der kan konvertere i2c lcd til spi lcd, så lad os komme i gang
Character LCD I2c Adapter (eksempel på I2c -forbindelse): 12 trin (med billeder)

Character LCD I2c Adapter (I2c Connection Eksempel): Jeg laver et tilslutningsskema til en tegnvisning i2c adapter. Kontroller opdateringerne på mit websted. Nu tilføjer jeg også et kabelforbindelsesskema for at bruge det originale bibliotek, ikke mit forked.LiquidCrystal Arduino bibliotek til karakter LCD -skærme, forked project
Arduino og ESP8266 Med I2c LCD -display: 9 trin

Arduino og ESP8266 Med I2c LCD Display: Vores hovedmål her er at vise driften af det serielle i2c modul til LCD Display 2x16 eller 20x4. Med dette modul kan vi styre de ovennævnte displays, mens vi kun bruger to ben (SDA og SCL). Dette gør kommunikation meget enkel og
