Indholdsfortegnelse:
- Trin 1: Åbn vinduet Værktøjspalet
- Trin 2: Indstilling af værktøjspaletten
- Trin 3: Begynd at tegne din kanal
- Trin 4: Indstil egenskaber til kanalen - før kanalsegmentet er færdigkonstrueret
- Trin 5: Eller, Indstil egenskaber for kanalsegmentet - efter kanal er konstrueret
- Trin 6: Lav en bøjning - med en bestemt vinkel
- Trin 7: Lav en bøjning - Vælg en passende til det
- Trin 8: Start din kanalrute
- Trin 9: Lav en overgang (Reducer)
- Trin 10: Forlæng en kanal efter konstruktion
- Trin 11: Bliv ved, indtil det sidste segment
- Trin 12: Tilføj en kanalmontering
- Trin 13: Tilføj en kanalbeslag
- Trin 14: Tilføj en kanalmontering / forlæng eksisterende kanaler
- Trin 15: Tilføj en kanalmontering - ved at forudindstille en routingspræference
- Trin 16: Angiv routingpræference
- Trin 17: Angiv routingpræference
- Trin 18: Angiv routingpræference
- Trin 19: Tilføjelse af en grenmontering - tees eller takeoffs
- Trin 20: Tilføjelse af en skrå kant - Start
- Trin 21: Angivelse af snapindstillinger - for beslag, der skal tilføjes automatisk
- Trin 22: Skift startretning
- Trin 23: Kanalparameter/kanalstørrelsesanmærkning/etiket
- Trin 24: Udskiftning af et beslag
- Trin 25: "Opdel" eller bryd kanaler i segmenter
- Trin 26: Tilføjelse af en svalehale Wye
- Trin 27: Tilføj udvalgte - til tilføjelse af beslag

Video: Enkel guide til Master AutoCAD MEP (Ducting): 27 trin (med billeder)
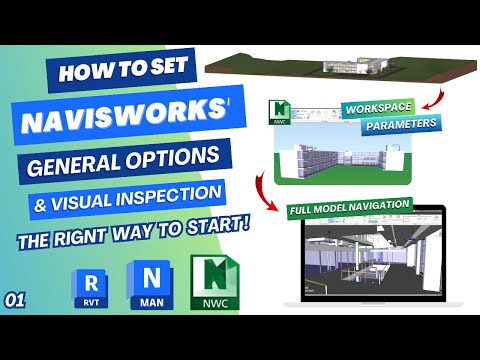
2024 Forfatter: John Day | [email protected]. Sidst ændret: 2024-01-30 08:27

AutoCAD MEP ser måske ikke meget anderledes ud end AutoCAD, men når det kommer til at tegne mekaniske, elektriske og VVS -tjenester (MEP), kan det helt sikkert hjælpe dig med at spare meget tid og kræfter - forudsat at du er godt udstyret med det grundlæggende. AutoCAD MEP adskiller sig ikke meget fra AutoCAD, og i denne session vil du kunne lære at tegne et kanalsystem ved hjælp af AutoCAD MEP.
Amazon Affiliate Link (bøger):
AutoCAD MEP 2020
www.amazon.com/gp/product/1640570594/ref=a…
Trin 1: Åbn vinduet Værktøjspalet

AutoCAD MEP Tool Palette indeholder alle de grundlæggende værktøjer, der kræves til at konstruere forskellige systemer - Rør, kanaler, skemaer osv. Hvis din værktøjspalette ikke vises, skal du indtaste TOOLPALETTES i kommandolinjen og trykke på enter / space bar. Værktøjspaletterne skal vises ved siden af.
Trin 2: Indstilling af værktøjspaletten

For at vælge den type tjenester, vi vil tegne, skal du højreklikke på værktøjspalettens øverste bjælke (markeret med rødt) og derefter vælge den service, vi vil tegne. I dette tilfælde, da vi skal konstruere et kanalsystem, vælger vi HVAC (varme, ventilation og klimaanlæg).
Trin 3: Begynd at tegne din kanal

Klik på “Kanal” eller det ønskede kanalsystem (udendørs/frisk luft, tilluft, returluft, udsugningsluftkanal) eller den ønskede form for kanal for at starte routingen. AutoCAD MEP har sin egen forudindstillede systematiske lagdelingskonvention, der automatisk bestiller hvert kanalsystem i separate lag. For eksempel, når vi tegner en udstødningskanal, sættes den automatisk i laget med navnet "M-Duct-Exhs", hvorimod den for tilluftskanal sættes under laget "M-Duct-Sply-Medm". Different Ducting System er også farvet forskelligt, og disse farvekoder kan ændres ved at ændre farverne på laget.
Hvis du er ny i AutoCAD, er lagdeling en vigtig funktion i AutoCAD, der gør det muligt for designere systematisk at "slukke" og "tænde" forskellige systemer, hvor det er nødvendigt.
Trin 4: Indstil egenskaber til kanalen - før kanalsegmentet er færdigkonstrueret

Vi kan indstille egenskaber for kanalen (størrelser, typer,, højde, beslag), efter at en kanal er konstrueret, eller lettere, i eksempelvisningstilstanden, før kanalen dannes. Forhåndsvisningen vil blive vist for hvert segment af kanalen lige før du klikker på, hvor du vil have, at segmentet skal stoppe. Den forhåndsvisningskanal kan justeres ved at holde markøren rundt for at forlænge længden og til egenskabspaletterne for at redigere egenskaberne for kanalsegmentet til form. Forhåndsvisning er konstrueret med klikket.
Så det enkle trin er som følger:
Klik på, hvor du vil starte kanalen. I dette tilfælde vil vi lede en tilluftskanal fra AHU (luftbehandlingsenheden) i AHU -rummet. Efter at have klikket på dit første punkt, inden vi går videre til det næste punkt for at fuldføre det første afsnit af vores kanal, angiver vi egenskaberne for dette første afsnit af kanalen på egenskabspaletten. Derfor, efter vores første klik og før vores andet klik, skal du holde musemarkøren til egenskabsruden for at indstille egenskaberne for denne første sektion af kanalen. I dette tilfælde indstiller vi den rektangulære kanal til 500 (W) x500 (H) i en højde af 3000 (fra gulv). Højden kan negligeres (alt indstillet til 0), hvis vi bare skal tegne i 2D, men selv i det kan vi udnytte positive eller negative højdeværdier til at indikere kanalstigning eller fald.
Bemærk: Hvis din egenskabsrude ikke vises, skal du indtaste kommandolinjen "EGENSKABER".
Trin 5: Eller, Indstil egenskaber for kanalsegmentet - efter kanal er konstrueret

Når vi har indstillet alle egenskaberne for denne sektion af kanal, for eksempel dens størrelse, dens systemtype, dens form osv., Svæver vi markøren mod det sted, hvor vi ønsker, at denne sektion af kanalen skal slutte, og klikker på den. Inden vi klikker på, kan vi observere, at den viste forhåndsvisning afspejler de egenskaber, vi har angivet for det ønskede afsnit. Eksempelvis viser eksempelvisningen en bredere kanal, hvis kanalbredden er indstillet højere (kanalhøjde er den tykkelse, som kun kan afspejles i kanalstørrelsesetiketten eller i højden). Efter klikket bliver previewet til en "rigtig" konstrueret sektion af kanalen, hvor sektionens egenskaber stadig kan redigeres i egenskabsruden.
Trin 6: Lav en bøjning - med en bestemt vinkel

For at lave en sving skal du holde ruten kørende, som du gerne vil have, at din kanal skal lede efter dit forrige klik. AutoCAD MEP sætter graden i bestemte vinkler for at hjælpe os med at tegne hurtigere. Hvis vi vil have kanalen til at bøje i andre angivne vinkler, kan vi indstille den (i eksempelvisningstilstanden, dvs. mens du tegner kanalen) i egenskabsruden under Routing> Bøjningsvinkel. På samme måde kan vi indstille andre egenskaber for denne anden sektion af kanal, som vi gerne vil konstruere ved at indstille dem i egenskabsruden igen, før vi klikker på, hvor vi vil have denne sektion af kanalen til at ende.
Trin 7: Lav en bøjning - Vælg en passende til det

Ved at klikke på det andet punkt konstrueres det andet afsnit af kanalen. Fordi det denne gang indebærer en bøjning, vil AutoCAD bede en besked om at spørge, hvilken type bøjning du vil inkludere i din routing. Vælg den type albue, du ønsker. I dette tilfælde vælger vi den fælles rektangulære glatte radius 1W albue, og klikker derefter på 'OK'.
Trin 8: Start din kanalrute

Bliver ved med at dirigere kanalen for det andet, tredje og efterfølgende segment af kanalen, mens egenskaberne (størrelser eller osv. For hvert af segmenterne) indstilles, før der klikkes på enden af hvert segment af kanalen.
Trin 9: Lav en overgang (Reducer)

Igen, når vi gerne vil reducere kanalens størrelse, efter at et segment er konstrueret, dukker der en meddelelse op for at spørge, hvilken type reducer vi gerne vil bruge til vores overgang. Vælg en passende reducer fra den givne liste, og klik på 'OK'.
Trin 10: Forlæng en kanal efter konstruktion

Vi kan konstruere kanalen hele vejen igennem og kontinuerligt uden at skulle trykke på ‘ESC’, når vi ændrer kanalegenskaber fra et segment til et andet. Hvis det sker, at du er nødt til at gøre det, skal du vælge det sidste kanalsegment for at genoptage din kanalrute og klikke på det lille ‘+’ tegn for enden af kanalen og fortsætte routingen.
Trin 11: Bliv ved, indtil det sidste segment

Fortsæt med at dirigere, indtil du når slutningen af kanalen. Tryk Enter for at afslutte.
Som en ekstra bemærkning kan AutoCAD MEP muligvis opleve et softwareproblem, hvor kanalen med dobbelte linjer bliver til enkelte linjer på bestemte portioner (og kanalstørrelser eller etiketter forsvinder). Symptomerne fortsætter og slukker med nogle tilfælde, hvor nogle dele af kanalerne vender tilbage til det normale, mens nogle ikke gør det. Nogle gange virker det underligt som en "smitsom sygdom", der spreder sig til tilstødende kanaler, når kanalen forlænges for at forbinde.
Dette har noget at gøre med problemet med at opdatere/regenerere grafikken. Hvis du tilfældigvis oplever dette, er løsningen enkel. Gem dit arbejde, luk programmet og genstart det. Alt skulle vende tilbage til det normale siden da.
Trin 12: Tilføj en kanalmontering

Når du når slutningen af kanalløbet, for at tilføje en endehætte til slutningen af segmentet, eller med andre ord for at tilføje en kanalbeslag, skal du klikke på fanen ‘montering’ i værktøjspaletten og vælge endehætte.
Trin 13: Tilføj en kanalbeslag

I egenskabsruden vises et simpelt billede af den del, vi skal tilføje, på fanen Display. Hvis beslaget, der skal tilføjes, ikke er det, vi ønsker, f.eks. Er det viste beslag ikke en endehætte, klik på billedet af delen for at starte vinduet "Vælg del". Fra vinduet Vælg del kan vi vælge forskellige typer fittings, som vi vil tilpasse til fittings i vores værktøjspalet. Nogle af eksemplerne på monteringstyper inkluderer Wye, Elbow, Vee, Tee, Takeoffs, Cross eller etc.
Trin 14: Tilføj en kanalmontering / forlæng eksisterende kanaler

Efter at have valgt den rigtige montering, som i dette tilfælde, End Cap, klikker du på ‘OK’. Hold derefter markøren til slutningen af kanalen, eller hvor du vil placere din montering, og klik på den, når der vises et grønt snapikon. Klik derefter for anden gang på, hvor du vil orientere beslaget, eller tryk på ENTER/mellemrumstasten. Beslaget skal automatisk passe til kanalstørrelsen, eller vi justerer det manuelt fra egenskabsruden.
Trin 15: Tilføj en kanalmontering - ved at forudindstille en routingspræference

Tidligere lærte vi at indstille beslagene spontant, når der dukker et vindue op for at spørge os, hvilken beslag vi vil bruge ved hver bøjning eller overgang. Præferencen ved valg af disse fittings kaldes 'Routing Preference' og kan indstilles på følgende måde. For at vide, hvilken typ af routingpræference vi bruger, skal du begynde at tegne din kanal. Ligesom alle andre egenskaber ved kanal, vises den kun, når du er under kommando af at tegne din kanal, og vil forsvinde, når du ESC fra din "preview -tilstand".
Trin 16: Angiv routingpræference

Hold dig til Generic Slip Joint som stilen for din routingpræference, og indstil dine præferencer for 'Generic Slip Joint' gennem følgende trin. Gå til fanen 'Administrer' under 'Style Manager', HVAC -routingspræference
Trin 17: Angiv routingpræference

Under dit nuværende tegningsfilnavn> HVAC-objekter> Dukt-del-routingsindstillinger> Generisk glidesamling (Dobbeltklik)
Trin 18: Angiv routingpræference


Nu kan vi indstille routingspræferencen for stilen 'Generic Slip joint', som vi bruger til vores routing. I dette tilfælde vil vi gerne tilpasse vores rektangulære kanalfræsning til at præsentere en Smooth Radius 1W albue til 90 graders lige bøjning, skråskæret hane som start og koncentrisk kanalovergang som reducere. På denne måde, når denne Routing Preference Style (Generic Slip Joint) er valgt, vil ovenstående fittings automatisk være på plads, når vi støder på henholdsvis Bends, Tees og Transitions. Efter indstilling for alle fittings, vi ønsker, skal du klikke på 'OK' og gemme.
Trin 19: Tilføjelse af en grenmontering - tees eller takeoffs

Lad os nu prøve at tegne en gren fra vores hovedkanal med en skrå hane. I 'preview -tilstand' igen (eller halvvejs, når du tegner din kanal), skal alle kanalegenskaber vises i egenskabsruden. Under Avanceret> Routingsindstillinger> Grenmontage skal du angive, om din grenarmatur skal være Tee eller Takeoff. Fordi vi vil tilføje et skråt tryk, dvs. et start, indstillede vi denne mulighed til 'Start'. Hvis vi indstiller til 'Tee', vil 'Tee' -beslaget, som vi indstillede til trin 18 (hvis nogen) være på plads.
Trin 20: Tilføjelse af en skrå kant - Start

Fordi vi har indstillet affaset hane som den foretrukne startarmatur, og når vi vælger start som grenarmatur i egenskabsruden, når vi forlænger grenkanalen til at snappe til hovedgrenen, vises den skråstilte armaturarmatur automatisk.
Tryk altid på Enter for at afslutte tilføjelse af enhver form for beslag.
Trin 21: Angivelse af snapindstillinger - for beslag, der skal tilføjes automatisk


Hvis du har problemer med at snappe til hovedkanalen, skal du gå til snap -indstilling og kontrollere vigtige snappræferencer, f.eks. Nærmeste eller vinkelrette. Kanalbeslaget tilføjes automatisk, forudsat at du formår at snappe din grenkanal til din hovedkanal nøjagtigt i kanten eller midten. Som nævnt skal du trykke på 'ENTER' eller mellemrumstasten for at fuldføre routingen.
Bemærk: Snap -indstillinger er undertiden deaktiveret. Tænd/skift den ved at trykke på 'F3'. Snapping kan også påvirkes af forhøjning af tilstødende kanaler. Husk at indstille dem til samme niveau, ellers vil en kanalstigerør automatisk blive inkluderet for at muliggøre forbindelse.
Forskelle i nivellering kan også afspejles i tegningen, hvor kanaler med højere højde vises øverst og de nederste vises bagved og med falmede, stiplede linjer.
Trin 22: Skift startretning

Hvis du vil ændre skråningens retning, skal du vælge den skråkantede tap og klikke på det lille pilehoved. Skråningens retning kan skiftes gentagne gange.
Trin 23: Kanalparameter/kanalstørrelsesanmærkning/etiket

Alle kanalstørrelser skal automatisk vises. For at tilføje annotering eller kanalstørrelse manuelt (nogle gange er vi nødt til at slette kanalstørrelsesetiketter, når det blokerer vores snap fra hovedkanal til grenkanaler), skal du blot vælge det kanalsegment, vi vil mærke, gå til fanen 'Annoter' under 'Label '> MEP Label, svæv til det sted, hvor vi vil placere etiketten, og klik derefter på den. Hvis du vil tilføje flere etiketter hurtigere, skal du gøre det omvendt. Gå til fanen Kommenter> MEP -etiket, vælg derefter kun kanalsegmentet og tryk på 'Enter'. Når etikettens eksempel vises, skal du klikke på, hvor vi vil have etiketten.
Hvis du vil vælge etikettypen (eller den parameter, vi vil mærke), skal du angive typografien i egenskabsruden, mens du vælger etiketten, eller før du placerer etiketten. 'Standard - kanal' vil være en etiket for kanalens bredde x højde, mens andre parametre såsom højde eller strømningshastighed også er tilgængelige på listen.
Trin 24: Udskiftning af et beslag

For at udskifte fittings er det ikke nødvendigt at slette og rekonstruere de involverede kanalsegmenter. Alt, hvad vi skal gøre, er at vælge beslag (flere kan vælges ved hjælp af "SELECTSIMILAR" -kommandoen), og alle valgte kan udskiftes på én gang. Lignende fittings opfordres til at blive valgt til denne funktion, fordi der kan være kompatibilitetsproblemer, der udskifter fittings fra forskellige systemer eller typer. Efter at have klikket på 'Erstat montering', skal du indtaste E for albue eller T for Tee i kommandolinjen, og trykke på enter. Vinduet 'Vælg en del' dukker op igen, og ved at vælge den ønskede beslag og trykke på 'OK', vil alle valgte fittings, hvor det er muligt, blive udskiftet til denne nye armatur, der er valgt.
Trin 25: "Opdel" eller bryd kanaler i segmenter

Hvis du kun er færdig med at konstruere din kanal for at indse, at du skal foretage overgange mellem et segment, er der en måde, hvor du ikke behøver at slette og tegne segmentet igen. Metoden er at opdele kanalsegmentet i 2 eller flere segmenter og derefter ændre størrelsen for hvert af segmenterne efter ønske. Dette er næsten det samme som kommandoen 'SPLIT' i Autodesk Revit, men her i AutoCAD MEP er kommandoen 'BREAK'. Skriv blot 'BREAK' i kommandolinjen, og tryk på enter, klik på det første punkt, efterfulgt af det andet punkt i opdelingsgabet, du vil adskille det involverede kanalsegment. Dette hul vil opdele vores kanalsegment i 2, som hver kan justeres til individuelle størrelser eller egenskaber. Efter indstilling skal du slutte dem sammen igen.
"BREAK" er en kommando, du finder, hvis du vil ændre kanalens størrelse på et bestemt punkt på en kanal af samme størrelse (for at tilføje en reducer), der allerede er konstrueret, så du ikke behøver at tegne hele segmentet om.
Trin 26: Tilføjelse af en svalehale Wye

En af de udfordringer, som mange mennesker står over for, er at tilføje en rektangulær svalehale Wye til vores kanalsystem. En Wye -montering er meget almindelig i HVAC -kanalsystemer, men tilføjelse af denne type Wye ser ud til at være et problem for de fleste designere i CAD MEP. Det er dog ikke så kompliceret, som du tror, det vil være, men kan faktisk gøres inden for få minutter.
Gå til Værktøjspaletter> Fanebladet Montering> Klik på Vee I egenskabsruden> Fanen Design> Grundlæggende> Klik på delen (Diagram over montering i egenskabsruden)> Vælg del fra katalog> Wye> Asymmetrisk svalehale Wye US Metric. Den asymmetriske svalehale Wye tillader 3 forskellige indgange til kanalåbning, hvorimod symmetriske kun kan have lige store åbninger til kanalstik.
Trin 27: Tilføj udvalgte - til tilføjelse af beslag
Hvis du synes, det er besværligt at lede efter fittings i kataloget og foretrækker at kopiere beslag fra anden tegning, er funktionen ‘Tilføj valgt’ god for dig. Vælg en passende, der er let tilgængelig på tegningen, højreklik, og klik på 'tilføj valgt'. Gå til det sted, du vil tilføje beslaget til, klik på et punkt i kanalen og orienter det, hvor det skal, og klik derefter for en anden gang for at tilføje beslaget.
Husk, at AutoCAD MEP har højder (højdeforskel). Beslag eller kanalsegmenter fra forskellige højdeniveauer kan muligvis ikke samles ordentligt. Vi kan enten indstille begge tilstødende dele til at have samme højde, eller acceptere et fald/stigning, der skal vises mellem de to kanals højder.
Anbefalede:
HiFi -højttalere - en guide til en førsteklasses konstruktion: 8 trin (med billeder)

HiFi -højttalere - en guide til en førsteklasses konstruktion: Jeg besluttede at skrive denne instruktionsbog efter at have brugt alt for meget tid på at finde komplette oplysninger af god kvalitet til at bygge HiFi -højttalerkabinetter, der ikke krævede stor erfaring eller ekspertise. Der er nogle fantastiske instruktioner
Nem guide til reparation af ødelagte BOSE QC25 -hovedtelefoner - INGEN LYD fra det ene øre: 5 trin (med billeder)

Let vejledning til reparation af ødelagte BOSE QC25 -hovedtelefoner - INGEN LYD fra det ene øre: Bose er kendt for deres hovedtelefoner og især deres aktive støjreducerende opstilling. Første gang jeg lagde et par QuietComfort 35'er på i en elektronikbutik, blev jeg blæst væk af den stilhed, de kan skabe. Jeg havde dog en meget
Den hurtige guide til at lave en video med din iPhone og uploade den til Facebook eller YouTube: 9 trin

Hurtigguide til at lave en video med din iPhone og uploade den til Facebook eller YouTube: Brug denne enkle 5 -trins proces (Instructables får det til at ligne flere trin end det faktisk er) til at oprette og uploade din første YouTube- eller Facebook -video - ved hjælp af bare din iPhone
En enkel guide til fotografering: 4 trin

En simpel guide til fotografering: I dag vil vi tale om nogle af hovedindstillingerne på et dslr -kamera, som du bør kende. Hvis du ved dette, kan du tage vores fotos til det næste niveau ved at bruge manuel tilstand
Guide til feltlodning: 4 trin (med billeder)

Guide til feltlodning: Dette er et sæt, der giver dig mulighed for at udføre mange loddeopgaver i feltet, koster omkring $ 8,00, og det hele passer i en Altoids -dåse! Jeg har brugt det samme sæt ting i årevis nu og blev inspireret til at dele det baseret på en nylig instruktion om lodning
