Indholdsfortegnelse:
- Trin 1: Download installationen
- Trin 2: Læs og accepter licensaftalen
- Trin 3: Accepter licensaftalen for at begynde installationen
- Trin 4: Installer Office til Mac

Video: Sådan installeres Microsoft Office 2016 til Mac gratis: 4 trin

2024 Forfatter: John Day | [email protected]. Sidst ændret: 2024-01-30 08:27
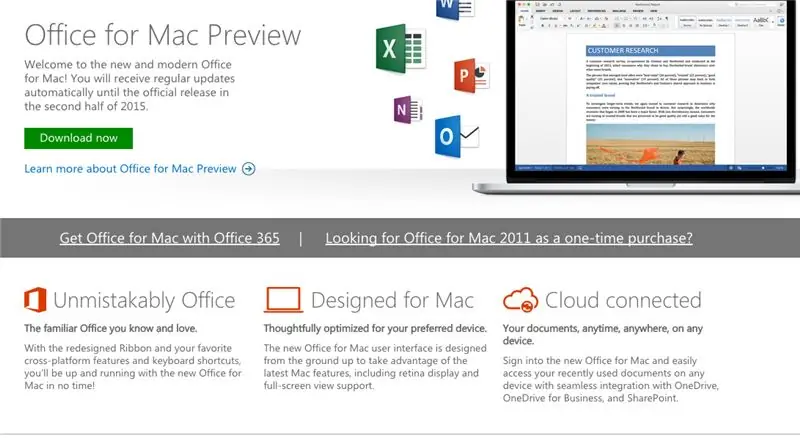
Microsoft har udsendt gratis download af Office 2016 til Mac offentlig forhåndsvisning, uden at der kræves noget Office 365 -abonnement. Den nye software inkluderer understøttelse af Retina -skærme, iCloud -synkronisering og ligner de versioner af Office, der i øjeblikket er tilgængelige på Windows og mobil.
Du kan starte den gratis download her.
Trin 1: Download installationen
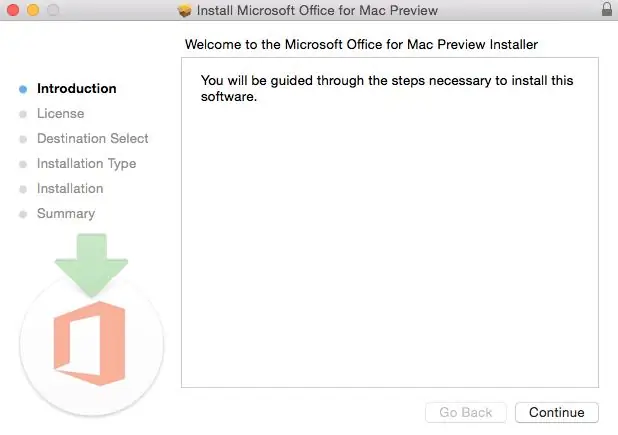
Når du har downloadet 2,6 GB -filen til din download -mappe, skal du klikke på Office Preview -pakken for at komme i gang. Du bliver guidet gennem de nødvendige trin for at installere denne software.
Tip: Jeg var nødt til at opgradere mit OS X, fordi du ikke kan installere Office til Mac med nogen version af OS X under 10.10. For at se min tutorial om, hvordan du opgraderer dit OS X, skal du gå her.
Jeg havde også nogle internetafbrydelser ved min første download til min download -mappe og havde svært ved at åbne pakken, fordi den ikke downloadede hele 2,6 GB. Sørg for, at du har downloadet pakken fuldt ud.
Trin 2: Læs og accepter licensaftalen
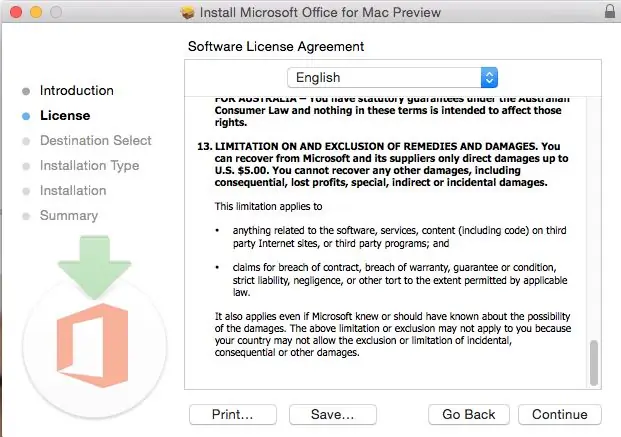
Softwarelicensaftalen findes på mange sprog, denne på engelsk. Når du har læst aftalen, har du rullet til bunden. Klik på Fortsæt for at acceptere.
Trin 3: Accepter licensaftalen for at begynde installationen
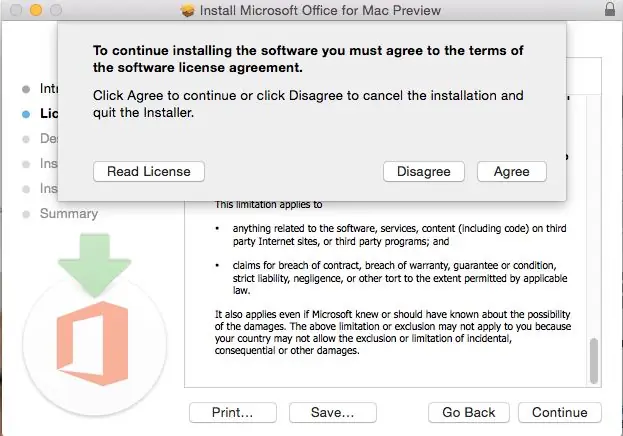
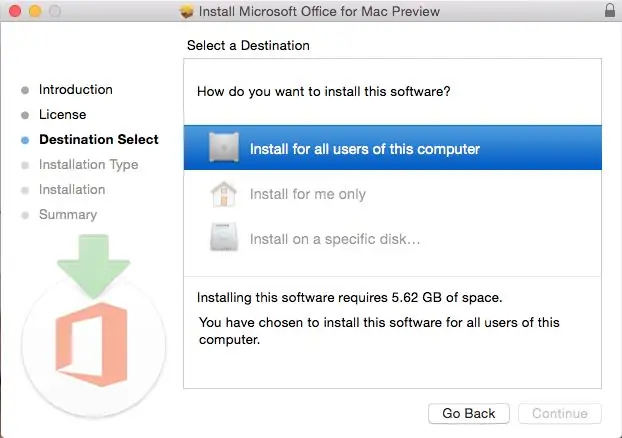
Du bliver derefter bedt om at acceptere. Når du gør det, vælger du, hvilke brugere af din computer der skal have adgang til softwaren for at vælge destinationen til installation. Du skal bruge 5,62 GB ledig plads til at installere. Vælg og klik på Fortsæt.
Trin 4: Installer Office til Mac
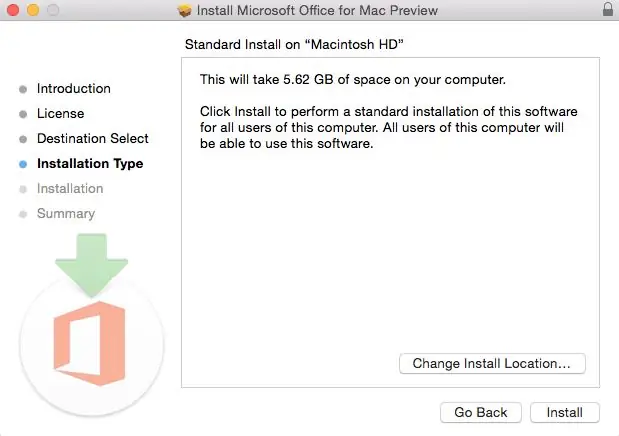
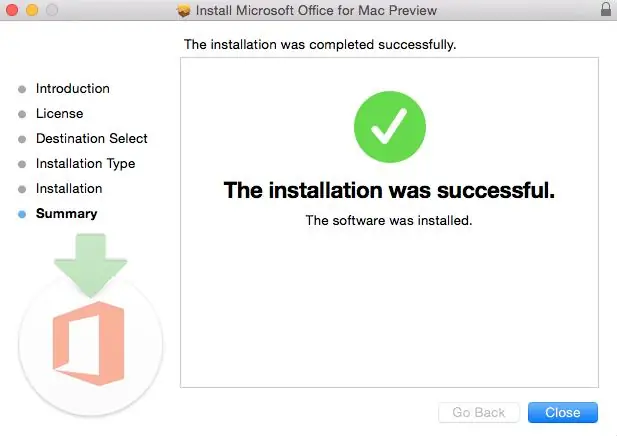
Jeg vil have, at alle brugere af min computer skal have adgang til Office og sørge for at have den ledige plads. Nu er jeg klar til at installere. Jeg klikker på installer. Jeg måtte vente et øjeblik, før installationen var færdig. Så fik jeg besked om, at installationen var vellykket. Og min installation er fuldført.
Anbefalede:
Sådan installeres, køres og tilsluttes en controller til en emulator: 7 trin

Sådan installeres, køres og tilsluttes en controller til en emulator: Har du nogensinde siddet og husket din barndom som en ung spiller og nogle gange ønsket, at du kunne besøge de gamle perler fra fortiden? Nå, der er en app til det …. mere specifikt er der et fællesskab af spillere, der laver program
[Win] Sådan installeres ADB -kommando i CMD (klar til brug): 6 trin
![[Win] Sådan installeres ADB -kommando i CMD (klar til brug): 6 trin [Win] Sådan installeres ADB -kommando i CMD (klar til brug): 6 trin](https://i.howwhatproduce.com/images/004/image-11875-j.webp)
[Win] Sådan installeres ADB -kommando i CMD (klar til brug): Fortsæt til næste trin
Sådan oprettes og indsættes en tabel og tilføjes yderligere kolonner og/eller rækker til den tabel i Microsoft Office Word 2007: 11 trin

Sådan opretter og indsætter du en tabel og tilføjer yderligere kolonner og/eller rækker til den tabel i Microsoft Office Word 2007: Har du nogensinde haft en masse data, du arbejder med og tænkt over for dig selv … " hvordan kan jeg lave alle af disse data ser bedre ud og er lettere at forstå? " Hvis ja, kan en tabel i Microsoft Office Word 2007 være dit svar
Sådan installeres Java til at spille Minecraft 1.12.2: 4 trin

Sådan installeres Java for at spille Minecraft 1.12.2: Vi ved alle, at minecraft er et spil udviklet fra Java, som det er skrevet i sit logo fra version 1.12.2, Minecraft Java Edition. På den måde er det nødvendigt at have Java installeret og opdateret for at spille spillet, hvis du har problemer med java
Sådan installeres en brugerdefineret rom til Android -telefoner: 5 trin

Sådan installeres en brugerdefineret rom til Android -telefoner: Denne vejledning viser dig, hvordan du installerer en brugerdefineret rom på din Android -enhed TING, DU SKAL VIDE, FØR DU STARTER NOGET !: Jeg er ikke ansvarlig for nogen form for skade, du gør på din Android enhed (Dette betyder ikke rigtigt, at du vil beskadige din
