Indholdsfortegnelse:
- Forbrugsvarer
- Trin 1: Opsætning af miniaturehuset
- Trin 2: Overvågning af temperatur, fugtighed og lys med Blynk
- Trin 3: Fjernbetjening af miniatureapparater via Blynk

Video: Snap kredsløb og IoT: 3 trin

2024 Forfatter: John Day | [email protected]. Sidst ændret: 2024-01-30 08:27

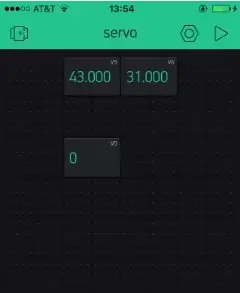
I denne aktivitet lærer børn, hvordan IoT kan bidrage til energieffektivitet i et hus.
De vil oprette et miniaturehus ved hjælp af snapkredsløb og programmere de forskellige apparater via ESP32, især til:
overvåge miljøparametre (temperaturfugtighed) i realtidskontrolapparater eksternt via Blynk
INTRODUKTION
Energieffektiviteten kan påvirkes af husets position i forhold til solen, den fremherskende vind osv. Således vil man for eksempel for at øge energieffektiviteten have lyst til at placere et hus mod syd, så solstrålerne kan give naturlig belysning.
Andre faktorer, der skal tages i betragtning for at maksimere energieffektiviteten, er direkte relateret til de apparater, du bruger.
Her er et par tips:
brug smarte apparater, for eksempel lyspærer, der tænder om natten og automatisk slukker i løbet af dagen, brug smarte stik udstyret med en tænd -knap, der kan programmeres til at tænde og slukke på bestemte tidspunkter. tilslutte dine apparater til internettet, så du kan fjernstyre dem fra ethvert sted.
Forbrugsvarer
- 1x ESP32 -kort + usb -kabel
- krokodille kabler
- 1x DHT11 sensor
- 1x LDR sensor
- 1x 10kohm modstand
- Brødbræt
- jumper ledninger
- snap kredsløb
- miniature hus
Trin 1: Opsætning af miniaturehuset
Til at begynde med skal børn bygge eller samle et miniaturehus. De kan bygge en ved hjælp af pap, eller du kan laserskære dem på forhånd ved f.eks. At bruge et 3 mm tykt MDF -plade. Her er designet af et miniaturehus, klar til laserskæring.
Trin 2: Overvågning af temperatur, fugtighed og lys med Blynk
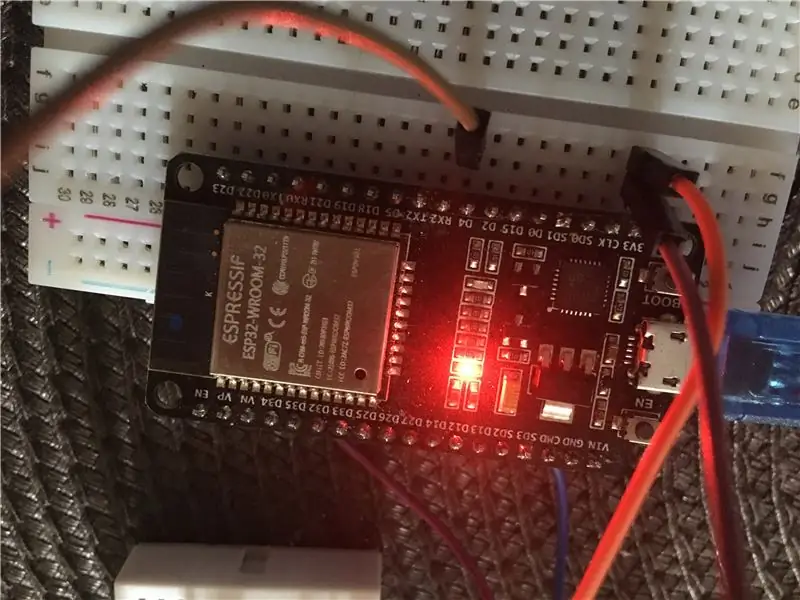


børn vil oprette et Blynk -projekt, der sætter dem i stand til at overvåge parametrene registreret af temp/fugtigheds- og lyssensorer placeret i deres miniaturehus.
Tilslut først LDR -snap og DHT -snap til ESP32 -kortet. slut DATA -sensortasten til pin 4 på ESP32 -kortet. Tilslut LDR -snap til pin 34 på ESP32.
Dernæst skal du oprette et Blynk -projekt og konfigurere det til at vise de værdier, der er registreret af temp/hum -sensoren.
Opret et nyt projekt i BLYNK -appen
Når du har logget ind på din konto, skal du starte med at oprette et nyt projekt.
VÆLG DIN HARDWARE
Vælg den hardwaremodel, du vil bruge. Hvis du følger denne vejledning, bruger du sandsynligvis et ESP32 -kort.
AUTH TOKEN
Auth Token er en unik identifikator, som er nødvendig for at forbinde din hardware med din smartphone. Hvert nyt projekt, du opretter, har sit eget Auth Token. Du får Auth Token automatisk på din e -mail efter projektoprettelse. Du kan også kopiere det manuelt. Klik på enhedsafsnittet, og vælg den nødvendige enhed
KONFIGURER VÆRDI DISPLAY WIDGETS
Træk og slip 3 værdi Display widgets.
konfigurer dem som følger:
1) Indstil input som V5, fra 0 til 1023. Indstil opdateringsinterval som Push2) Indstil input som V6, fra 0 til 1023. Indstil opdateringsinterval som Push
3) indstil input som V0, fra 0 til 1023. Indstil opdateringsinterval som Push
Den første display -widget modtager fugtighedsværdier fra DHT -sensoren og viser dem i appen; den anden display-widget modtager temperaturværdier via wi-fi, den tredje display-widget viser lysværdier, der er optaget af LDR-sensoren.
PROGRAM ESP32 -Tavlen
Start Arduino IDE, vælg det korrekte kort og port -under menuen "Værktøjer". Indsæt nedenstående kode i softwaren, og upload den på tavlen.
#define BLYNK_PRINT Serial
#include #include #include #include
// Du bør få Auth Token i Blynk -appen. // Gå til Projektindstillinger (møtrikikon). char auth = "726e035ec85946ad82c3a2bb03015e5f";
// Dine WiFi -legitimationsoplysninger. // Indstil adgangskode til "" for åbne netværk. char ssid = "TISCALI-301DC1"; char pass = "ewkvt+dGc1Mx";
const int analogPin = 34; // Analog input pin 0 (GPIO 36) int sensorValue = 0; // Værdi læst fra ADC
#define DHTPIN 4 // Hvilken digital pin vi er forbundet til
// Kommenter uanset hvilken type du bruger! #define DHTTYPE DHT11 // DHT 11 //#define DHTTYPE DHT22 // DHT 22, AM2302, AM2321 //#define DHTTYPE DHT21 // DHT 21, AM2301
DHT dht (DHTPIN, DHTTYPE); BlynkTimer timer;
// Denne funktion sender Arduinos up -time hvert sekund til Virtual Pin (5). // I appen skal widgets læsefrekvens indstilles til PUSH. Det betyder //, at du definerer, hvor ofte data skal sendes til Blynk App. void sendSensor () {float h = dht.readHumidity (); float t = dht.readTemperature (); // eller dht.readTemperatur (sand) for Fahrenheit
if (isnan (h) || isnan (t)) {Serial.println ("Kunne ikke læse fra DHT -sensor!"); Vend tilbage; } // Du kan til enhver tid sende enhver værdi. // Send venligst ikke mere end 10 værdier i sekundet. Blynk.virtualWrite (V5, h); Blynk.virtualWrite (V6, t); }
void setup () {// Debug console Serial.begin (9600);
Blynk.begin (auth, ssid, pass); // Du kan også angive server: //Blynk.begin(auth, ssid, pass, "blynk-cloud.com", 80); //Blynk.begin(auth, ssid, pass, IPAddress (192, 168, 1, 100), 8080);
dht.begin ();
// Indstil en funktion, der skal kaldes hver anden timer.setInterval (1000L, sendSensor); timer.setInterval (250L, AnalogPinRead); // Kør sensorscanning 4 gange i sekundet
}
void AnalogPinRead () {sensorValue = analogRead (analogPin); // Læs den analoge værdi: Serial.print ("sensor ="); // Udskriv resultaterne … Serial.println (sensorValue); // … til den serielle skærm: Blynk.virtualWrite (V0, sensorValue); // Send resultaterne til Gauge Widget}
void loop () {Blynk.run (); timer.run (); }
Trin 3: Fjernbetjening af miniatureapparater via Blynk

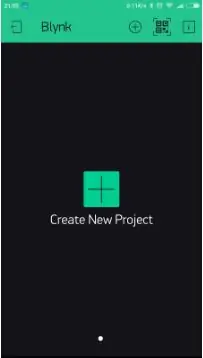
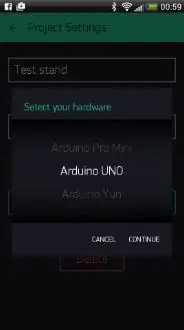
Den sidste del af aktiviteten vil handle om at styre de elektriske apparater en efter en eksternt via blynk -appen.
Hvert miniaturehus skal indeholde mindst en miniaturepære samt et andet apparat (f.eks. Miniaturebillede 3D -printer, miniatureovn).
At kunne fjernstyre sine apparater giver brugeren den indlysende fordel ved at kunne vælge, hvornår de kører, og når de ikke er det, og bidrager dermed til at spare energi og gøre miniaturhuset så energieffektivt som muligt.
Vi har designet en række 3D -printbare miniaturelektroniske apparater, der kan placeres oven på en snap -komponent. Du kan f.eks. Forestille dig at placere miniatureovnen oven på en LED eller en miniaturebillede 3D-printer oven på et mini-vibrerende motormoment og dermed efterligne virkeligheden af disse apparater.
Find alle tilgængelige apparater til 3D -udskrivning ved at klikke på nedenstående links:
Snap -tv
Snap circuit komfur
Snap -kredsløb 3D -printer
Snap kredsløb mixer
Snap -vaskemaskine
Denne aktivitet kræver Blynk -applikationen. Så download først Blynk på din smartphone.
Opret et nyt projekt i BLYNK -appen
Når du har logget ind på din konto, skal du starte med at oprette et nyt projekt.
VÆLG DIN HARDWARE
Vælg den hardwaremodel, du vil bruge. Hvis du følger denne vejledning, bruger du sandsynligvis et ESP32 -kort.
AUTH TOKEN
Auth Token er en unik identifikator, som er nødvendig for at forbinde din hardware med din smartphone. Hvert nyt projekt, du opretter, har sit eget Auth Token. Du får Auth Token automatisk på din e -mail efter projektoprettelse. Du kan også kopiere det manuelt. Klik på enhedsafsnittet og den nødvendige enhed, og du får vist token
PROGRAM ESP32 -Tavlen
Gå til dette websted, vælg din hardware, forbindelsestilstand (f.eks. Wi-fi) og vælg Blynk Blink-eksemplet.
Kopier koden og indsæt den på Arduino IDE (inden det skal du sørge for at vælge det korrekte kort og den korrekte port - under "Værktøjer" -).
Erstat "YourAuthtoken" med det token, der er tilgængeligt i appen, erstat "YourNetworkName" og "YourPassword" med dine wi-fi-legitimationsoplysninger. Til sidst skal du uploade koden til tavlen.
OPSÆT BLYNK -APPEN
I dit Blynk -projekt skal du vælge knap -widgets, lige så mange knapper, som du har snaps til at styre eksternt. I vores eksempel tilføjer vi to knapper -widgets, da vi har to snapdele at styre (begge er lysdioder).
Vælg derefter den første knap, og vælg under output den port, som en af dine snap er forbundet til ESP32 -kortet (f.eks. GP4). Sørg for at have 0 og 1 ved siden af GP4, ligesom på billedet herunder. Du kan også vælge, om knappen skal fungere i grød eller switch -tilstand.
Gør det samme for den anden knap, kun denne gang tilsluttes den relevante ESP32 -pin (f.eks. GP2).
Anbefalede:
Covid -sikkerhedshjelm del 1: en introduktion til Tinkercad -kredsløb !: 20 trin (med billeder)

Covid -sikkerhedshjelm del 1: en introduktion til Tinkercad -kredsløb !: Hej, ven! I denne todelte serie lærer vi, hvordan du bruger Tinkercad's Circuits - et sjovt, kraftfuldt og lærerigt værktøj til at lære om, hvordan kredsløb fungerer! En af de bedste måder at lære på er at gøre. Så vi designer først vores helt eget projekt:
Introduktion til IR -kredsløb: 8 trin (med billeder)

Introduktion til IR -kredsløb: IR er et komplekst stykke teknologi, men alligevel meget let at arbejde med. I modsætning til LED'er eller LASER'er kan infrarød ikke ses med det menneskelige øje. I denne instruktionsbog vil jeg demonstrere brugen af infrarød gennem 3 forskellige kredsløb. Kredsløbene vil ikke være u
EKG -kredsløb i LTspice: 4 trin

EKG -kredsløb i LTspice: Download LTspice til enten mac eller pc. Denne version blev udført på en mac
Simuleret EKG -kredsløb: 7 trin

Simuleret EKG -kredsløb: Et elektrokardiogram er en almindelig test, der bruges i både standardundersøgelser og diagnoser af alvorlige sygdomme. Denne enhed, kendt som et EKG, måler de elektriske signaler i kroppen, der er ansvarlig for at regulere hjerterytmen. Testen er administrativ
Snap kredsløb: 4 trin

Snap kredsløb: Snap kredsløb er en sjov støtte til at introducere børn til kredsløb og elektronisk prototyping. De kan også bruges til at tackle emner relateret til energibesparelser. I denne vejledning lærer du, hvordan du opretter dine egne snapkredse, der integrerer elektronisk ko
