Indholdsfortegnelse:
- Forbrugsvarer
- Trin 1: Firmware- og Micropython -drivere
- Trin 2: Forbindelser
- Trin 3: Føj sensorer til Domoticz
- Trin 4: Resultat

Video: Sensors Box til drivhus: 5 trin

2024 Forfatter: John Day | [email protected]. Sidst ændret: 2024-01-30 08:27




Hej. Jeg vil præsentere endnu et af mine projekter for det brede samfund.
Projektet har til formål at automatisere det drivhus, jeg har bygget i min baghave. Dette er det første trin- oprettelse af et kompleks af sensorer til drivhuset. Senere i fremtiden planlægger jeg, baseret på data fra sensorer, at automatisere kunstvanding og ventilation. Enheden er baseret på Wemos D1 mini Pro. Software til dette projekt er skrevet i MicroPython. Data fra sensorer strømmer til Domoticz -serveren, der kører på Raspberry Pi Zero.
Lad os nu gå dybere ind i detaljerne.
Forbrugsvarer
Til dette projekt har du brug for:
1. Wemos D1 mini Pro
2. Wemos trippler base
3. Strømforsyningsskærm (valgfrit, du kan drive D1 via USB).
4. OLED -display
5. DHT22 sensor
6. JORDSENSOR
7. 18b20 temperatursensor
8. Boliger
9. Dupont -kabler
10. Kører Domoticz -server (jeg bruger Raspberry Pi Zero)
11. Pyhon -filer. Alle filer du skal bruge er her.
Trin 1: Firmware- og Micropython -drivere
Jeg vil ikke gå nærmere ind på, hvordan firmware er installeret på enheden. Proceduren er beskrevet detaljeret i et af mine tidligere indlæg her.
Selvom der er en ting, du skal vide om installation af firmware på WemosD1 mini Pro. Normalt bruger jeg følgende kommando, når jeg installerer firmware:
python esptool.exe --port COM5 --baud 460800 write_flash --flash_size = detekter 0 C: / path_to_firmware
Men det fungerer ikke med D1 mini Pro -version. Det fungerer med D1 mini, men ikke med Pro. Efter installation af firmware på denne måde går D1 i uendelig loop - den genstarter konstant. Et eller andet sted på internettet fandt jeg ud af, at det er nødvendigt at beskrive flashhukommelsesstørrelsen, den vil bruge. Du skal bruge kommandoen herunder:
python esptool.exe -p COM8 write_flash -fs 4MB 0 C: / path_to_firmware
Så efter at du har installeret firmware, skal du uploade filer nævnt ovenfor i 11.) undtagen main.py ved f.eks. At bruge ampy. Du bliver nødt til at redigere main.py senere, så uploade det ikke nu:).
Trin 2: Forbindelser



Tilslut al hardware.
1. Jordføler:
Rød ledning ======> +3,3V
Sort ======> GND
Gul (data) ===> A0
2. OLED -display:
GND ======> GND
VCC ======> +5V
SCL ======> D1
SDA ======> D2
3. ds18x20:
Rød ======> +3,3V
Sort ======> GND
Hvid (data) ==> D6, også via pull up 4,7kOhm modstand tilsluttet +3,3V
4. DHT22:
GND ======> GND
VCC ======> +3,3V
UD ======> D3
Trin 3: Føj sensorer til Domoticz
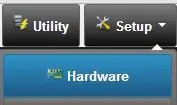

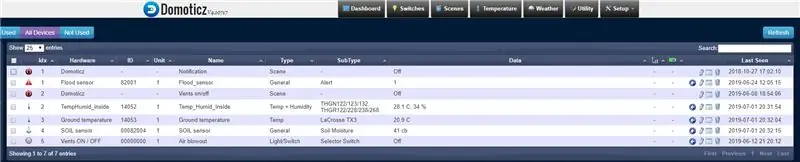
Føj sensorer til din Domoticz -server.
1. Vælg SETUP/HARDWARE for at tilføje hardware.
2. Tilføj "Dummy" fra rullemenuen. Når hardware tilføjes, vises oversigten over al defineret hardware.
Den nye hardware skal være på listen, og der skal være en knap "Opret virtuelle sensorer". Klik på denne knap. Vælg type sensor, du har oprettet. Bemærk venligst IDX -nummeret på din sensor.
Indtast idx -numre for hver sensor i main.py -filen. Du har brug for det i dit Python -script for at adressere data fra sensorer til virtuelle sensorer.
For at se listen over enheder skal du klikke på fanen OPSÆTNING og derefter vælge ENHEDER.
Indtast også IP -adressen på din Domoticz -server til main.py -filen.
Nu kan du uploade main.py til Wemos D1 mini Pro.
Trin 4: Resultat
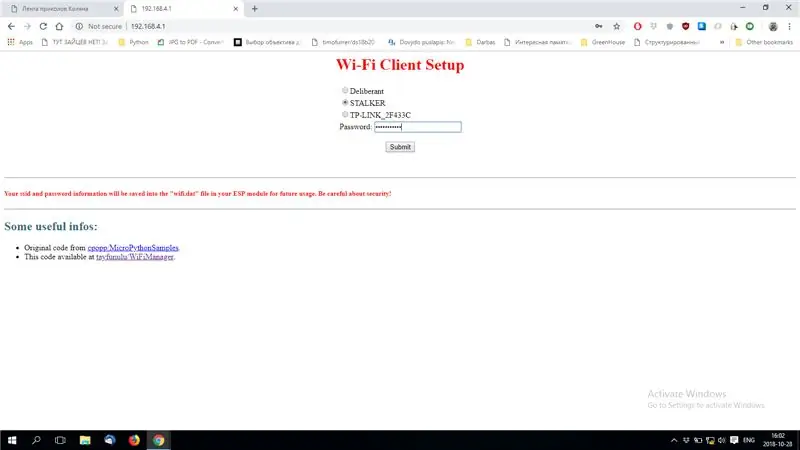
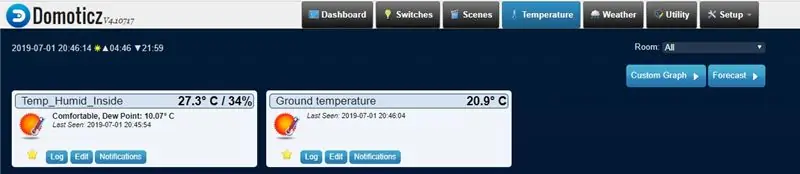
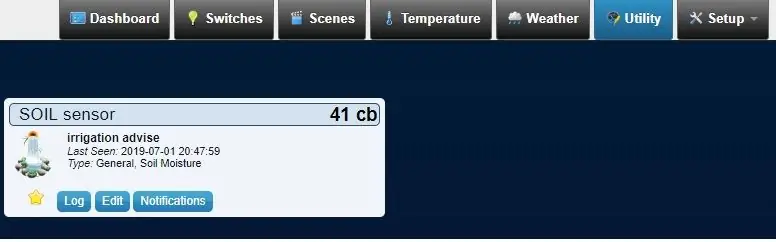
Tænd for enheden.
Når ESP starter, skal du finde et nyt WiFi -netværk kaldet "Wifimanager". Opret forbindelse til den med din pc eller telefon ved hjælp af adgangskode: "tayfunulu", og gå derefter til IP -adresse 192.168.4.1.. Her kan du slutte din ESP til det lokale WiFi -netværk. Vælg WiFi -netværk, du skal bruge, indtast adgangskode, tryk på "Send". Hvis alt er korrekt, vil du se meddelelsen "ESP er oprettet forbindelse til XXXX -netværk". Din ESP er nu forbundet til dit WiFi -netværk og klar. Så snart den er forbundet til WiFi, vil den oprette forbindelse til Domoticz -serveren og begynde at sende data fra sensorer. Du kan spore processen i "Setup"/"Log". Vis nyoprettede sensorer ved at klikke på fanen "Temperatur". Sensorbilledet vises.
Jordsensor vises under fanen "Utility".
Marker sensorer som "favorit" ved at klikke på stjernetegnet for at se dem alle på fanen "Dashboard".
Da fejlhåndteringen er implementeret i koden, vil enheden ikke gå ned, men kun genstarte i tilfælde af en fejl.
Så nu ved du, hvad jeg foregår i dit drivhus.
Held og lykke:)
Anbefalede:
Automatisk indendørs drivhus baseret på Ikea Socker: 5 trin

Automatisk indendørs drivhus baseret på Ikea Socker: Hej, dette er min første instruerbare. Jeg lærte meget med dette fællesskab, og jeg synes, det er på tide at returnere mine ydmyge ideer. Jeg beklager mit engelsk, er dårligt, men jeg vil gøre alt, hvad jeg kan. Ideen var at lave et drivhus, der lod mig vokse frø og
LoRa Messenger til to enheder til distancer Op til 8 km: 7 trin

LoRa Messenger til to enheder til afstande Op til 8 km: Tilslut projektet til din bærbare computer eller telefon, og chat derefter mellem enhederne uden internet eller SMS ved hjælp af bare LoRa.Hey, hvad sker der gutter? Akarsh her fra CETech. I dag skal vi lave et projekt, der kan forbindes til din smartphone eller en hvilken som helst
1A til 40A nuværende BOOST -konverter til op til 1000W DC -motor: 3 trin

1A til 40A Current BOOST-konverter til op til 1000W DC-motor: Hej! I denne video lærer du, hvordan du laver et strømforstærkerkredsløb til dine høj ampere DC-motorer op til 1000W og 40 ampere med transistorer og en center-tap-transformer. Selvom, strømmen ved udgangen er meget høj, men spændingen bliver r
Overbevis dig selv om bare at bruge en 12V-til-AC-line inverter til LED-lysstrenge i stedet for at genoprette dem til 12V .: 3 trin

Overbevis dig selv om bare at bruge en 12V-til-AC-line inverter til LED-lysstrenge i stedet for at genoprette dem til 12V .: Min plan var enkel. Jeg ville skære en væg-drevet LED-lysstreng i stykker og derefter genkoble den til at køre 12 volt. Alternativet var at bruge en strømomformer, men vi ved alle, at de er frygtelig ineffektive, ikke? Ret? Eller er de det?
12v til USB Adapter 12v til 5v Transformer (fantastisk til biler): 6 trin

12v til USB Adapter 12v til 5v Transformer (fantastisk til biler): Dette viser dig, hvordan du laver en 12v til USB (5v) adapter. Den mest oplagte anvendelse af dette er til 12v biladaptere, men hvor som helst du har 12v kan du bruge det! Hvis du har brug for 5v til andet end USB, skal du blot springe trinene om tilføjelse af USB -porte over
