Indholdsfortegnelse:
- Forbrugsvarer
- Trin 1: Controller Board Circuit
- Trin 2: Breadboard Circuit
- Trin 3: Lav dit eget bord
- Trin 4: Controller Board Code
- Trin 5: Test af controller -kortet - 1
- Trin 6: Test af controller -kortet - 2
- Trin 7: Test af controllerkortet - Tilslutning til WiFI
- Trin 8: Test af controllerkortet - Test af WiFi med appen
- Trin 9: Test af kontrolkortet - Test af WiFi med kit
- Trin 10: LaserGRBL
- Trin 11: Sammensætning af tegningssamlingen
- Trin 12: Servo -arme og servohornene
- Trin 13: Montering af servoarmen på servoen og første kalibrering
- Trin 14: Montering af kameraet til liftservoen og kalibrering
- Trin 15: Fastgør servoer til Body + Base
- Trin 16: Præcisionskalibrering
- Trin 17: Pen og forbindelsesarm
- Trin 18: Indstilling af pennens højde
- Trin 19: Sikring af Tracey ved tegning
- Trin 20: Videoer
- Trin 21: Galleri
- Trin 22: Liste over understøttede G -koder

Video: Tracey - Tegnemaskine: 22 trin (med billeder)

2024 Forfatter: John Day | [email protected]. Sidst ændret: 2024-01-30 08:27


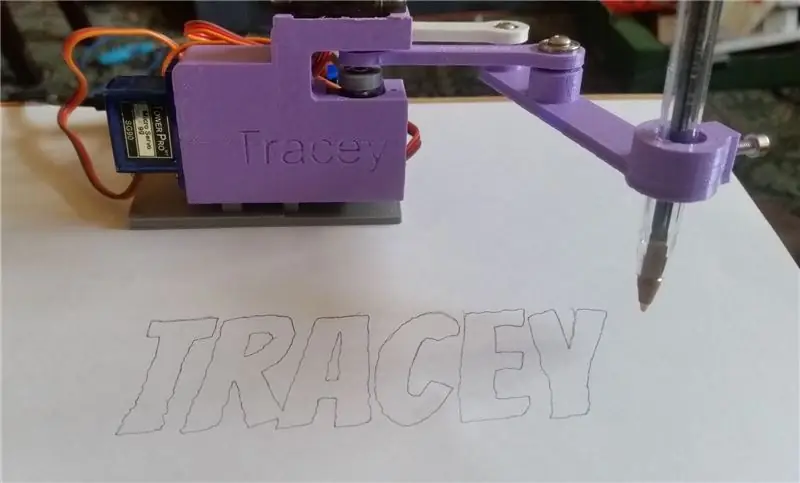
Denne instruks er et igangværende arbejde - vi vil arbejde hårdt på at gøre det til et lettere projekt, men de indledende udkast vil kræve maker -erfaring, 3d -print, montage af dele, elektronisk lodning, erfaring med Arduino IDE osv.
Feedback vil blive meget værdsat, hjælpe med at forbedre trinene og eventuelle problemer, der kan løses.
Tracey er en servobaseret panto-graf tegningsmaskine.
Det består af to hoveddele:
- Controller bord
- Tegningsmekanisme samling.
Når den er kalibreret korrekt, kan Tracey producere flotte sjove tegninger, lidt rystende, men det er arten af de anvendte dele.
Der er forskellige sjove konfigurationer, som Tracey kan bruges i, nogle er angivet nedenfor:
- Pen på papirtegninger. - vi vil fokusere på denne tilstand i denne Instructable
- Lasertegning på træ / plast - ved hjælp af små lasermoduler
- UV LED tegning på glød i den mørke maling.
- Tegning på en Magna Doodle.
- Objektscanning med forskellige sensorer -infrarød varmesensor, lyssensorer osv
- Bevægelige objekter til spil - eksperimentel
Controller Board:
Controlleren er baseret på ESP8266: billig Wi-Fi-mikrochip med fuld TCP/IP-stak og mikrokontroller
Den specifikke type, der bruges til dette projekt, er WeMos D1 Mini, denne type har en fin lille formfaktor - andre typer kan bruges, forudsat at de har nok pin -outs.
Ved hjælp af ESP8266 betyder det, at vi kan kommunikere med maskinen ved hjælp af både en WiFi (Telnet) og en seriel grænseflade.
Tracey har en Gcode -tolk og en GRBL -grænseflade, så - på tidspunktet for skrivning - fungerer nedenstående software:
LaserGRBL - dette er et fantastisk stykke open source -software, Tracey arbejder med både Telnet og Serial. -Tracey foregiver at være en lasergraver.
Easel - web -baseret udskæring program, meget flot. Indstillet til x carve, x controller * -Tracey foregiver at være en carver.
Universal Gcode Sender - Open source Java baseret GCode afsender. *
Der er også en Android App kaldet Tracey App Beta, den sender tegninger over WiFi -mere om dette senere.
*Der er også et kommende Tracey-Link-kort til at sende de serielle data fra Easel og UGS til Tracey via telnet.
Hvis du vil skrive dine egne programmer til grænseflade til Tracey, er dette også meget let, alt om grænsefladen er meget åbent, og alle detaljer vil blive forklaret.
Tegningsmekanismens samling:
Den fysiske tegnemaskine består af antal 3D -trykte dele og tre miniservoer sammen med nogle 3 mm lejer og M3 skruer.
To servoer bruges til at tegne, og en bruges til en løftemekanisme.
Tegningsservoerne skal være af god kvalitet, liftservoen ikke - dens opløsning og nøjagtighed er ikke vigtig, og det skal udføre meget arbejde.
Vi har lagt et stort arbejde i at holde 3D -printede dele og montering så enkle som muligt, og de skal være lette at udskrive på enhver standard 3D -printer.
Anerkendelser:
Barton Dring - denne fyr er lidt af et dyr, når det kommer til tegnemaskiner og controllere.
Hans blogindlæg på hans Line-us-klon var, hvor jeg blev introduceret til ideen, og det var yderst nyttigt.
www.buildlog.net/blog/2017/02/a-line-us-clo…
Og selvfølgelig, hvor det hele startede: den store Line-us
Det er en flot maskine, meget godt designet, og der ser ud til at være et godt fællesskab derovre.
www.line-us.com/
Forbrugsvarer
ESP8266
Kondensatorer: 1 X 470uf, 1 X 0.1uf
Modstand: 1X 100 Ohm
Trykknap
1 x LED
3 X 3 mm M3 bolte - 8 mm lange. 2 X 3 mm M3 bolt - 20 mm lange
2 X 9G Servomotor MG90S
1 X SG90 Micro Servomotor 9G
3mm x 10mm x 4mm Lejer X 3
Tracey - 3D -dele
Trin 1: Controller Board Circuit
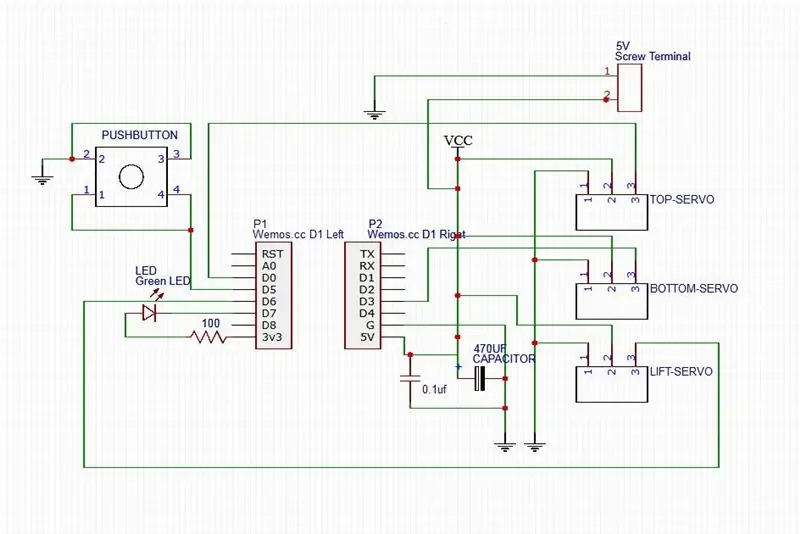
Det første trin bør være at bygge controller -kortet og kontrollere, at alt fungerer.
For meget grundlæggende test kan du bare uploade koden til et "rå" ESP8266 -kort.
Kredsløbet ovenfor er Tracey i sin enkleste konfiguration.
Bemærk: 5V -skrueterminalen er, hvis du beslutter dig for at drive kortet fra en ekstern forsyning, hvis du beslutter dig for at drive kortet via en USB -strømbank, kan skrueterminalen udelades - mere om dette senere.
Trin 2: Breadboard Circuit
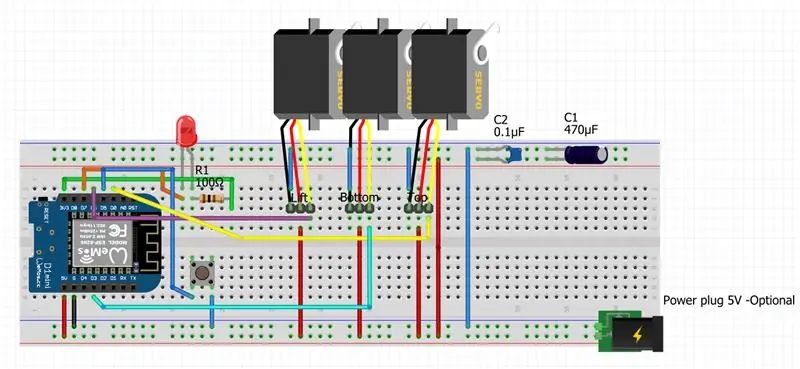
Brødbrætskredsløbet med servoer, strømstikket er valgfrit.
En vigtig bemærkning om at tænde Tracey er, at med tilsluttede servoer er det muligt at forsyne enheden med en USB -strømbank, da de normalt kan levere omkring 1 ampere på omkring 5V.
At prøve at forsyne Tracey fra en USB 1.0- eller USB 2.0 -port fungerer ikke pålideligt eller slet ikke og kan endda forårsage skade på USB -porten -selvom de fleste porte har overstrømsbeskyttelse.
Strømforsyning fra en dedikeret USB -hub, der kan levere 1 ampere pr. Port, bør fungere ok.
Strømforsyning fra en USB 3.0 -port ser ud til at fungere OK.
Trin 3: Lav dit eget bord


Et brødbrætskredsløb er fint til at teste og sikre, at alt fungerer, men du skal bruge noget mere robust til seriøs brug.
At lave dit eget bræt er lige tilstrækkeligt, hvis du har nogen form for lodning, da kredsløbet er meget enkelt.
Over billederne er nogle gamle prototype-tavler, jeg lavede -helt-på-strip-board, som du kan se, er der ikke meget ved det.
Også vist er et printkort jeg havde fremstillet. Hvis der er interesse nok, kunne jeg distribuere disse.
Trin 4: Controller Board Code
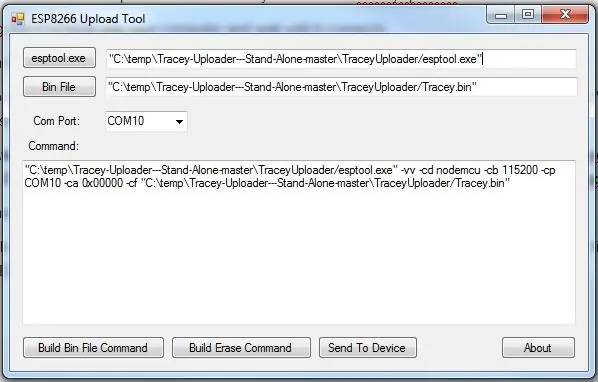
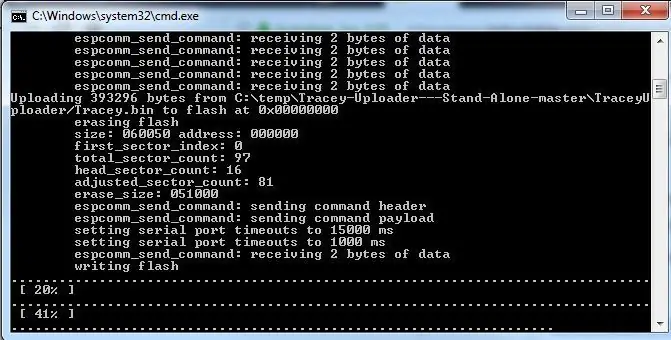
Bemærk: Det antages, at du har den korrekte USB -driver installeret på din pc til dit ESP8266 -kort.
Hvis du har erfaring med Arduino IDE og før har uploadet kode til dit ESP8266 -kort, så skulle alt være i orden.
Koden kommer i form af en bin -fil, der uploades til kortet ved hjælp af esptool - processen, der bruges til at uploade kompilerede binære filer fra Arduino IDE.
Et Windows -kun program er inkluderet - med kilde - kaldet TraceyUploader, der gør denne proces meget hurtig og let.
Hvorfor frigiver vi ikke C -kildekoden? Nå, vi frigiver det muligvis i fremtiden, men i øjeblikket er det for stort, komplekst og gennemgår for mange ændringer, upload af bin -fil er en langt enklere proces.
Brug nedenstående links til at downloade den binære fil og op -loader -værktøjet fra Github - vælg knappen "Klon eller download" for begge.
Den binære fil
Tracey Uploader Tool
Download begge og pak ud. Placer filen Tracey.bin i mappen TraceyUploader.
Tilslut din ESP8266 til din computer, og vent, indtil den opretter forbindelse.
Kør TraceyUploader.exe, stierne til bin -filen og esptool skal være korrekte.
Vælg den COM -port, som din ESP8266 er tilsluttet, og klik på knappen "Build Bin File Command", du skulle få noget i retning af:
"C: / temp / Tracey-Uploader --- Stand-Alone-master / TraceyUploader/esptool.exe" -vv -cd nodemcu -cb 115200 -cp COM10 -ca 0x00000 -cf "C: / temp / Tracey-Uploader- --Stand-Alone-master / TraceyUploader/Tracey.bin"
i tekstfeltet.
Klik på knappen "Send til enhed", et kommandovindue skal åbne, og du kan se bin -filen uploades til ESP8266.
Bemærk: Når du uploader kode ved hjælp af en USB 1.0- eller USB 2.0 -port, skal servoerne afbrydes!
Brug af en drevet USB -hub eller USB 3.0 ser ud til at fungere OK.
Trin 5: Test af controller -kortet - 1
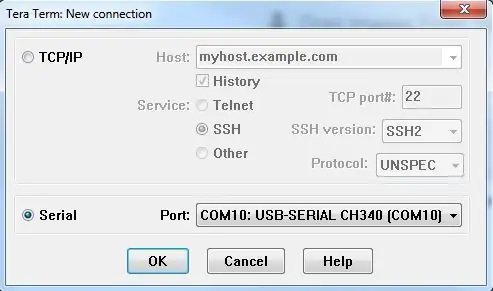
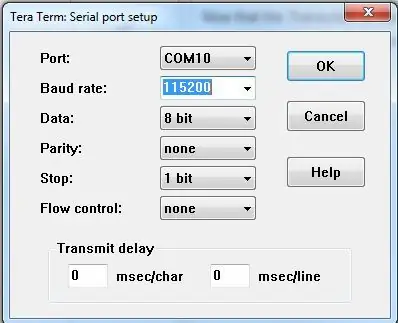
Nu hvor Tracey.bin -filen er uploadet til dit bord - lysdioden skal begynde at blinke efter cirka 15-20 sekunder, betyder den langsomt blinkende LED, at Tracey er i inaktiv tilstand og klar til input.
Bemærk: Du kan springe til trinet Oprettelse af forbindelse til WiFi nu, hvis du ikke vil oprette forbindelse via den serielle port, men den serielle port er fantastisk til at give oplysninger og især nyttig, hvis du har problemer.
Du kan oprette forbindelse til Tracey med det samme ved at bruge et serielt terminalprogram som Tera Term:
Tera Term
Installer og vælg Serial, og vælg din port -du burde vide dette fra det sidste trin.
Naviger til seriel opsætning, og vælg en 115200 baudrate.
Du skal muligvis nulstille dit bord efter ovenstående.
Hvis alt er gået godt, skal du se skærmen i næste trin:
Trin 6: Test af controller -kortet - 2
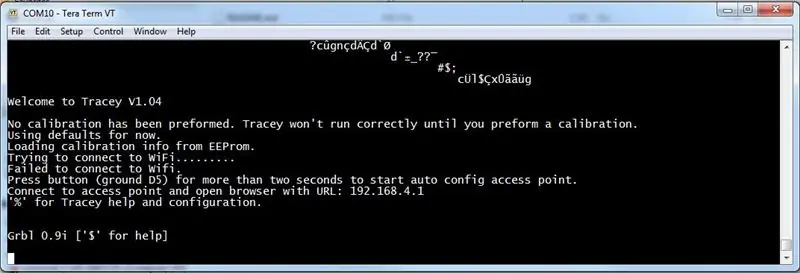
Ovenfor er det serielle output fra Tracey ved første gang.
Du vil bemærke to ting; det advarer om, at der ikke er foretaget nogen kalibrering, og at det ikke har været muligt at oprette forbindelse til Wifi, vi vil behandle begge disse ting i de kommende trin.
Du kan skrive en '%' for at gå ind i Traceys hjælp- og konfigurationsmenuer, hvis du ønsker det, der er en masse information der, og alle indstillinger forklares.
Det er vigtigt at bemærke, at Tracey kører "blind" eller "open-loop", idet den ikke modtager input fra den virkelige verden om sine tegneopgaver, den flytter bare sine tegnearme, hvor den får at vide, og den køber at sende input til sin tre servoer.
For hvis dette, uden nogen tegningssamling, der er tilsluttet Tracey, stadig kan modtage tegninger fra de forskellige programmer, der er anført ovenfor - kan dette være nyttigt til grundlæggende test.
Dem med et oscilloskop og interessen kunne overvåge servostifterne, mens der sendes en tegning for at se de skiftende PWM -signaler.
Trin 7: Test af controllerkortet - Tilslutning til WiFI
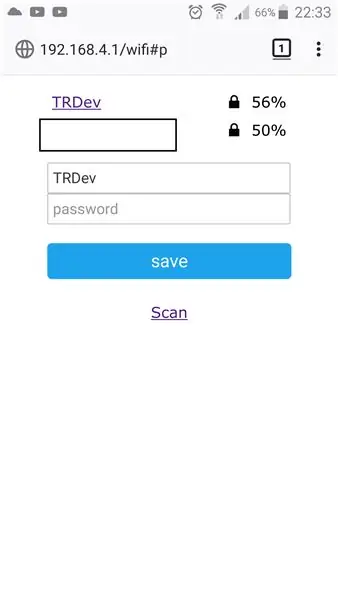
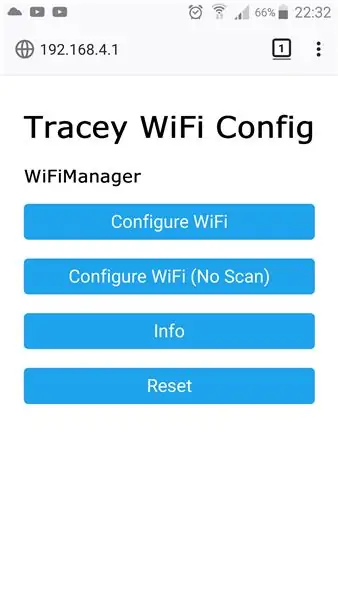
Bemærk: Hvis du ikke planlægger at bruge WiFi, kan det deaktiveres i hjælp- og konfigurationsmenuen ved hjælp af terminalprogrammet i det foregående trin. Dette vil reducere opstartstiderne.
Tracey bruger WiFiManager, et bibliotek, der indstiller ESP i stationstilstand og gør det muligt at indtaste WiFi -legitimationsoplysninger i en simpel webgrænseflade.
For at få Tracey i denne tilstand skal du trykke på knappen (jorden D5) i mere end to sekunder, LED'en skal blinke to gange hurtigt efter hinanden.
Du skulle se et adgangspunkt kaldet: "Tracey WiFi Config" på listen over WiFi -enheder.
Opret forbindelse til adgangspunktet, og åbn en browser med URL: 192.168.4.1
Indtast dine WiFI -legitimationsoplysninger ved hjælp af webgrænsefladen.
Når dette er gjort, skal du genstarte/nulstille controller -kortet, du skal nu se, at Tracey har oprettet forbindelse til WiFi i terminalen, og det blå lys i ESP8266 skal forblive tændt.
Bemærk: En telefon eller tablet er god til at gøre dette, vi har fundet Firefox -browseren til at være den mest pålidelige.
Trin 8: Test af controllerkortet - Test af WiFi med appen
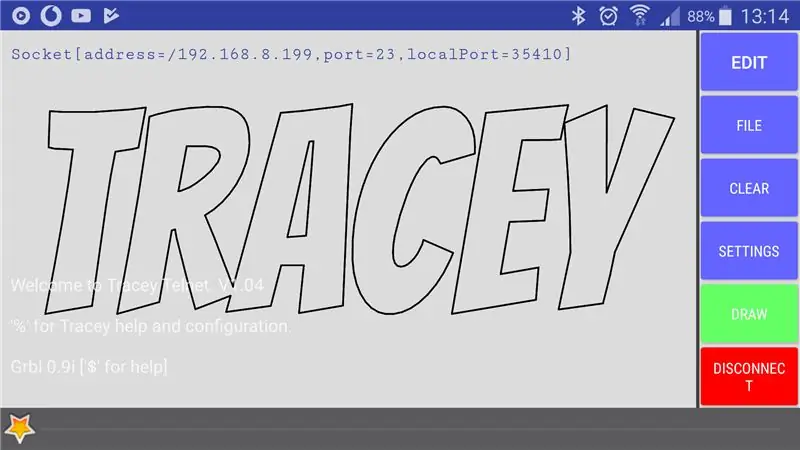
Nu er WiFI konfigureret, og Tracey er tilsluttet, lad os lave nogle test.
Vi starter med den mest lige frem og nemmeste måde ved hjælp af appen.
App'en er i øjeblikket kun til Android -enheder -undskyld Apple mennesker -den kan installeres her:
Tracey App Beta
Som titlen siger, det er i Beta, så der er stadig arbejde, der skal udføres, men det fungerer ganske godt og er meget nyttigt.
Start appen, og hvis alt fungerer, skal den vise Services fundet: 1 øverst til venstre på skærmen.
Tryk på forbindelsesknappen nederst til højre, og du skal få en menu med din Tracey -enhed og dens IP, vælg den
-navnet på din enhed kan ændres i konfigurationsmenuen, nyttigt hvis du har mere end den ene Tracey-enhed-.
Du skal nu have forbindelsesoplysninger øverst til venstre.
Tryk på knappen Tegn, og vælg Skærm til Tracey, tegningen på skærmen vil nu blive sendt til dit Tracey -bord, LED'en skal blinke, når den modtager de forskellige tegnekoder.
Der er meget mere at sige om appen, men dette er nok til testformål.
Trin 9: Test af kontrolkortet - Test af WiFi med kit
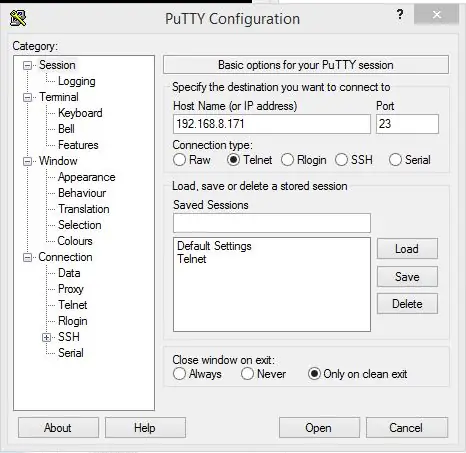
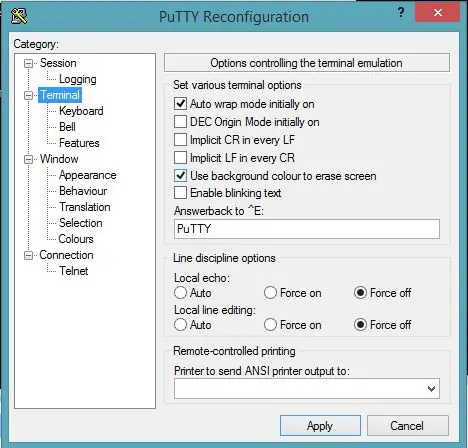
For at teste WiFi -forbindelsen ved hjælp af en telnet -klient kan du bruge Putty.
Download her:
Kitt
For at oprette forbindelse til Putty skal du kende IP -adressen på dit Tracey controller -kort, herunder er nogle måder at finde det på:
- Brug Tracey -appen i det foregående trin.
- Åbn en kommandoprompt på en Windows -pc, der er på det samme WiFi -netværk som Tracey, og skriv "ping Tracey.local" -Bemærk: hvis du ændrer navnet på dit Tracey -controllerkort, skal du bruge det navn i stedet for Tracey.
- Se output fra den serielle terminal ved opstart
- mDNS service discovery - detaljer om dette senere.
Når du har IP -adressen, skal du vælge en telnetforbindelse til sessionen og indtaste IP -adressen.
Klik på terminalen, og indstil lokal ekko og lokal linje redigering til 'Force Off'
Åbn forbindelsen, og du skal se velkomstskærmen.
Du kan trykke på '%' for at åbne menuen hjælp og konfiguration, her som med den serielle forbindelse; indstillinger kan ændres og kalibrering forudformes.
Trin 10: LaserGRBL
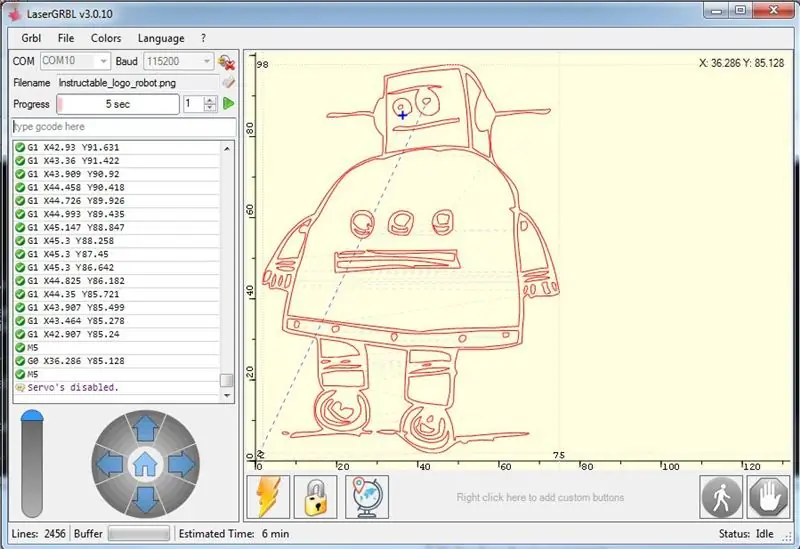
Jeg kan ikke sige nok gode ting om dette program, dets open source, har masser af funktioner og udvikles aktivt.
LaserGRBL
Det vil oprette forbindelse til Tracey ved hjælp af seriel eller Telnet.
Det kan konvertere billeder til Gcode ved hjælp af en række forskellige teknikker, og de kan sendes direkte til Tracey eller gemmes og sendes ved hjælp af Tracey App.
Det er en fantastisk måde at komme i gang på og kan varmt anbefales.
Trin 11: Sammensætning af tegningssamlingen

Nu hvor controlleren er bygget og testet, lad os komme i gang med at bygge resten!
Som anført i begyndelsen er tegningssamlingen for det meste 3D -dele sammen med 3 X 3 mm lejer og et par M3 skruer.
Udskriv alle delene her:
3D dele
Bemærk: der er andre builds, der giver en lidt bedre / renere pen ned ydeevne, denne blev valgt, fordi det er let at udskrive og bygge.
De næste to trin er det vigtigste af bygningen.
Trin 12: Servo -arme og servohornene




Bemærk: dette trin gælder for begge servo -arme.
Dette er et af de mest importtrin i byggeriet.
Snip servohornet som vist på billederne, sørg for at det passer i servoarmen, du skal muligvis fil servohornet lidt.
Du limer denne del super hurtigt ind i armen.
Det er vigtigt at sørge for, at den snipede servoarm er lige / plan - ikke nødvendigvis flush - i armen, hvis ikke vil armenheden ikke være den samme afstand fra tegneområdet for alle punkter, og dette får pennen til ikke at trække ind visse områder og er en rigtig hovedpine.
Forhåbentlig har jeg forklaret det godt nok til, at du kan forstå, i bund og grund, når du sætter servoen ind i armen, skal den være vinkelret på servoen i alle positioner.
Læg en lille smule superlim omkring hullet på servoarmen, og indsæt servohornet.
Et trick til at sikre, at det er plant, er hurtigt at indsætte servoen efter limning og justere om nødvendigt.
Trin 13: Montering af servoarmen på servoen og første kalibrering

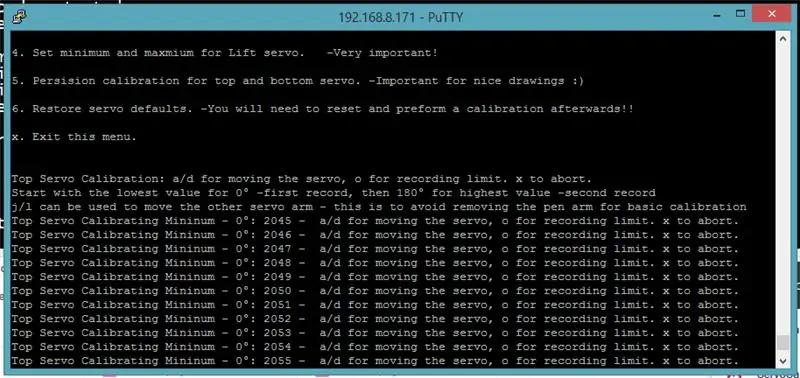
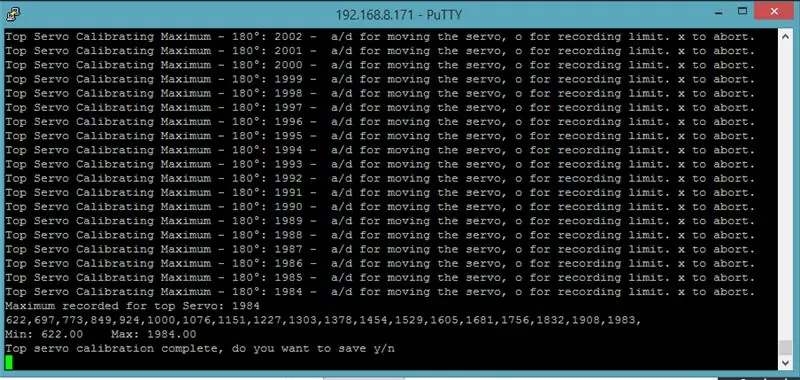
Bemærk: dette trin gælder for begge servo arme, dette trin er for den øverste servo arm. - den lange arm
Dette er endnu et meget vigtigt trin og vil involvere den første kalibreringsproces.
God kalibrering er nøglen til gode tegninger, der er to kalibreringstrin -første kalibrering og senere præcisionskalibrering.
Du kan præforme dette trin med en seriel portforbindelse (Tera Term) eller en telnetforbindelse (Putty).
Åbn en terminalforbindelse til Tracey.
Tryk på '%' for at åbne hjælp og konfiguration
Tryk på '4' for servoer
tryk på '3' for Top servokalibrering
'a' og; 'd' bruges til at flytte servoen, brug 'a' for at komme til det laveste tal, hvor servoen stadig bevæger sig.
Indsæt servoarmen, og få den så tæt på 45 grader fra kroppen som muligt -se billedet ovenfor.
Tænderne på servoen og servohornet vil betyde, at du muligvis ikke kan få det ved nøjagtigt 45 grader - brug 'a' og 'd' til at justere det, indtil det er nøjagtigt i den korrekte vinkel - en 45 grader indstillet firkant hjælper meget her.
Bemærk: Servomindstanden ved nøjagtigt 45 grader er meget import og en smule vanskelig, fortsæt med det, indtil du er glad for, at det er den korrekte vinkel.
Tryk på 'o' for at registrere værdien.
Tryk nu på 'd', indtil servoen når sit maksimum og holder op med at bevæge sig, ideelt set ville dette være 180 grader fra minimum, men bare rolig, hvis det ikke er det, skal du trykke på 'o' for at optage.
Du skulle nu se en række kalibreringsværdier og et minimum og maksimum, tryk 'y' for at gemme.
Servoen er nu kalibreret med servoarmen, sæt låseskruen i.
Godt gået, dette er nok det vanskeligste trin. gentag trinene for den nederste -små -servo -arm.
Bemærk: der ser ud til at være en fejl, hvor servoerne efter hvert kalibreringstrin ikke bevæger sig i omkring 40 sekunder, når du går til den næste kalibrering - du skal muligvis nulstille controlleren for hver kalibrering - denne fejl er på en liste og vil blive behandlet snart.
Opdatering: Dette er blevet forbedret i V1.05, jeg troede, det var væk, men ved en test dukkede det op igen. Feedback fra folk, der oplever denne fejl ville være velkommen, det er en meget mærkelig fejl.
Trin 14: Montering af kameraet til liftservoen og kalibrering


Denne gang skal alle dele fjernes fra servohornet undtagen cylinderen - dette vil blive forenklet i fremtiden.
Klip så meget af, som du kan, og fil de grove stykker af, - se billedet ovenfor.
Lim cylinderen ind i knasten - dette trin kræver ikke, at du er forsigtig med nivellering som i de foregående trin.
Kalibreringen i trin er også meget lettere:
Kom til liftservokalibreringen på en terminal -du burde kunne gøre dette fra tidligere trin.
Tryk på 'a' for at komme til en lav værdi, hvor servoen stadig bevæger sig.
Fastgør servokammen til servoen, så kamnæsen peger lige ud fra servoen -se foto.
Tryk på 'o' for at optage position.
Tryk på 'd', indtil knastens næse er 90 grader eller højere end servokroppen.
Tryk på 'o' og 'y' for at gemme.
Det er det for liftservoen, forhåbentlig gik det godt, dette trin er meget tilgivende.
Trin 15: Fastgør servoer til Body + Base


Af billedet ovenfor skal det være tydeligt, hvor servoerne er fastgjort.
De brede gevindskruer, der følger med servoerne, skal skrues i hullet før hånden for at skabe tråde - lidt hårde nogle gange.
Fastgør servoerne til kroppen.
Fastgør basen til kroppen ved hjælp af en M3 -bolt lig med eller længere end 20 mm
Et trick her er først at skrue bolten ind i kroppen og derefter fortsætte med at skrue, indtil den begynder at glide - lidt grimt ved jeg - dette får kroppen til at bevæge sig lettere på bolten.
Når kroppen og basen er forbundet, skal du fortsætte med at arbejde begge to, kroppen skal let falde ned og være fast i den siddende position.
Bemærk: Til dette skal løfteservokammen være 90 grader eller højere end servoen. - næsen skal vende udad eller ovenover.
Trin 16: Præcisionskalibrering


Dette er den anden og sidste kalibrering, den er kun til top og bund servoer.
Det er meget vigtigt og hjælper med de bedste tegninger fra dine servoer.
Brug en terminal til at åbne menuen hjælp og konfiguration.
Tryk på '4' for at gå ind i servo -menuen.
Tryk på '5' for at indtaste præcisionskalibrering.
Nøglerne, der bruges her, er a/d til at flytte den lille arm og j/l til at flytte den lange arm.
Flyt forsigtigt den lille arm, indtil den er præcis 90 grader tilbage fra kroppen, og den lange arm peger lige op.
Tryk på 'o' for at registrere værdien.
Brug de samme taster, men denne gang skal den lange arm være 90 grader lige fra kroppen, og den korte arm skal være lige op.
Tryk på 'o' for at registrere værdi, og vælg 'y' for at gemme.
Trin 17: Pen og forbindelsesarm


Nu hvor al kalibrering er præformet, er det tid til at tilføje pen og linkarme.
En note om 3 mm lejer- du skal ikke gå for billigt på disse, da de virkelig billige vil have for meget slop / play.
To af lejet skal indsættes i ledarmen ved at skubbe dem ind, de skal sidde tæt.
Man skal indsættes i den lange servoarm.
3 X 3 mm M3 bolte - 8 mm lange.
1 X 3 mm M3 bolt - 20 mm lang - til låsning af pennen
Saml som vist på billederne.
Når det er samlet, skal du sende et par tegninger uden at fastgøre pennen for at sikre, at alt fungerer, som det skal.
Bemærk: Hvis lejet er for løst i armene, kan du prøve en lille smule lim for at sikre dem bedre - lad være med at få lim på lejernes indre arbejde.
Trin 18: Indstilling af pennens højde

Du kan skifte pennen op og ned ved at trykke på knappen i mindre end 2 sekunder.
Det er vigtigt at få pennen i en god højde, så den ikke trækker for meget og ikke for højt, der ikke vil trække.
Den drejelige kropsbygning hjælper her, for hvis pennen er lidt for lav, vil kroppen dreje og ikke belaste armene for meget.
Trin 19: Sikring af Tracey ved tegning
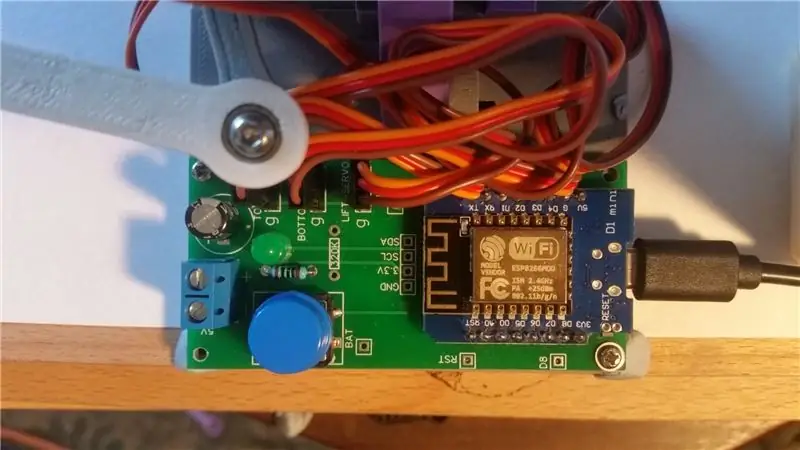
I øjeblikket er en god måde at sikre Tracey ved tegning med to små stykker blå tack.
På denne måde kan papiret let udskiftes.
Se billedet ovenfor.
Trin 20: Videoer




Nogle videoer af Tracey tegning i forskellige tilstande.
Trin 21: Galleri
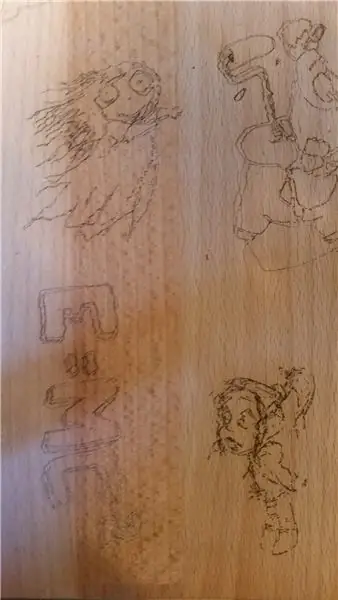

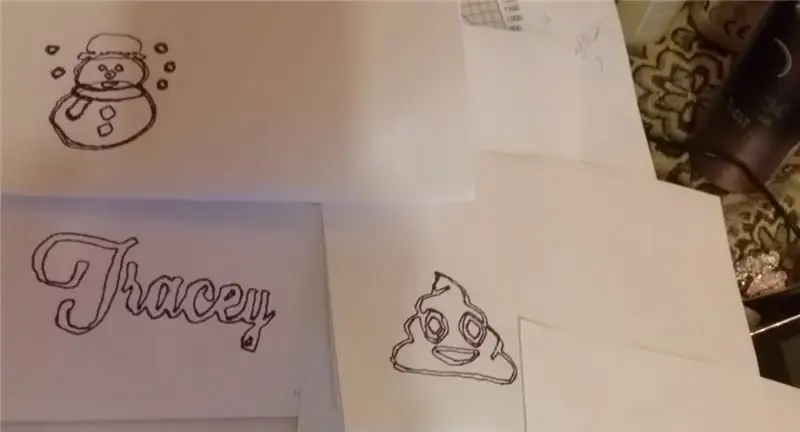
Nogle tegninger - alt på træ udføres med en laser.
Trin 22: Liste over understøttede G -koder
G0 X50.5 Y14.7 Z0 - flyt til position 50.5, 14.7 ikke i en lige linje med pen op.
G1 X55.4 Y17.7 Z -0.5 - flyt til position 55.4, 17.7 i en lige linje med pen ned.
G4 P2000 - Dwell - eksempel venter i 2000 millisekunder
G20 - indstil enheder til tommer
G21 - indstil enheder til millimeter - dette er standard
G28 - flyt til udgangsposition (0, 0)
M3 - Pen ned, når 'laser no lift's' er aktiveret, vil dette sætte D8 til højt
M4 - Pen ned, når 'laser no lift' er aktiveret, vil dette sætte D8 til højt
M5 - Pen Up, når 'laser no lift's' er aktiveret, sættes D8 til lav
M105 - Rapporter batterispænding
M117 P10 - Indstil interpolationspunkter for lineær tegning, 0 er Auto, spil med dette på egen risiko!
M121 P10 - Indstil trækhastighed, 12 er standard, 0 er hurtigst muligt, dette kan også indstilles i Tracey -menuen. -værdi gemmes ikke.
M122 P10 - Indstil Flyttehastighed, 7 er standard, 0 er hurtigst muligt, dette kan også indstilles i Tracey -menuen. -værdi gemmes ikke.
M142 -toggle laser no lift, når den er aktiveret, vil kroppen ikke præforme en penløft, men vil i stedet aktivere/deaktivere D8. Staten gemmes ikke, når den genstartes, for at gemme denne tilstand, skal den indstilles i Gcode -konfigurationsmenuen.
Anbefalede:
Sådan gør du: Installation af Raspberry PI 4 Headless (VNC) med Rpi-imager og billeder: 7 trin (med billeder)

Sådan gør du: Installation af Raspberry PI 4 Headless (VNC) med Rpi-imager og billeder: Jeg planlægger at bruge denne Rapsberry PI i en masse sjove projekter tilbage i min blog. Tjek det gerne ud. Jeg ville tilbage til at bruge min Raspberry PI, men jeg havde ikke et tastatur eller en mus på min nye placering. Det var et stykke tid siden jeg konfigurerede en hindbær
Arduino Halloween Edition - Pop -out -skærm med zombier (trin med billeder): 6 trin

Arduino Halloween Edition - Zombies Pop -out -skærm (trin med billeder): Vil du skræmme dine venner og lave skrigende støj i Halloween? Eller vil du bare lave en god sjov? Denne pop-out-skærm fra Zombies kan gøre det! I denne Instructable vil jeg lære dig, hvordan du nemt laver jump-out zombier ved hjælp af Arduino. HC-SR0
Sådan adskilles en computer med nemme trin og billeder: 13 trin (med billeder)

Sådan adskilles en computer med nemme trin og billeder: Dette er en instruktion om, hvordan du adskiller en pc. De fleste af de grundlæggende komponenter er modulopbyggede og nemme at fjerne. Det er dog vigtigt, at du er organiseret omkring det. Dette hjælper med at forhindre dig i at miste dele og også ved at lave genmonteringen til
Ciclop 3d Scanner My Way Trin for trin: 16 trin (med billeder)

Ciclop 3d Scanner My Way Step by Step: Hej alle sammen, jeg kommer til at indse den berømte Ciclop 3D -scanner.Alle trin, der er godt forklaret på det originale projekt, er ikke til stede.Jeg lavede nogle rettelser for at forenkle processen, først Jeg udskriver basen, og end jeg genstarter printkortet, men fortsæt
Sådan styrer du husholdningsapparater med fjernsyn med fjernbetjening med timerfunktion: 7 trin (med billeder)

Sådan styrer du husholdningsapparater med fjernsyn med fjernbetjening med timerfunktion: Selv efter 25 års introduktion til forbrugermarkedet er infrarød kommunikation stadig meget relevant i de seneste dage. Uanset om det er dit 55 tommer 4K -fjernsyn eller dit billydsystem, har alt brug for en IR -fjernbetjening for at reagere på vores
