Indholdsfortegnelse:
- Trin 1: Tilføj biblioteker ved hjælp af Arduino IDE
- Trin 2: Tilføj bibliotek ved hjælp af zip -fil
- Trin 3: Kontroller biblioteker, der er tilføjet

Video: Sådan tilføjes et eksternt bibliotek til Arduino: 3 trin

2024 Forfatter: John Day | [email protected]. Sidst ændret: 2024-01-30 08:27

Biblioteket indeholder yderligere funktioner til den skitse, vi lavede. Disse funktioner kan hjælpe os med at gøre skitser lettere.
Der er mange biblioteker, vi kan bruge. Arduino IDEs standardbibliotek eller eksternt bibliotek oprettet af nogen eller et fællesskab.
I denne artikel vil jeg vise dig, hvordan du tilføjer et eksternt bibliotek.
Trin 1: Tilføj biblioteker ved hjælp af Arduino IDE
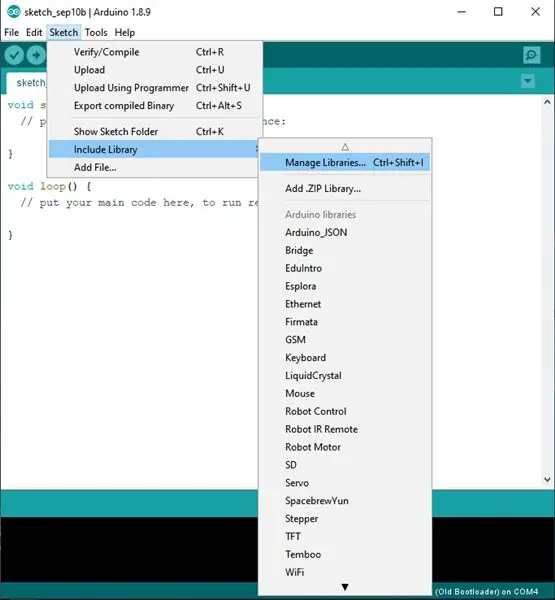
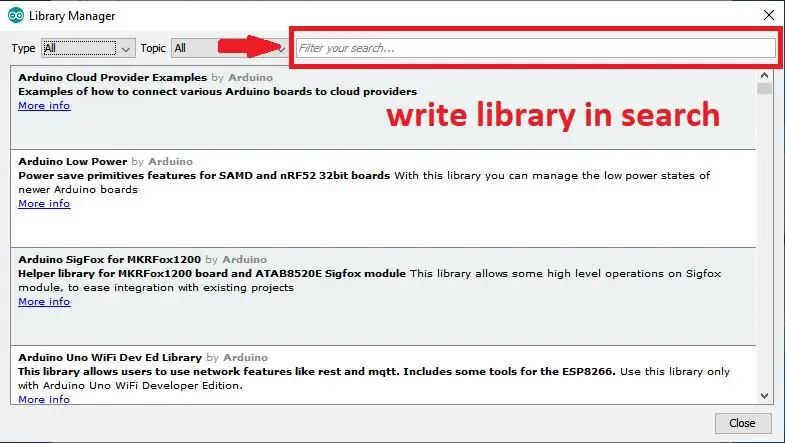
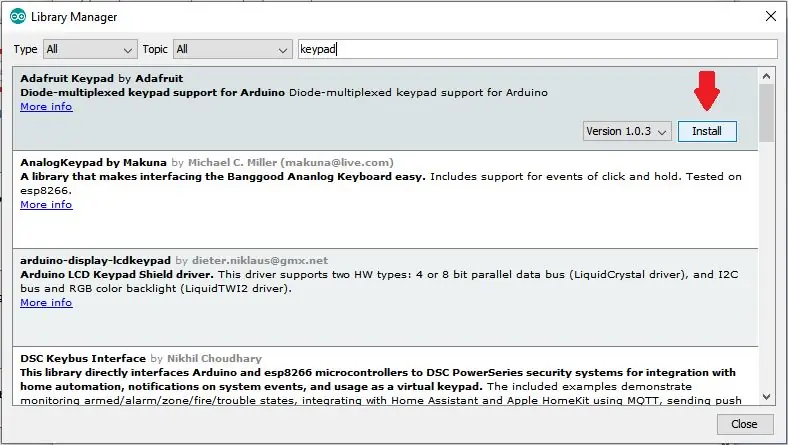
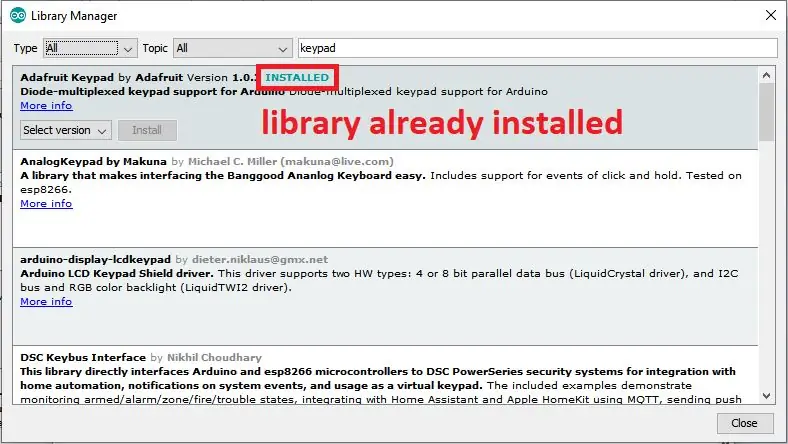
Du kan tilføje biblioteker direkte ved hjælp af Arduino IDE.
1. Klik på Skitse> Inkluder bibliotek> Administrer biblioteker (Du kan bruge genvejen Ctrl + Shift + l)
2. Skriv bibliotek i fanen Søg.
3. Klik på installer, og vent, indtil processen er fuldført
4. Når den er færdig, står der "INSTALLERET" i titlen
Trin 2: Tilføj bibliotek ved hjælp af zip -fil
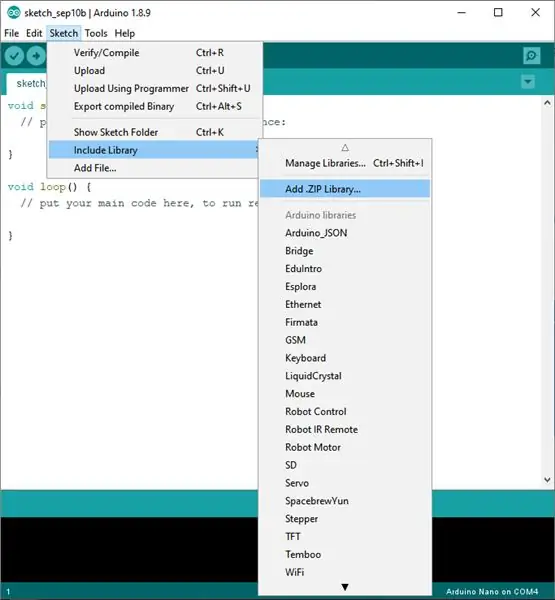
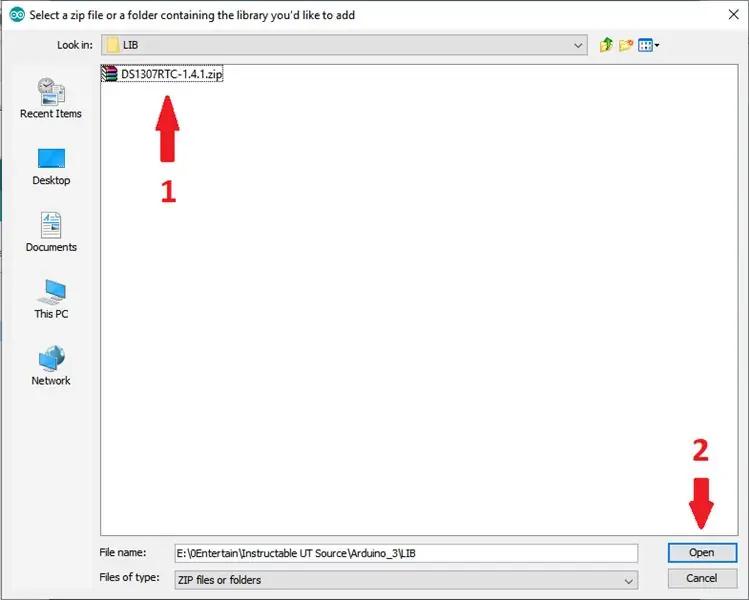
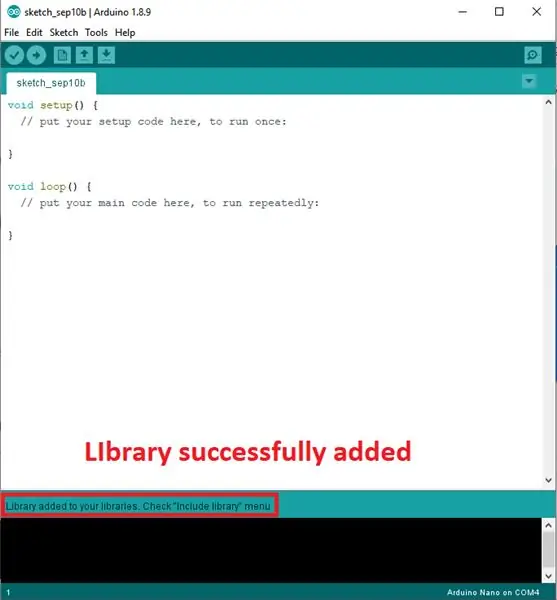
Du kan søge efter eksterne biblioteker på Internettet. Mange websteder tilbyder eksterne biblioteker i form af Zip. Jeg foreslår, at du leder efter Libray på Github, fordi der er mange mennesker eller fællesskaber, der deler biblioteker, som de opretter.
Sådan tilføjes en zip -fil:
1. Klik på Skitse> Inkluder bibliotek> Tilføj. Zip -bibliotek.
2. Vælg den zip -fil, der er downloadet, og klik derefter på Åbn.
3. Efter vellykket tilføjelse skal du lukke Arduino IDE og derefter genåbne den
Trin 3: Kontroller biblioteker, der er tilføjet
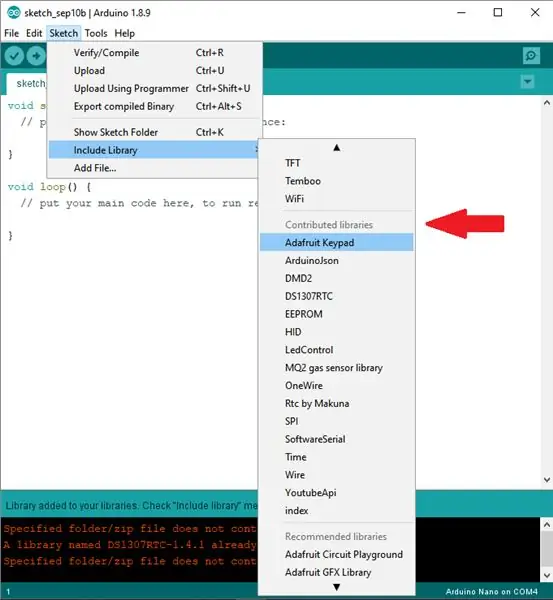
1. Klik på Skitse> Inkluder bibliotek> rul ned
2. Se i det bidrogede bibliotek.
3. Vellykkede tilføjede biblioteker kan ses her.
tak fordi du læste, vi ses i den næste artikel
Anbefalede:
Sådan tilføjes opløst ilt til WiFi Hydroponics -måler: 6 trin

Sådan tilføjes opløst ilt til WiFi Hydroponics Meter: Denne vejledning viser, hvordan du tilføjer EZO D.O kredsløb og sonde til WiFi Hydroponics Kit fra Atlas Scientific. Det antages, at brugeren har wifi hydroponicsættet til at fungere og nu er klar til at tilføje opløst ilt. ADVARSEL: Atlas Sci
Sådan tilføjes en E-Ink-skærm til dit projekt: 12 trin (med billeder)

Sådan tilføjes en E-Ink-skærm til dit projekt: Mange projekter involverer overvågning af en slags data, f.eks. Miljødata, ofte ved hjælp af en Arduino til kontrol. I mit tilfælde ville jeg overvåge saltniveauet i mit blødgøringsmiddel. Du vil måske have adgang til dataene via dit hjemmenetværk
Sådan tilføjes en IR -fjernbetjening til et højttalersystem: 5 trin (med billeder)

Sådan tilføjes en IR -fjernbetjening til et højttalersystem: I dette projekt vil jeg vise dig, hvordan jeg har oprettet et ekstra kredsløb til mit højttalersystem for at styre det trådløst med en hjemmelavet IR -fjernbetjening. Lad os komme igang
Sådan tilføjes videoer til din iPhone fra Ubuntu: 4 trin

Sådan tilføjes videoer til din iPhone fra Ubuntu: Hvis du bruger Ubuntu og iPhone, kan du tilføje nogle videoer til din enhed med din computer. Bare rolig, det er ganske let og kræver ikke, at du jailbreaker din iPhone
Sådan tilføjes et neonlys til dit skrivebord til tastaturet: 4 trin

Sådan tilføjes et neonlys til dit skrivebord … til tastaturet: Først må jeg sige, at jeg kan lide at spille spil … om natten … så jeg havde et problem med at se tastaturet … så når jeg så neonlyset i pc -shoppen … jeg havde en idé … Dette er enkelt … Du skal tilslutte ledningerne fra neonlyset inde i en
