Indholdsfortegnelse:
- Trin 1: Kredsløb
- Trin 2: Materialer påkrævet
- Trin 3: Fremstilling af skjold
- Trin 4: Arduino -kode
- Trin 5: Se resultatet i den serielle monitor
- Trin 6: Unity Arduino Communication Check
- Trin 7: Klar til hardware
- Trin 8: Unity Arduino Communication Video
- Trin 9: Udvikl spil i enhed
- Trin 10: Spil Check Video in Unity
- Trin 11: Spil
- Trin 12: Konfigurationsfilkonfiguration
- Trin 13: Spil spil
- Trin 14: Se og afspil i tv

Video: Kør Jump -spil ved hjælp af Unity, BT Arduino, Ultrasonic Sensor: 14 trin

2024 Forfatter: John Day | [email protected]. Sidst ændret: 2024-01-30 08:27
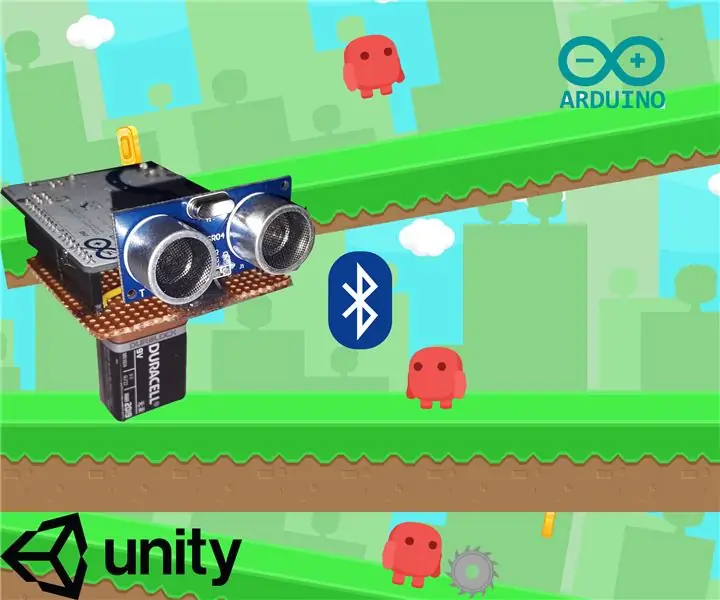

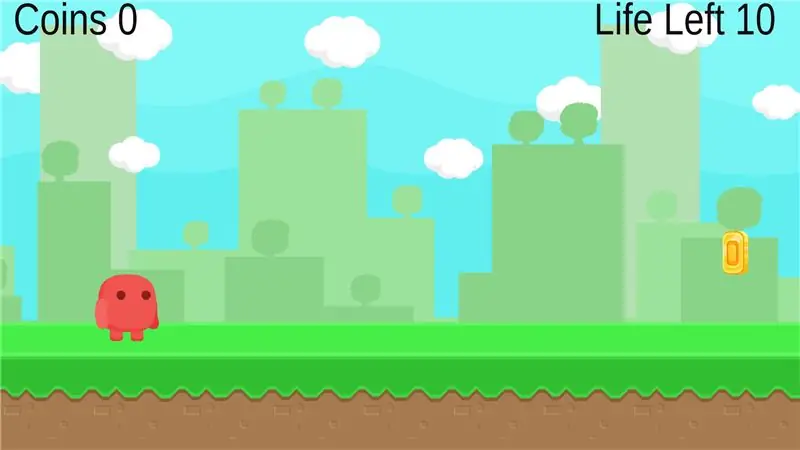

Efter succesen med mit enhedsprojekt Unity Multiplayer 3D Hologram Game og Hologram Projector til PC, er dette det andet projekt i enhed. Så for at fuldføre det fulde projekt fra start til slutning af spillet tager det lang tid at studere. Når jeg starter projektplanen for to ultralydssensorer til løb og springfradrag. Men da jeg kodede, fandt jeg, at kun en sensor er nok til at fuldføre projektet. Her i dette projekt dækkede jeg fuldt ud kommunikationen mellem Arduino og Unity ved hjælp af bluetooth. På grund af mange forsøg og fejl og korrektioner, mens jeg byggede spil, kan jeg ikke kompilere spiludviklingen. Men detaljerede kommunikationsproblemet og trin for at rette det i projektet. Vedhæftet spillet som Zip -fil også. Lad os gå til projektet.
Trin 1: Kredsløb
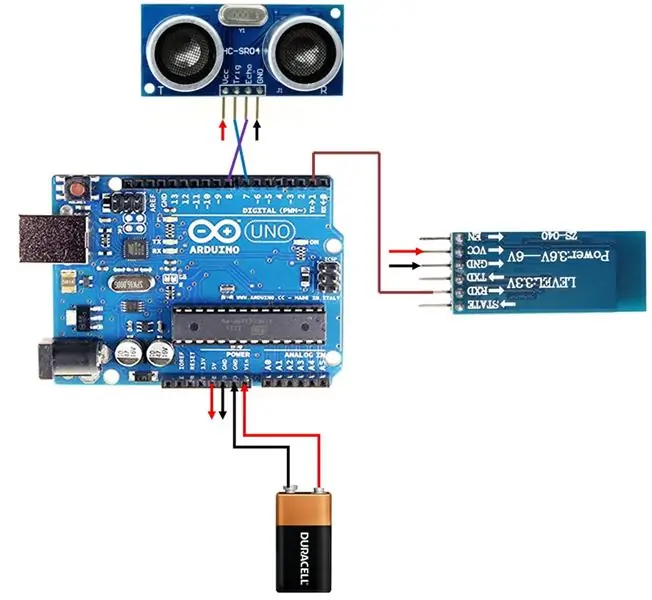
1) Tilslut ultralydssensoren og Bluetooth -modulet Vcc og Gnd til 5V og Gnd for arduino.
2) Tilslut Arduinoens Tx til Rx på Bluetooth -modulet.
3) Tilslut D7 -stiften til udløseren af ultralydssensoren og D8 til ekko -stiften.
4) Tilslut 9V batteri til Vin og Gnd på Arduino.
Trin 2: Materialer påkrævet


Dette projekt har brug for meget mindre mængde materialer, men det tager lang tid for Unity -programmet.
Materialer påkrævet
1) Arduino Uno - 1Nr
2) Ultralydssensor HC -SR04 - 1Nr
3) Bluetooth-modul HC-05. - 1 Nej
4) 12V DC adapter eller 9V batteri (jeg bruger 9V batteri til at gøre det bærbart).
5) Almindeligt printkort.
Software påkrævet
1) Enhed.
2) Arduino IDE.
Trin 3: Fremstilling af skjold




1) Som alle mine projekter laver jeg et skjold til projektet. Hvis du bruger breadboard spændinger, mens du håndterer især bærbare ting, så jeg laver altid skjold til alle mine projekter.
2) Jeg vil gøre det bærbart. Så for at fylde rummet placerer jeg bluetooth -modulet mellem strømforsyningen og usb -porten på arduinoen.
3) Brug han- og hunstikket til at lave skjold. Til batteriforbindelseslodder et batteristik til Vin og Gnd.
Trin 4: Arduino -kode
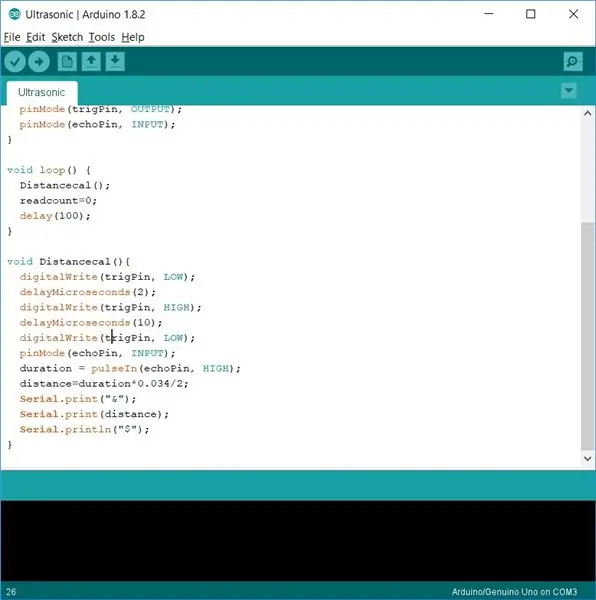
Hvis du opretter forbindelse til pc eller mobil, reducerer jeg altid arduinoens arbejde ved at reducere koden. Så i arduino -koden modtager jeg bare ultralydsafstanden og sender afstanden gennem seriel tx med & som startkarakter og $ som slutkarakter.
Trin 5: Se resultatet i den serielle monitor
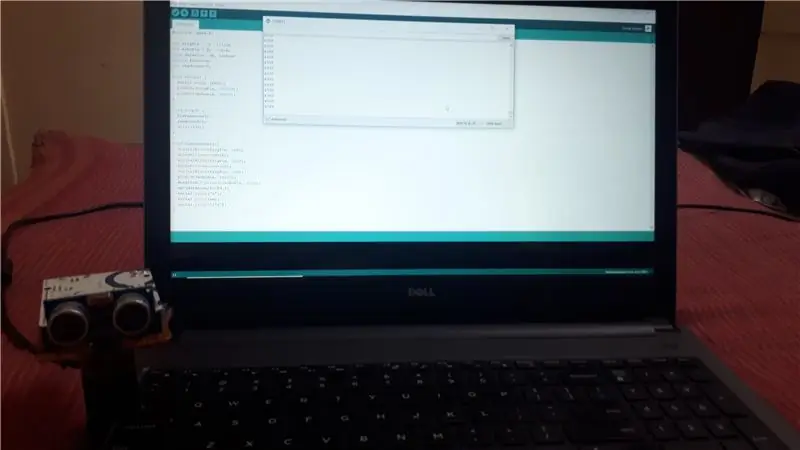
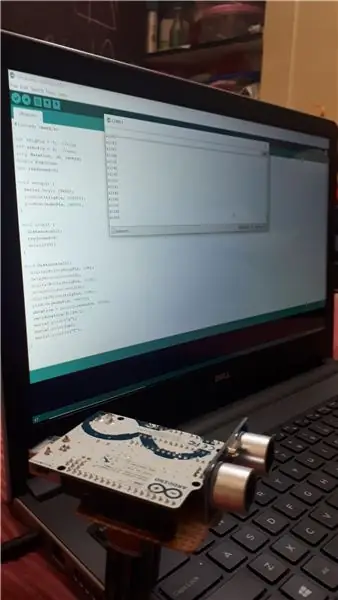
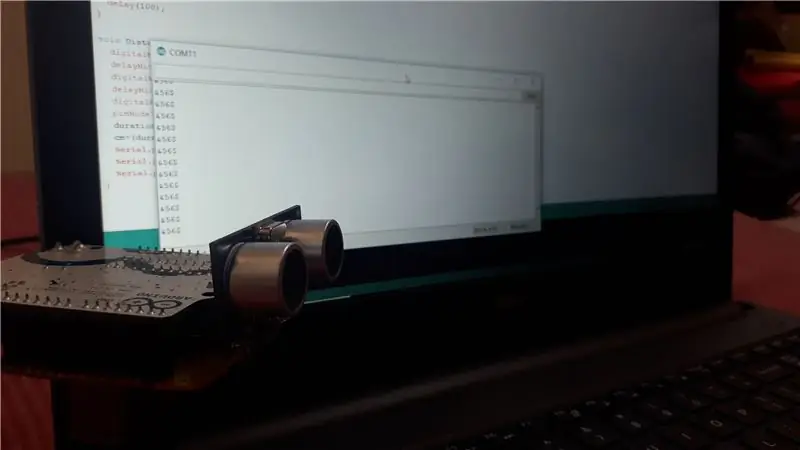
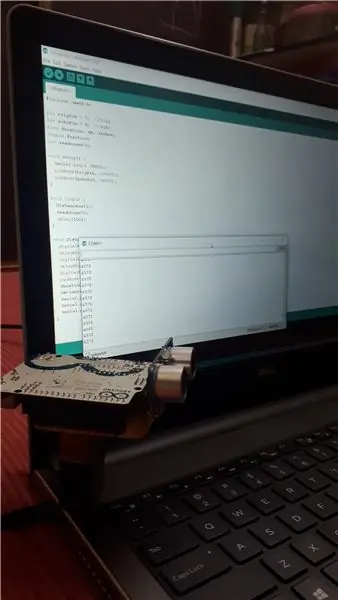
Ved at åbne den serielle Bluetooth -port i Arduino IDE kan du se de data, der sendes af arduinoen i den serielle skærm.
Trin 6: Unity Arduino Communication Check
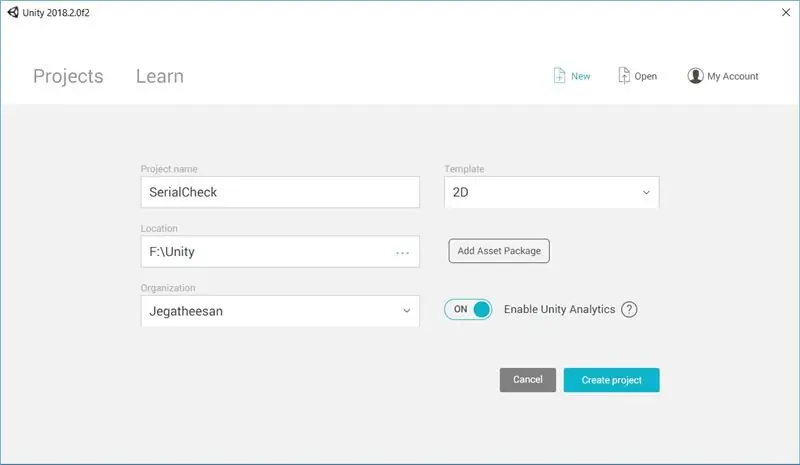
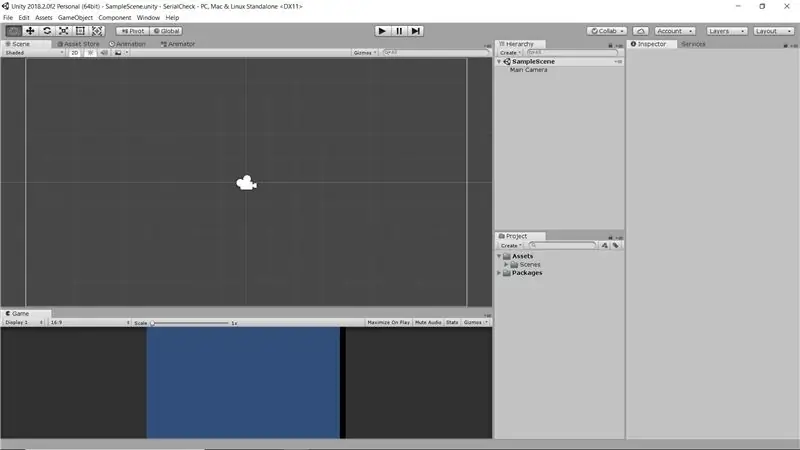
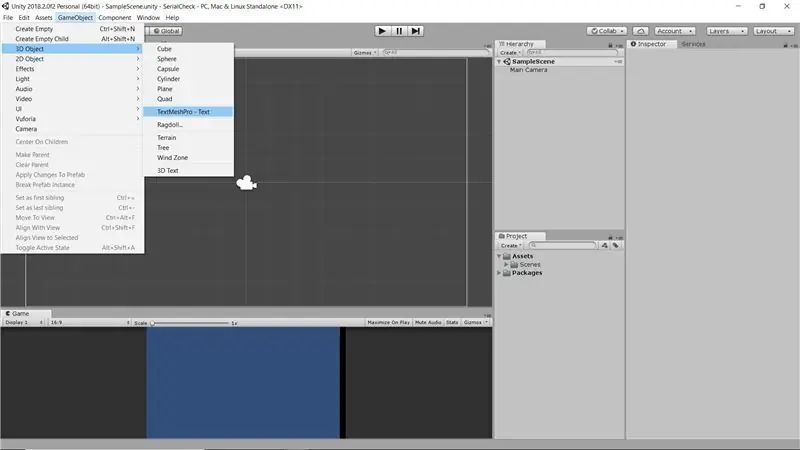
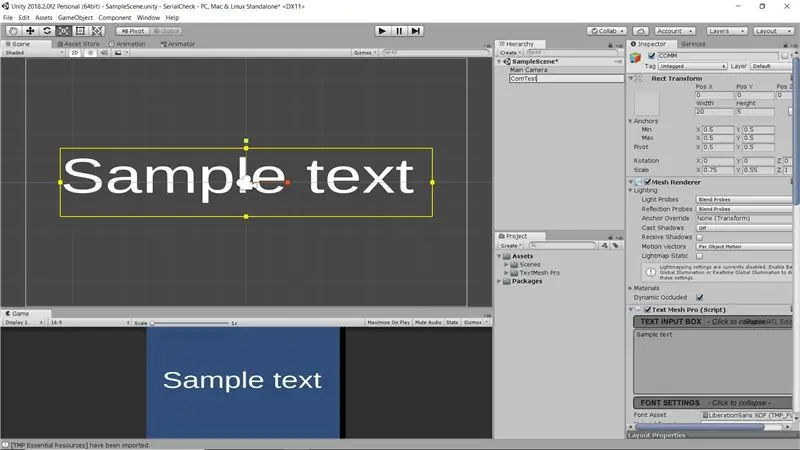
Billedet er selvforklarende. Nogle af trinene skal udføres, jeg er angivet i detaljeret nedenfor for hvert trin.
1) Åbn enhed og Start et 2D nyt projekt Serieltjek.
2) Enhed Åbn med et hovedkamera.
3) Klik på Game Object -> 3D Object -> TextMeshPro -Text.
4) Placer den i midten af scenen.
5) I projektet Klik på Opret og i pop op -menuen klik på "C# Script".
6) Skift navnet til Comtest for det nye script.
7) Dobbeltklik for at åbne scriptet i det visuelle studie.
8) Ved import af System. IO. Ports Du fandt fejl.
9) Gå til enhed Klik på File. Klik på Build Settings.
10) Klik på Spillerindstillinger, og i slutningen af afspillerindstillingerne fandt du Api -kompatibelt niveau.
11) Skift. Net 2.0 -undersæt til. Net2.0. Gem nu Enheden.
12) Gå til Visual Studio og fandt importen ok.
13) Brug nu den serielle port til at etablere forbindelse mellem enheden og Arduino. Filtrer værdisendelsen ved hjælp af strengfunktionen med start- og sluttegnet som reference.
14) Træk scriptet til den TexttMeshPro, vi allerede har oprettet.
15) Kør nu Unity -programmet, og du fandt dataene sendt af arduino vist i TexttMeshPro.
Trin 7: Klar til hardware




1) Sæt batteriholderen i midten af skærmen ved hjælp af en varm limpistol.
2) Nu, hvis blikbatteriet er monteret, bruger det det som et stativ, og lad sensoren stå.
3) Det ligner dinosaur (hvis du har en 3D -printer, skal du lave et kabinet til det som dinosaur).
Nu er hardwareopsætningen klar.
Trin 8: Unity Arduino Communication Video
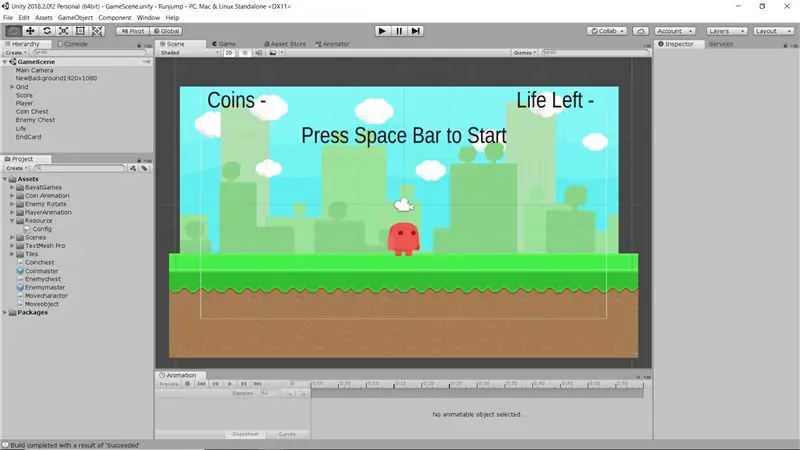

I videoen ovenfor kan du se datasand af arduino modtaget i fællesskab.
Trin 9: Udvikl spil i enhed
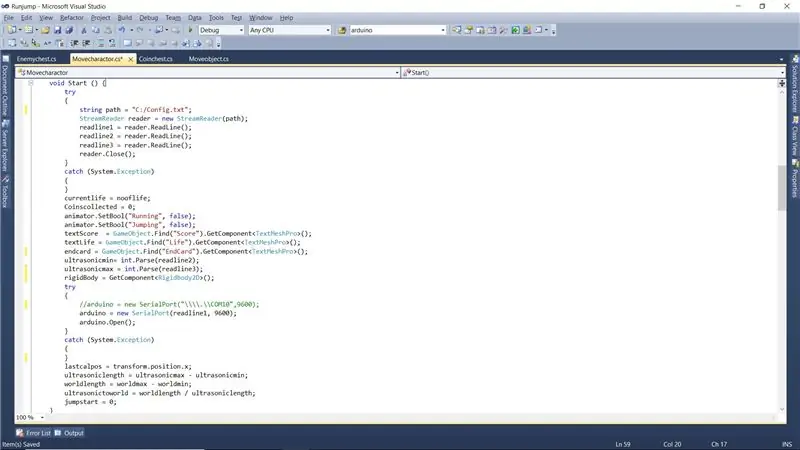
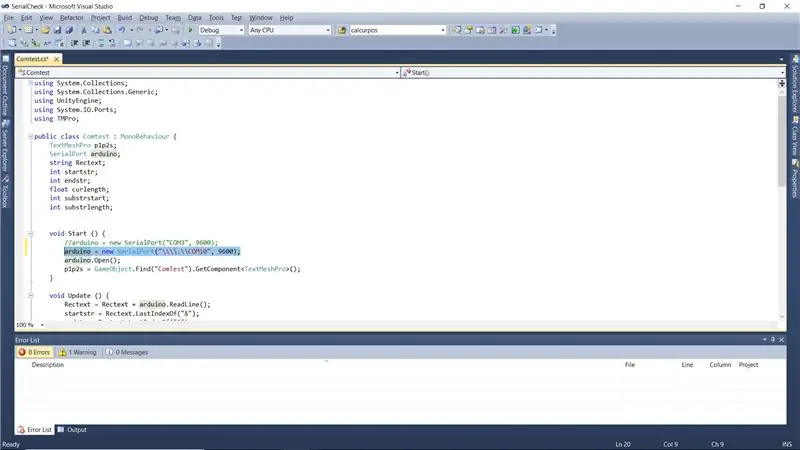
Jeg bruger tutorial fra youtube til at udvikle spillet. Jeg nedlader de gratis aktiver fra enheden. For detaljeret spiludvikling laver jeg en anden instruktør. Jeg er stadig en slankere, så jeg kan ikke forklare det nu.
COM -portindstillinger
Vigtigste ting, vi vil bemærke, er Com -portnavn, når com -portnavn går mere end Com9 Unity ikke kan oprette forbindelse. Så derfor vil vi give navnet som "\\. / Com10", når det gives direkte. Så er det kun fradrag.
Hvordan spring og løb ved hjælp af enkelt ultralyd
Jeg giver det minimale og maksimale område af ultralyd, jeg skal bruge. Gør det mellem område til skærmlængde ved at bruge beregning. Her i dette program bruger jeg 0 som min rækkevidde og 85 som maksimal rækkevidde. Men hvis ingen afbrydelse afstanden er moe end 100. Så ved at bruge konceptet. Hvis intervallet mere end 100 er modtaget og umiddelbart med i området modtaget, tog programmet det som et spring.
Trin 10: Spil Check Video in Unity
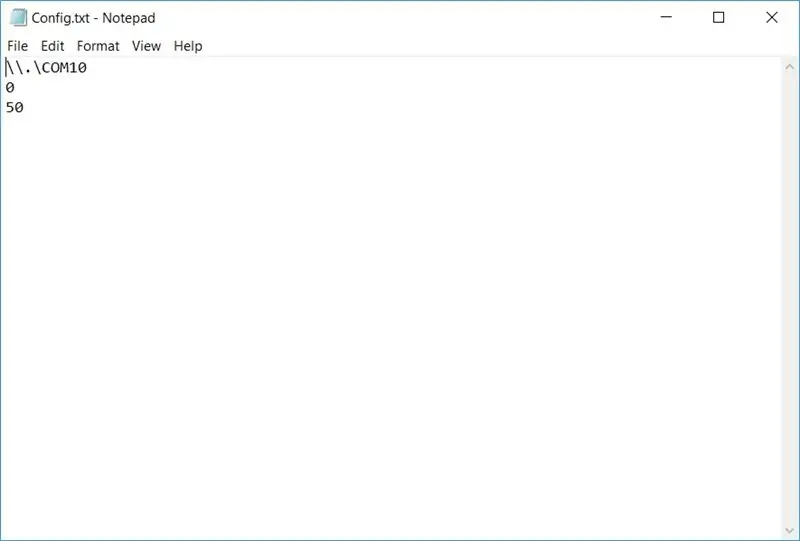

Fra Unity Kør spillet og tjek med Bluetooth Arduino og ultralyd.
Trin 11: Spil
Her er spillet i zip -filen. Download filen Udpak den, og klik på Runjump.exe, og spillet kører. Før du starter spillet, se det næste trin for at konfigurere Com -porten og afspilningsafstanden.
Trin 12: Konfigurationsfilkonfiguration
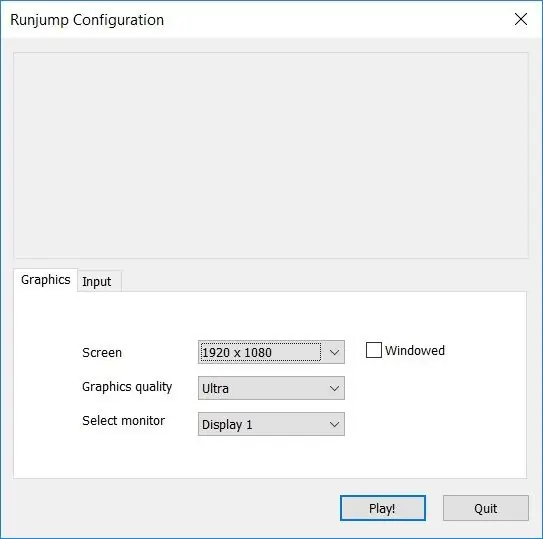
Download filen Config.txt, og indsæt den i C: på den lokale computer. Åbn filen, og du fandt 3 linjer.
Linje 1 - Bluetooth -komport, Ved at bruge \. / Før navnet på komporten, der kun kan bruges af enhed, hvis comport er større end 9.
Linje 2 - Min afstand vi kunne komme i nærheden af ultralydssensoren.
Linje 3 - Maksimal afstand væk fra sensoren.
Trin 13: Spil spil
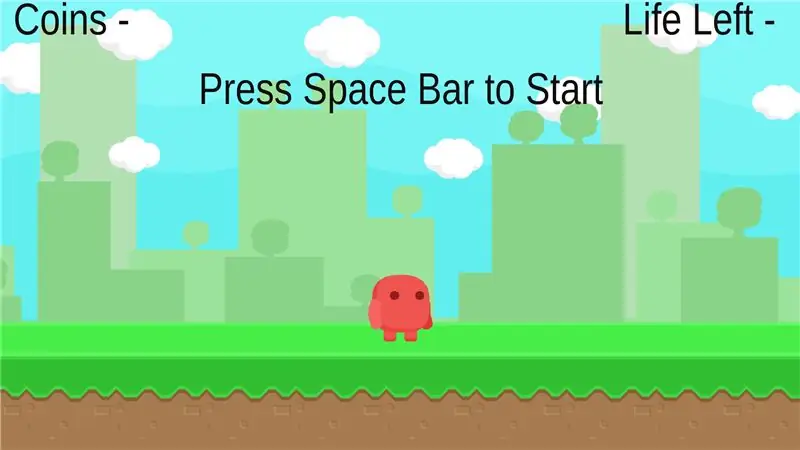
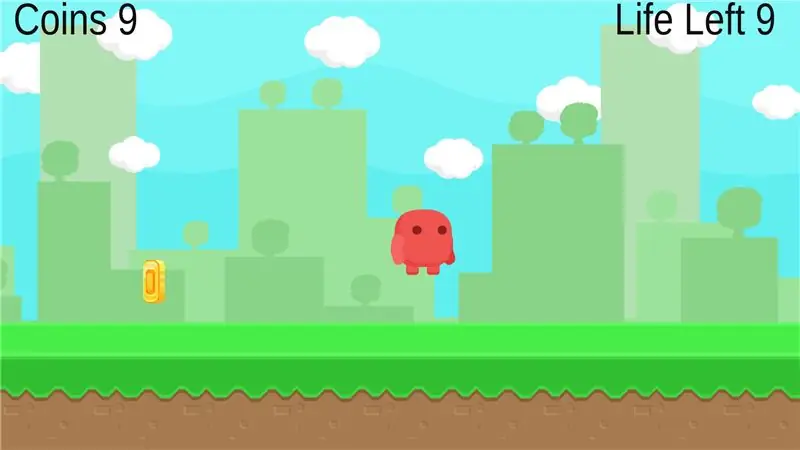
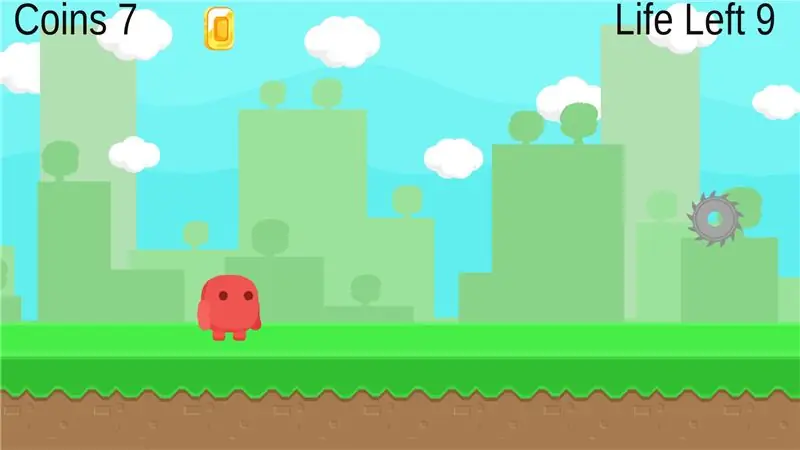
Tilslut batteriet til arduinoen og læg det på gulvet. Jeg bruger gulvfliselinjen til at gøre trækket lige. Kør nu Runjump.exe og vent på, at spillet skal indlæses. Klik på mellemrumstasten for at starte spillet, løb og spring for at spille spillet. Saml flere mønter, og flygte fra skæreudstyret, før alt det 10 liv er gået.
Trin 14: Se og afspil i tv

Tilslut den bærbare computer med tv'et ved hjælp af HDMI -kabel, og tilslut batteriet til kredsløbet, og placer det på fliselinjen på gulvet og se tv'et spille spillet. Børn kan lide det meget. Skift tema efter dine ønsker som blomster, chokolade. Nu nyder børnene at lege med denne meget billige håndfri gadget.
Dette er mit andet projekt, der bruger enhed. Det er meget sjovt at arbejde sammen. Men det tager lang tid at gennemføre dette projekt. Flere projekter kommer.
Anbefalede:
DIY -- Sådan laver du en edderkoprobot, der kan kontrolleres ved hjælp af smartphone ved hjælp af Arduino Uno: 6 trin

DIY || Sådan laver du en edderkoprobot, der kan styres ved hjælp af smartphone Brug af Arduino Uno: Mens du laver en edderkoprobot, kan man lære så mange ting om robotik. Ligesom at lave robotter er underholdende såvel som udfordrende. I denne video vil vi vise dig, hvordan du laver en Spider -robot, som vi kan betjene ved hjælp af vores smartphone (Androi
Kontrol ledt over hele verden ved hjælp af internet ved hjælp af Arduino: 4 trin

Kontrol ledt over hele verden ved hjælp af internet ved hjælp af Arduino: Hej, jeg er Rithik. Vi kommer til at lave en internetstyret LED ved hjælp af din telefon. Vi kommer til at bruge software som Arduino IDE og Blynk.Det er enkelt, og hvis det lykkedes dig, kan du styre så mange elektroniske komponenter, du ønskerTing We Need: Hardware:
Trådløs fjernbetjening ved hjælp af 2,4 GHz NRF24L01 -modul med Arduino - Nrf24l01 4 -kanals / 6 -kanals sender modtager til Quadcopter - Rc Helikopter - Rc -fly ved hjælp af Arduino: 5 trin (med billeder)

Trådløs fjernbetjening ved hjælp af 2,4 GHz NRF24L01 -modul med Arduino | Nrf24l01 4 -kanals / 6 -kanals sender modtager til Quadcopter | Rc Helikopter | Rc -fly ved hjælp af Arduino: At betjene en Rc -bil | Quadcopter | Drone | RC -fly | RC -båd, vi har altid brug for en modtager og sender, antag at vi til RC QUADCOPTER har brug for en 6 -kanals sender og modtager, og den type TX og RX er for dyr, så vi laver en på vores
Kør en RGB -LED gennem farvespektret ved hjælp af en Raspberry Pi 2 og Scratch: 11 trin

Cykler en RGB -LED gennem farvespektrumet ved hjælp af en Raspberry Pi 2 og Scratch: Opdater noter torsdag den 25. februar, 2016: Jeg har forbedret Scratch -programmet og redesignet min instruerbare. Hej fyre, med dette projekt ville jeg bruge Scratch til at cykle en RGB LED gennem farvespektret. Der er masser af projekter, der gør dette med
Gedde - Kør sikrere, kør smartere, kør en gedde !: 5 trin

Pike - Drive Safer, Drive Smarter, Drive a Pike !: Velkommen til mit projekt kaldet Pike! Dette er et projekt som en del af min uddannelse. Jeg er studerende NMCT på Howest i Belgien. Målet var at gøre noget smart ved at bruge en Raspberry Pi. Vi havde fuldstændig frihed, som vi ville gøre smart i. For mig var det
