Indholdsfortegnelse:
- Trin 1: Materialer
- Trin 2: Breadboarding
- Trin 3: Kodning af Arduino
- Trin 4: Enhed
- Trin 5: Endelige noter

Video: Simple Unity Controller: 5 trin

2024 Forfatter: John Day | [email protected]. Sidst ændret: 2024-01-30 08:28

Beskrivelse
Dette projekt er en meget enkel controller, der kan give input til Unity, når jeg trykker på knapper, jeg designet det til at styre et spil, jeg lavede, hvor spilleren kan gå til venstre og højre. Selvfølgelig kan du altid justere det for flere kontroller. Det er ikke nødvendigt at bruge ekstra biblioteker.
Trin 1: Materialer
Komponenter nødvendige
- -Arduino 2x modstand
- -[~ 220 Ohm
- -Ledninger
- -2x knapper
- -Brødbræt
Trin 2: Breadboarding

Jeg startede med at tilslutte arduino GND-porten til en negativ (-) pin på venstre side af brødbrættet og tilslutte 5V til en positiv (+) på højre side af brødbrættet.
Derefter satte jeg knapperne på det sted, jeg ville have mto. Og forbundet dem ved hjælp af ledninger og modstande.
Trin 3: Kodning af Arduino
Først og fremmest skal du skrive en kode, så du kan køre Arduino. Jeg sætter kommentarer i koden, der forklarer, hvad den gør.
// Angiv stifter, som knapper er forbundet til.
const int buttonPin1 = 3; const int buttonPin2 = 4;
ugyldig opsætning ()
{// Start serien Serial.begin (9600); // Konfigurer stifterne som output. pinMode (buttonPin1, INPUT); pinMode (buttonPin2, INPUT); }
hulrum ()
{// Læs status for knappen, hvis (digitalRead (buttonPin1) == HIGH) {// udskriv denne linje, hvis tilstanden er HIGH. Serial.println ("Venstre"); forsinkelse (20); } hvis (digitalRead (buttonPin2) == HIGH) {// udskriv denne linje, hvis tilstanden er HIGH. Serial.println ("Højre"); forsinkelse (20); }}
Trin 4: Enhed
Hvis du ikke har et spil klar, fungerer denne kode på ethvert spilobjekt i fællesskab.
hvis dette er tilfældet, skal du bruge et spilobjekt for at flytte.
For enkelthedens skyld vil vi oprette en terning ved at gå til GameObject-> 3D Object-> Cube
når terningen er i din scene, skal du vælge den og trykke på knappen Tilføj komponent og oprette nyt script.
Du skal også ændre Api -kompatibilitetsniveauet, for at System. IO. Ports -biblioteket kan fungere.
For at gøre dette skal du gå til Rediger-> Projektindstillinger-> Spiller
rul ned i denne menu, indtil du finder Api -kompatibilitetsniveauet og vælg. NET 2.0 i stedet for. Net 2.0 -undersæt
Du er nu klar til at begynde at kode.
brug af System. Collections; brug af System. Collections. Generic; ved hjælp af UnityEngine; ved hjælp af System. IO. Ports;
public class PlayerMovement: MonoBehaviour
{offentlig flydehastighed; flydebevægelse;
SerialPort sp = ny SerialPort ("COM3", 9600);
ugyldig start ()
{// Kør koden for at åbne den serielle port OpenSerialPort (); }
ugyldig OpenSerialPort ()
{// Åbn den serielle port sp. Open (); sp. ReadTimeout = 1; }
tomrumsbevægelse (strengretning)
{// Kontroller hvilken retning arduinoen er videregivet, hvis (Retning == "Venstre") {bevægelse = -1; } hvis (Retning == "Højre") {bevægelse = 1; } // beregne det beløb, hvormed gameobjectet vil blive flyttet float translation = bevægelse * hastighed; // Anvend bevægelsen på gameobject transform. Translate (oversættelse, 0, 0); }
ugyldig opdatering ()
{if (sp. IsOpen) {try {// mens serieporten er åben, bevæg bevægelsesfunktionen og passér den linje, som Arduino udskriver Movement (sp. ReadLine ()); } catch (System. Exception) {
}
}
} }
Trin 5: Endelige noter
Kontroller, om dine komponenter fungerer
Et problem, jeg stødte på under oprettelsen af dette var, at alle ledninger og kode var rigtige, og der burde slet ikke være noget problem, men det virkede ikke. I mit tilfælde var det en ledning, der ikke fungerede, selvom det samme kan ske med nogle af dine andre komponenter.
Anbefalede:
Kør Jump -spil ved hjælp af Unity, BT Arduino, Ultrasonic Sensor: 14 trin

Kør Jump -spil ved hjælp af Unity, BT Arduino, Ultrasonic Sensor: Efter succesen med mit enhedsprojekt Unity Multiplayer 3D Hologram Game og Hologram Projector til PC, er dette det andet projekt i enhed. Så for at fuldføre det fulde projekt fra start til slutning af spillet tager det lang tid at studere. Når jeg starter
Arduino Game Controller + Unity Game: 5 trin

Arduino Game Controller + Unity Game: I denne instruktive vil jeg vise dig, hvordan du bygger/programmerer en arduino game controller, som kan oprette forbindelse til enhed
Simple Synth - Axoloti Controller og Software Intro: 3 trin
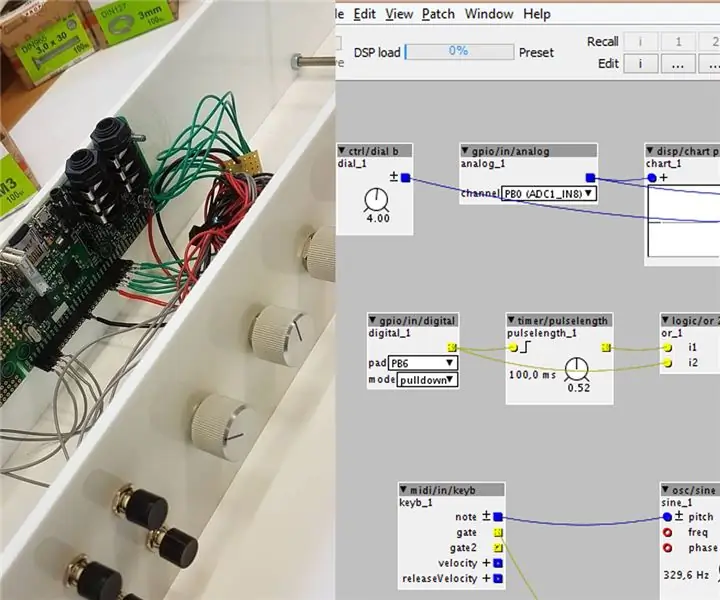
Simple Synth - Axoloti Controller og Software Intro: Axoloti er et alsidigt lydkort, der er meget programmerbart som en Arduino, bare med et nodebaseret lydudviklingsmiljø. Patches programmeret der uploades når de er færdige og kører derefter autonomt på tavlen. Det har flere
YABC - Yet Another Blynk Controller - IoT Cloud Temperature and Humidity Controller, ESP8266: 4 trin

YABC - Endnu en Blynk Controller - IoT Cloud Temperature and Humidity Controller, ESP8266: Hej Makers, jeg begyndte for nylig at dyrke svampe derhjemme, østers svampe, men jeg har allerede 3x af denne controllere derhjemme til fermenteringstemperaturkontrol til mit hjemmebrygg, kone gør også denne Kombucha -ting nu og som termostat til varme
NES Controller Shuffle (Nintendo Controller MP3, V3.0): 5 trin (med billeder)

NES Controller Shuffle (Nintendo Controller MP3, V3.0): Jeg rippede helt ryan97128 af hans design til Nintendo Controller MP3, version 2.0, og jeg hører, at han fik ideen fra den kloge Morte_Moya, så jeg kan ikke tage æren for alt deres geni. Jeg ville bare tilføje bekvemmeligheden og genoplade
