Indholdsfortegnelse:
- Trin 1: Prototyping af dit IOT Connect Board
- Trin 2: Få alt materiale til færdiggørelse af bestyrelsen
- Trin 3: Blinker firmwaren
- Trin 4: Tilslutning af kortet til IOT Connect Cloud
- Trin 5: Synkroniser Amazon Alexa til IOT Connect
- Trin 6: Synkronisering af Google Home til IOT Connect
- Trin 7: Tak fordi du læste

Video: IOT Connect: 7 trin

2024 Forfatter: John Day | [email protected]. Sidst ændret: 2024-01-30 08:27



IoT Connect er et open source -projekt til at hjælpe den IoT -baserede opstart. IoT Connect vil give dig biblioteker med ESP8266, AutoCad Eagle -biblioteker, kortfiler, skema og Cloud -platform til modtagelse af sensordata og fjernstyring af strømrelæer hvor som helst. IoT Connect er konfigureret med populære AI'er som Amazon Alexa og Google Assistant. Ved hjælp af dette projekt guider vi dig til processen med at oprette dine egne IoT Connect -enheder baseret på ESP8266, og hvordan du synkroniserer dem med IoT Connect -cloudplatformen. Lad os komme igang.
Trin 1: Prototyping af dit IOT Connect Board



Dette er trinene til at oprette dit eget bord. Du kan springe trin 1 og 2 over, hvis du bestiller tavlen herfra
- Åbn først IOT Connect officielle websted og klik på fanen "Hjælp og indhold" i navigationslinjen.
-
Du finder to typer tavledesign til rådighed.
- Revision 1 er designet, hvor der ikke er monteret sensorer. Den består af 8 relæer til styring af 8 enheder fra et esp8266 -kort.
- Revision 2 er designet, hvor du finder to sensorer, dvs. DHT11 og LDR, til registrering af temperatur, fugtighed og lys fra omgivelserne og de 8 relæer.
- Jeg vil bruge revision 2 -kort i denne instruerbare, men processen med revision -et -kort forbliver den samme, medmindre du ikke har brug for nogen sensor, og den firmware, du skal blinke, er anderledes.
- Download Eagle board file og Eagle schema file of revision 2.
- Download Autodesk Eagle og installer.
- Følg instruktionerne på billederne for installation.
- Klik og åbn rev2-board.brd.
- Gå nu til et PCB Manufacturer -websted. Jeg vil bruge Lion Circuits til fremstilling. Da de leverer god service og kvalitetsprodukter.
- Download.cam -filen fra producentens websted.
- Gå til ørn, og klik på knapproces -knappen i den øverste bjælke.
- Klik på load cam -filen, vælg den fil, du lige har downloadet, klik på zip -filen, klik på procesjob og gem zip -filen i det lokale bibliotek.
- Gå til Lion Circuits, og opret en ny konto og et nyt projekt ved at uploade den zip -fil, du lige har oprettet.
- Kontroller diagrammet, og bestil derefter printkortet.
- Du vil regelmæssigt modtage opdateringer vedrørende fremstillingsprocessen.
Trin 2: Få alt materiale til færdiggørelse af bestyrelsen



Når du har modtaget tavlen, skal du samle alle nedenstående emner til lodning. Du kan finde varelisten herunder.
-
Værktøjer
- Loddesæt
- Multimeter
- FTDI programmerer
-
Komponenter
- 5v relæ (8 hvert bord)
- SMPS (1 hvert bord)
- Tack -switch (2 hvert bord)
- 3.3v regulator (1 hvert bord)
- 2n3904 transistor (8 Hvert kort)
- 74HC595 Skiftregister (1 hvert bord)
- 3,5 mm blå led (1 hvert bord)
- ESP8266 12-E (1 hvert bord)
- Male Header Pin (Kun 2 ben til tilføjelse af jumper)
- 104 kondensator (1 hvert bord)
- 10 K modstand (2 hvert bord)
- 10 ohm modstand (8 hvert bord)
- AC -kontakt (9 hvert bord)
- 10 -polet IC -base (1 hvert bord til 74HC595)
- DHT11 (1 Hvert kort. Kun til revision 2 -tavle)
- LDR (1 Hvert kort, kun til revision 2 -tavle)
-
Software
- Arduino IDE
- Auto CAD Eagle
Når du har modtaget hele komponenten, skal du lodde den på IoT Connect -kortet, som du har bestilt fra din producent. Alle komponenternes mærkning vil være der på tavlen. Du kan også henvise til skemaet og tavlelayoutet på ørn under lodning. Tag dig god tid, og sørg for, at alle de gennemgående huller og SMD -komponenter er loddet korrekt og har en god loddemetal.
Trin 3: Blinker firmwaren



For at flashe firmwaren kræver det følgende værktøjer.
- En bærbar computer
- FTDI programmerer
- Aruino IDE
- Arduino biblioteker
- Før du blinker firmwaren, skal du installere og konfigurere din Arduino IDE til ESP8266. For at gøre det skal du installere IDE og klikke på File -> Preferences. Indsæt "https://arduino.esp8266.com/stable/package_esp8266c…" i "Yderligere Boards Manager -webadresser". Udtræk nu zip-filen til Arduino-biblioteket i biblioteket Documents-> Arduino-> Libraries.
- Nu i Arduino IDE gå til værktøjer-> boards-> board manager og installer "esp8266 af esp8266 community".
- Når kortet er installeret, skal du gå til IOT Connect og downloade Arduino Firmware.
- Tilslut nu FTDI -programmereren til systemet og installer driveren. Når du har fået portnummeret i værktøjer -> port, skal du vælge Arduino IDE i porten.
- Inden blinkende tilføjes en jumper i de to mandlige header på IOT Connect -kortet, som satte esp8266 til flashtilstand ved strøm.
- Indstil strømforsyningen til 3,3 v (meget vigtigt) på din programmerer, og sæt stifterne i kortet, hvor etiketten "programmerer" er trykt.
- Sørg for, at esp blinker lige efter at du har fået strøm.
- Klik nu på upload i din Arduino IDE for at blinke esp8266.
- Nu er dit IoT Connect -bord klar til at synkronisere med IoT Connect -skyen.
Trin 4: Tilslutning af kortet til IOT Connect Cloud





- Når dit kort er blinket og klar til at tilslutte, skal du tilslutte en ledning til input -AC -stikket (se videoerne).
- Tryk på reset -knappen på IoT Connect -kortet, og tænd for enheden. Du vil se, at den blå lysdiode er tændt, hvilket indikerer, at enheden ikke er forbundet til internettet.
- Når enheden får strøm, blinker LED'en, hvilket angiver, at enheden er i opsætningstilstand. Du vil opdage, at et WiFi Access Point -navn "IOT Connect" er oprettet.
- I henhold til videoen skal du tage en telefon og slutte den til adgangspunktet "IOT Connect". Når du tilslutter din telefon, bliver du bedt om en konfigurationsside.
- Gå til fanen info, kopier chip -id'et og gem det på en notesblok.
- Afbryd nu WiFi og tilslut igen til "IOT Connect". Gå til prompten for at konfigurere WiFi.
- Vælg dit hjemmeadgangspunkt for internetforbindelse. Giv adgangskoden, og klik på Gem.
- Nu lukkes prompten, og den blå LED på enheden slukker, så snart internettet er tilsluttet.
- Gå nu til IOT Connect, opret en konto, og gå derefter til "kontrolpanel".
- Tilføj et værelse, og klik derefter på 'tilføj enhed'.
- Giv brugerdefineret navn til enheden, og indsæt derefter det chip -id, som du har kopieret tidligere.
- Sørg for, at enheden er tændt og forbundet til internettet, og klik derefter på "ok".
- Du bliver bedt om en meddelelse, der siger "Din enhed er sammenkædet med din konto".
- Det er det. Vælg nu den enhed, du for nylig har tilføjet, og klik på en anden relæ -skiftknap. Du vil lytte, det specifikke relæ vil give krydsestøj.
- Du kan også omdøbe relæerne med det enhedsnavn, som du har forbundet til det. Dette hjælper dig med at ringe til Alexa eller Google Home for at kontrollere det.
- Du kan dele enhedsadgangen mellem din familie og venner ved blot at dele chip -id'et. Da du er den første person til at tilføje enheden, så du er ejeren. Du modtager en e -mail samt en meddelelse i din telefon, når nogen nogensinde prøver at linke enheden til deres konto.
- Du kan indstille trigger til at tænde eller slukke relæerne på et bestemt tidspunkt ved hjælp af kontrolpanel samt Amazon Alexa og google assistent.
Trin 5: Synkroniser Amazon Alexa til IOT Connect




- Du kan købe Amazon Alexa Echo Dot herfra.
- Opsæt din Amazon Alexa -enhed, og installer Alexa -appen på din Android -telefon.
- Besøg nu skill store og tilføj "IOT Connect" -færdigheder til din Alexa -konto.
- Så snart du aktiverer færdigheden, bliver du omdirigeret til IoT Connect -godkendelsesserver. Log ind, og vælg den enhed, du vil styre ved hjælp af Alexa.
- Klik på kontroller dette fra Alexa.
- Det er det, din Alexa -konto er synkroniseret med IoT Connect -konto.
- Gå ikke til IoT Connect "kontrolpanel", og omdøb relæet med de apparater, som du vil forbinde til dem.
- Nu kan du spørge Alexa som "Alexa, Spørg IoT Connect om at tænde blæseren.". Hvis du har bygget revision 2 -kort med sensorer tilsluttet, kan du også kalde Alexa som "Alexa, Ask IOT Connect, hvad er temperaturen?", "Alexa, Ask IOT Connect, hvad er fugtigheden?", "Alexa, Ask IOT Connect, hvad er lyset ? ".
Trin 6: Synkronisering af Google Home til IOT Connect




- Google home er ikke tilgængeligt i Indien, men du kan bruge Google Assistant på din telefon til at styre IOT Connect -enheder.
- Få en Android -telefon, og konfigurer Google Assistant på den.
- Ring nu til "Ok Google, tal med iot connect.".
- Du får et svar for at linke din Google -konto til IoT Connect -kontoen. Tryk på linket, og du bliver bedt om den samme godkendelsesside. Log ind, og vælg den enhed, der skal styres fra Google Assistant.
- Det er det. Sig nu "Ok Google, spørg iot connect for at tænde lyset på lyset", "Ok Google, spørg IOT Connect, hvad temperaturen er?", "Ok Google, spørg IOT Connect, hvad er fugtigheden?", "Ok Google, Spørg IOT Connect hvad er lyset? ".
Trin 7: Tak fordi du læste


Nu kan du styre enhver enhed ved hjælp af IOT Connect -applikation, Google Assistant og Amazons Alexa fra hvor som helst i verden.
Du kan installere disse enheder direkte på dine stikkontakter og omdanne dine eksisterende, kedelige manuelle apparater til en smart husløsning.
Tak.
Anbefalede:
Arduino Connect flere I2C -enheder: 6 trin

Arduino Connect flere I2C -enheder: I denne vejledning lærer vi, hvordan du forbinder flere moduler med en I2C -forbindelse til arduino.Se videoen! I vores tilfælde vil vi bruge 4 OLED -skærme som et eksempel, men du kan bruge alle andre I2C -moduler/ sensorer, hvis du ønsker det.Bemærk: 4 OLED Viser
Akustisk levitation med Arduino Uno trin for trin (8 trin): 8 trin

Akustisk levitation med Arduino Uno Step-by Step (8-trin): ultralyds lydtransducere L298N Dc kvindelig adapter strømforsyning med en han-DC-pin Arduino UNOBreadboard Sådan fungerer det: Først uploader du kode til Arduino Uno (det er en mikrokontroller udstyret med digital og analoge porte til konvertering af kode (C ++)
SelfCAD Connect Surface med Edge og Vertex: 4 trin

SelfCAD Connect Surface With Edge og Vertex: I denne Selfcad -tutorial kan du lære at forbinde vertex i overflademodel. Dernæst kan vi kombinere det til et objekt. Tjek det ud
VHDL Basys3: Connect 4 spil: 5 trin

VHDL Basys3: Connect 4 Game: Introduktion: Dette er et Connect 4 Digital Logic Game designet i VHDL ved hjælp af Vivado -softwaren og programmeret til Basys3 Board. Konstruktionen og designet af dette projekt er mellemliggende, men tilflyttere kan kopiere trinene og opbygge den digitale
2 Players Connect 4 (Puissance 4): 7 trin (med billeder)
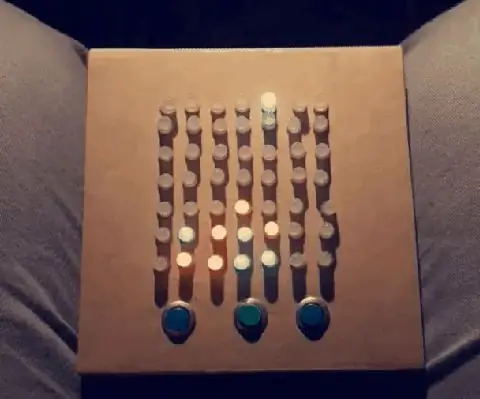
2 Players Connect 4 (Puissance 4): Hej alle sammen! I denne instruktive vil jeg vise dig, hvordan jeg lavede en to player Connect 4 med en arduino nano. RGB Led viser spillerens bonde og afspilleren vælger, hvor den skal placeres med knapper. Tricket med denne instruktive er at kontrollere en høj
