Indholdsfortegnelse:
- Trin 1: Påkrævet hardware og software
- Trin 2: Trin til at sende data til LabView Utility
- Trin 3: Opsætning af Node-Red
- Trin 4: Trin til opbygning af forløbet:
- Trin 5: Gå fremad og træk en trådløs gateway -knude over til dit flow -lærred for at komme i gang
- Trin 6: Find dine trådløse sensorer:
- Trin 7: Klik på forstørrelsesglasset ved siden af feltet Serial Port, og vælg den port, der svarer til din router, klik derefter på knappen "Tilføj" øverst
- Trin 8: Serienhedsfeltet vil nu blive befolket baseret på dette valg, og du kan klikke "Udført", du har nu direkte adgang til dine trådløse sensorer! for at se de data, der kommer ind
- Trin 9: Gå nu tilbage til din palet, og skriv "debug" i søgefeltet øverst, tag en af disse noder og træk den til højre for din trådløse gateway
- Trin 10: Dobbeltklik på det, og skift "msg." for at "fuldføre Msg Object" Klik på Udført
- Trin 11: Tegn nu en linje mellem de to knudepunkter, og klik på "Implementér" øverst til højre i vinduet
- Trin 12: Arbejde med dataene:
- Trin 13: Tilføjelse af de trådløse sensorer:
- Trin 14: Vælg den serielle enhed fra rullemenuen, du brugte til den trådløse gateway, klik nu på forstørrelsesglasset ud for "Mac -adresse", og vælg en af de tilgængelige muligheder
- Trin 15:
- Trin 16: Visning af temperatur/fugtighed:
- Trin 17: Dobbeltklik og markér afkrydsningsfeltet under objekt, hvor der står "Kopi nøgle til", dette vil opdele beskeden i flere objekter, en for hver ejendom i nyttelasten og indstille emnerne for de nye beskeder til ejendomsnavnene
- Trin 18: Tilføj nu en "switch" -knude, dette giver os mulighed for at sende hver meddelelse til en bestemt del af strømmen, en til håndtering af temperatur og en luftfugtighed. i det første felt Skift "nyttelast" til "emne", Indtast "temperatur" ud for "=="
- Trin 19: Klik derefter på knappen "+tilføj" nederst til venstre i "Fugtighed" i det nye felt. Da du kan se, at hver af disse har et unikt nummer til højre, angiver dette nummer, hvilken output meddelelsen vil blive sendt til, når den matcher betingelsen
- Trin 20: Næste Lad os tilføje en "måler" fra paletten
- Trin 21: Indstil etiketten til "Temperatur", og værdiformatet til "{{værdi | Nummer: 2}}”, og enhederne til“Celsius”Du kan ændre området til minimum og maksimal forventet temperatur, jeg bruger 0 og 50
- Trin 22:
- Trin 23:
- Trin 24: NODE-RED DASHBOARD:
- Trin 25: Øverst til højre på den fane er det lille "nye vindue" -ikon, klik på det for at se dit brugergrænseflade
- Trin 26: NODE-RED DASHBOARD OUTPUT:

Video: IOT trådløs temperatur- og fugtighedssensor med lang rækkevidde med knude-rød: 27 trin

2024 Forfatter: John Day | [email protected]. Sidst ændret: 2024-01-30 08:28

Vi introducerer NCDs trådløse temperaturfugtighedssensor med lang rækkevidde, der kan prale af op til en 28 Mile rækkevidde ved hjælp af en trådløs netværksarkitektur. Ved at inkorporere Honeywell HIH9130 temperaturfugtighedsføler sender meget nøjagtige temperatur- og fugtighedsprøver med brugerdefinerede intervaller.
Den indbyggede temperatursensor er klassificeret til -25 ° C til 85 ° C eller -13 ° F til 185 ° F, og luftfugtighedsføleren er klassificeret til 0 til 100% relativ luftfugtighed. Den kan drives af kun 2 AA -batterier og en levetid på 500.000 trådløse transmissioner. Batteriets levetid kan forlænges op til 10 år afhængigt af miljøforholdene og datatransmissionsintervallet. Denne sensor kan eventuelt være eksternt drevet.
Med en åben kommunikationsprotokol kan dette trådløse IoT -produkt med temperaturfugtighed integreres med næsten ethvert kontrolsystem eller gateway. Data kan overføres til en pc, en Raspberry Pi, til Microsoft Azure® IoT eller Arduino. Sensorparametre og trådløse transmissionsindstillinger kan ændres undervejs ved hjælp af den åbne kommunikationsprotokol, der giver maksimal konfiguration afhængigt af den tiltænkte applikation. Den lange rækkevidde, pris, nøjagtighed, batterilevetid og sikkerhedsfunktioner i Long Range trådløs temperaturfugtighedsføler gør det til et overkommeligt valg, der overstiger kravene til de fleste industrielle og forbrugermarkedsapplikationer.
Trin 1: Påkrævet hardware og software


Hardware:
1. NCD lang- og temperaturfugtighedsføler
2. NCD Long Range Wireless Mesh Modem med USB -interface
Software:
1. LabView Utility
2. Knude-rød
Trin 2: Trin til at sende data til LabView Utility
- Først, for at visualisere dataene, har vi brug for et Labview -værktøjsprogram.
- For at bruge denne brugergrænseflade skal du installere følgende drivere:
1. Installer driftstidsmotor herfra til 64 bit driver og 32 bit driver.
2. Installer NI Visa Driver.
3. Installer den serielle driver til Labview Run time og LabVIEW Run-Time Engine.
4. Introduktion til dette produkt.
Trin 3: Opsætning af Node-Red
Nu hvor du har sensorer kørende, har vi brug for en måde at gøre noget nyttigt med disse data på.
- Først og fremmest skal du installere Node-Red.
- Når det er gjort, skal du indtaste din kommandolinje eller Power Shell til Windows-brugere, navigere til biblioteket Node-RED er installeret i.
- Skriv nu "npm i ncd-red-wireless node-red-dashboard". Dette installerer de noder, der kræves for at modtage data fra dine trådløse sensorer, og du kan starte Node-RED, når dette er gjort.
- For at starte nodeserveren skal du skrive knude-rød i kommandoprompten eller terminalen og trykke på enter.
Trin 4: Trin til opbygning af forløbet:

På dette tidspunkt vil du se et stort tomt flow med en lang liste af noder i venstre side, denne sidepanel kaldes paletten.
Trin 5: Gå fremad og træk en trådløs gateway -knude over til dit flow -lærred for at komme i gang

NCD-rød-trådløs Giver de noder, der administrerer den serielle forbindelse, analyserer indgående sensordata, filtrerer dem efter bestemte parametre og giver dig mulighed for at konfigurere de trådløse sensorer.
Trin 6: Find dine trådløse sensorer:

Når du har leveret noden, kan du se fanen info, som indeholder poster om nodens kapacitet, denne fane er velbefolket til maksimale node-røde pakker og består af skattede statistikker, ofte vil du nu ikke have lyst til at se enhver anden dokumentation uden for infofanen, så hold den i tankerne, selvom du bygger dine strømme, når du har et spørgsmål om, hvordan en knude fungerer. Det næste element, vi vil gøre, er at konfigurere noden, når du først tilføjer det, vil du bemærke, at der er en lille trekant i øverste højre hjørne ved siden af en blå prik, trekanten angiver, at noden ønsker ekstra konfiguration, den blå dot angiver, at noden ikke længere er blevet implementeret som en del af strømmen.
- Dobbeltklik på noden for at åbne konfigurationsmulighederne.
- Klik på blyantikonet ved siden af feltet Serial Device for at konfigurere din USB -router, dette åbner et andet konfigurationspanel, der kun har få muligheder.
Trin 7: Klik på forstørrelsesglasset ved siden af feltet Serial Port, og vælg den port, der svarer til din router, klik derefter på knappen "Tilføj" øverst

Trin 8: Serienhedsfeltet vil nu blive befolket baseret på dette valg, og du kan klikke "Udført", du har nu direkte adgang til dine trådløse sensorer! for at se de data, der kommer ind

Trin 9: Gå nu tilbage til din palet, og skriv "debug" i søgefeltet øverst, tag en af disse noder og træk den til højre for din trådløse gateway

Trin 10: Dobbeltklik på det, og skift "msg." for at "fuldføre Msg Object" Klik på Udført

Trin 11: Tegn nu en linje mellem de to knudepunkter, og klik på "Implementér" øverst til højre i vinduet

Trin 12: Arbejde med dataene:

Nu er dataene fra dine trådløse sensorer indsamlet, og de sendes til fanen "debug", denne "debug -fane" placeres i den højre sidepanel efter informationsfanen. For at se oplysningerne er tilgængelig for at trykke på nulstillingsknappen. I node-røde optegnelser overgås blandt noder i en json-pakke. Når msg -objektet kommer ind i debug -fanen, kan du gøre det større for at se den samlede liste over oplysninger, der følger med det. Dette er ekstraordinært nyttigt, hvis du hurtigt skal se, hvilke sensorer der tjekker ind. Det andet problem, som denne knude giver, er en nem måde at udveksle din router til den netværksidentitet, som enheder i konfigurationstilstand dokumenterer på, bare tryk på knappen til venstre af noden, og værktøjet skifter til konfigurationsnetværket, skal du trykke på det endnu en gang for at vende tilbage til lyttefunktionen. Når vi får konfigureret wi-fi-værktøjsknudepunkterne, kan de blive indstillet til rutinemæssigt at konfigurere en sensor, mens den går ind i konfigurationstilstand, så den er altid tilgængelig for at vedligeholde sådanne gateway-noder, der er til stede ved flowet for hurtig konfiguration af en enhed.
Trin 13: Tilføjelse af de trådløse sensorer:

vi er nødt til at adskille trådløse sensorposter indenlands, for at vi kan vise det, vi kunne bruge en switchknude til at opdele beskederne fra gatewayen fuldstændigt baseret på mac -adressen med eller sensortype, men som jeg henviste til, trådløse noder indeholder virkelig ekstra funktionalitet til konfiguration af sensorerne, så vi starter med dem for at give dig et ekstra helt billede af, hvordan disse strukturer kan fungere. Hvis du ikke allerede har set pakker komme ind fra begge dine sensorer, skal du krydse på forhånd og trykke på nulstillingsknappen på den eneste, der ikke er startet. Mens en sensor evalueres via en hvilken som helst seriel enhedskonfigurationsknude, gemmes mac -adressen og slags sensor i en pool, så vi hurtigt kan finde den i løbet af dette næste trin.
Tag en trådløs knude fra paletten og træk den ind i flowet, dobbeltklik på den for at få den konfigureret
Trin 14: Vælg den serielle enhed fra rullemenuen, du brugte til den trådløse gateway, klik nu på forstørrelsesglasset ud for "Mac -adresse", og vælg en af de tilgængelige muligheder

Trin 15:

Du vil bemærke, at denne automatisk indstiller sensortypen for dig. Du kan også give den et navn for at gøre det lettere at identificere. Som det fremgår af fanen info, er feltet Serial Device for Config valgfrit, og vi skal ikke bekymre os om det lige nu. Den knude, du lige har tilføjet, fungerer effektivt som et filter på indgående sensordata, og passerer kun data for mac -adressen eller sensortypen, hvis der ikke er nogen mac -adresse til stede.
Trin 16: Visning af temperatur/fugtighed:

Disse noder til de trådløse sensorer udsender et msg -objekt med alle de samme oplysninger som Wireless Gateway -noden, bare i et lidt andet format sendes selve sensordataene i msg.payload, hvilket er det, de fleste noder bruger til at interagere med selve msg.
Tag en "split" -knude fra paletten, og placer den til højre for Temp/Hum -noden
Trin 17: Dobbeltklik og markér afkrydsningsfeltet under objekt, hvor der står "Kopi nøgle til", dette vil opdele beskeden i flere objekter, en for hver ejendom i nyttelasten og indstille emnerne for de nye beskeder til ejendomsnavnene

Trin 18: Tilføj nu en "switch" -knude, dette giver os mulighed for at sende hver meddelelse til en bestemt del af strømmen, en til håndtering af temperatur og en luftfugtighed. i det første felt Skift "nyttelast" til "emne", Indtast "temperatur" ud for "=="

Trin 19: Klik derefter på knappen "+tilføj" nederst til venstre i "Fugtighed" i det nye felt. Da du kan se, at hver af disse har et unikt nummer til højre, angiver dette nummer, hvilken output meddelelsen vil blive sendt til, når den matcher betingelsen

Trin 20: Næste Lad os tilføje en "måler" fra paletten

Trin 21: Indstil etiketten til "Temperatur", og værdiformatet til "{{værdi | Nummer: 2}}”, og enhederne til“Celsius”Du kan ændre området til minimum og maksimal forventet temperatur, jeg bruger 0 og 50

Trin 22:

En anden virkelig cool funktion i flowbyggeren er kopi+indsæt, klik på måleren, du lige har tilføjet, og klik på ctrl+c (cmd+c på mac), derefter cntl+v, nu har du en anden måler, dobbeltklik på den for at ændre etiketten til fugtighed, enhederne til RH og området til 20 og 80
Trin 23:

- Træk nu ledninger fra temperatur-/fugtighedsknudepunktet til splitnoden, fra splitnoden til switchnoden og fra switchnodens første (øverste) udgang til temperaturmålerknuden og fra switchnodens anden output til fugtighedsmåler.
- Når det er gjort, klikker du på implementering.
Trin 24: NODE-RED DASHBOARD:

Giver mulighed for at oprette et brugergrænseflade ved hjælp af flowbyggeren, indeholder diagrammer, grafer og en række andre visuelle elementer, vi kan bruge til at vise data, sammen med noder til at udløse et flow ved hjælp af brugerinput. Vi vil bruge nogle af disse noder til at vise telemetri fra dine trådløse sensorer.
lad os tjekke det! Der er en fane øverst til højre, der siger "Dashboard"
Trin 25: Øverst til højre på den fane er det lille "nye vindue" -ikon, klik på det for at se dit brugergrænseflade

Det er sandsynligt, at målerne ikke viser nogen oplysninger, fordi der ikke er blevet rapporteret sensordata, siden du implementerede strømmen, skal du klikke på nulstillingsknappen på din temperatur/fugtighedsføler for at tvinge den til at tjekke ind, og dine målere skal springe op. Du skal nu have data i realtid vist!
Trin 26: NODE-RED DASHBOARD OUTPUT:

Nu når temperaturen og luftfugtigheden stiger og falder nye tilgængelige data inden for de forskellige variabler.
Anbefalede:
Kom godt i gang med trådløse temperatur- og vibrationssensorer med lang rækkevidde: 7 trin

Kom godt i gang med trådløse temperatur- og vibrationssensorer med lang rækkevidde: Nogle gange er vibration årsag til alvorlige problemer i mange applikationer. Fra maskinaksler og lejer til harddiskydelse, vibrationer forårsager maskinskader, tidlig udskiftning, lav ydeevne og påfører et stort hit på nøjagtigheden. Overvågning
Lang rækkevidde IR nærhedssensor: 3 trin

IR -nærhedssensor med lang rækkevidde: Infrarøde sensorer er det bedste modul til objektdetektering, men problemet er, at det fungerer for meget kort rækkevidde. i denne artikel vil vi dele, hvordan du kan øge rækkevidden, og hvilke faktorer der påvirker rækkevidden
Lang rækkevidde, 1,8 km, Arduino til Arduino trådløs kommunikation med HC-12 .: 6 trin (med billeder)

Lang rækkevidde, 1,8 km, Arduino til Arduino Trådløs kommunikation med HC-12 .: I denne instruktør vil du lære at kommunikere mellem Arduinos over en lang afstand op til 1,8 km i det fri. HC-12 er en trådløs seriel port kommunikationsmodul, der er meget nyttigt, ekstremt kraftfuldt og let at bruge. Først vil du lære
ThingSpeak, ESP32 og trådløs temp og luftfugtighed med lang rækkevidde: 5 trin

ThingSpeak, ESP32 og trådløs temp og luftfugtighed til lang rækkevidde: I denne vejledning måler vi forskellige temperatur- og fugtighedsdata ved hjælp af temperatur- og fugtighedsføler. Du lærer også, hvordan du sender disse data til ThingSpeak. Så du kan analysere det overalt for forskellige applikationer
Hæftemaskine med lang rækkevidde - lav dit eget: 9 trin
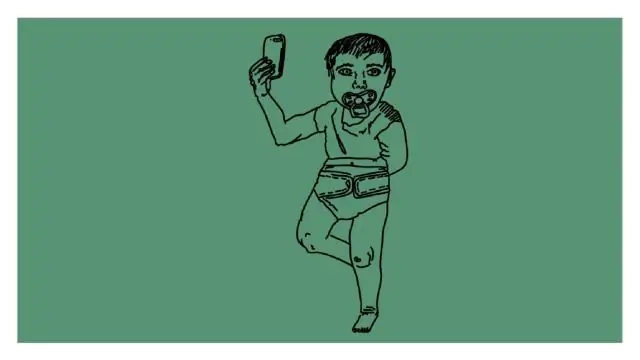
Hæftemaskine med lang rækkevidde - lav din egen: Hvis du har brug for at lave et hæfte, har du brug for en hæftemaskine med lang rækkevidde. Disse kan koste flere gange mere end en standard hæftemaskine. Kontoret, hvor jeg arbejder nu, har et vist her. For et par år siden arbejdede jeg på et kontor, hvor der ikke var penge til
