Indholdsfortegnelse:
- Trin 1: Computer og andre komponenter
- Trin 2: Planlægning Byg
- Trin 3: Udskrivning af forskellige dele
- Trin 4: Sprøjtemaling
- Trin 5: Forberedelse af forstærkerhuset
- Trin 6: Valgfri baggrundsbelysning
- Trin 7: Opbygning af pc'en
- Trin 8: Implementering af skærmen
- Trin 9: Sidste trin og start

Video: Marshall -computer: 9 trin (med billeder)

2024 Forfatter: John Day | [email protected]. Sidst ændret: 2024-01-30 08:28

I denne instruks vil jeg guide dig gennem de trin, der er nødvendige for at bygge en computer i en gammel guitarforstærker.
Jeg har for nylig fået nogle gamle industrielle computere fra mit arbejde. Jeg ledte efter en måde at bruge dem / lave en "side-computer" til musik / simple applikationer. Jeg havde siden et par år en Marshall-forstærker MG-30FX, som holdt op med at fungere (ved ikke hvorfor og ikke kunne få det til at fungere igen). Så jeg besluttede at bygge en computer inde i forstærkeren.
Målet var at have en fuldt funktionsdygtig pc til internetbrowsing med et flot og designligt look.
Generelt er jeg rigtig glad for resultatet. Dette er et unikt objekt, som jeg synes er smukt såvel som nyttigt.
Koste:
Hvis du som jeg har alle komponenter fra gamle computere, kan det koste dig næsten ingenting. i mit tilfælde købte jeg højttalerne, webkameraet, wifi -donglen, lysdioderne og skærmkontrollen. Dette summerer (for mig) til omkring 50 €
Tid:
Igen afhænger meget af opbygningen, jeg skruede en masse tid sammen på grund af manglende høvling. Alt i alt tog det mig cirka 20-30 timer inklusive design og skruer. Jeg vil gætte omkring 15-20 timer med instruktionerne og designet klar.
Kompleksitet:
Grundlæggende viden inden for computerbyggeri, elektronik nødvendig. Adgang til nogle værktøjer til 3D -udskrivning, skæring …
Trin 1: Computer og andre komponenter
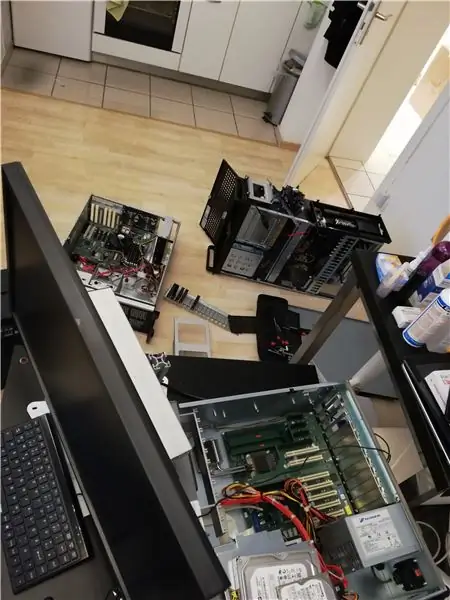

Hvad angår computeren, fik jeg fingre i 4 gamle industrielle computere, jeg brugte en dag på at bygge dem ad og samle de komponenter, jeg ønskede til en build.
Du kan bruge en gammel computer eller købe en ny (i dette tilfælde skal du passe på komponentkompatibilitet).
Computerkomponenter:
- Et bundkort: det skal indeholde en CPU med køler og RAM. Du vil gerne kontrollere, en kompatibilitet for skærmforbindelser med den skærm, du vil bruge. Også en lydudgang er nødvendig, hvis du vil bygge disse højttalere ind.
- En strømforsyning
- En HDD (harddisk til OS og filsystem), i mit tilfælde brugte jeg hdd'en fra en gammel bærbar computer.
- En CPU blæser
- En fan til sagen
- Tilslutning af kabler som f.eks. Sata
- En computerskærm. I mit tilfælde byggede jeg skærmen på en gammel ødelagt bærbar computer, som jeg beordrer, da de er virkelig slanke.
- Hvis du bruger en gammel bærbar skærm, skal du bruge et controller -kort. Oplysninger om at finde dette findes i afsnittet om skærmen.
Andre komponenter:
- En forstærkeretui
- Højttalere, jeg brugte dem, da de blev drevet af 5V og derfor over USB. Jeg købte dem til et andet projekt, men brugte dem ikke. Men jeg anbefaler dem ikke, lyden er forfærdelig (meget skræmmende lyd og ingen bas, til den pris, jeg ikke havde forventet bedre). Jeg anbefaler, at du bygger bedre højttalere og leder efter de spændinger, der er tilgængelige fra din strømforsyning. Det eneste problem kan være placeren for bedre højttalere.
Andre komponenter valgfri:
- Et USB -webcam. Jeg brugte dette: Logitech webcam, da det er det, jeg allerede havde på min pc, og jeg kunne kontrollere, at størrelsen ville passe i sagen
- En USB -dongle, hvis du vil have internetadgang (du kan selvfølgelig bruge et ethernet -kabel, men det er endnu et kabel til at skjule). Jeg brugte denne ene LINK, da jeg vil bruge et linux -system, og denne dongle er kompatibel, kan du uye enhver usb -dongle.
- LED'er til baggrundsbelysning. Jeg brugte dem, da de blev tændt på 5V så over USB. Jeg kan også rigtig godt lide den varme hvide, da den giver lidt af et gammelt retro -look, der passer perfekt til marshallguldets design/farver.
- en switch -knap for at tænde/slukke computeren (opretter forbindelse til bundkortet)
-
Nogle træskruer
Værktøjer:
- Et sæt standardværktøjer (blandt andet muligvis torx -skruetrækker, der er nødvendig i mit tilfælde til bundkortets skruer)
- En 3D -printer (hvis du vil have en flot finish, og indstil komponenterne præcis, som du vil).
- En varm limpistol (kan altid komme til nytte)
- et loddejern
- en boremaskine
- et stiksav
- en fræsemaskine, hvis du vil have sømløse baggrundsbelysning (jeg brugte en håndholdt fræser)
- aDremmel eller lignende håndfræsning/-skæring kan være praktisk til små operationer eller efterbehandling
Trin 2: Planlægning Byg


Dette er en meget vigtig del af projektet (som jeg skruede på forskellige aspekter, hvilket kostede mig flere tabte udskrifter og timer).
I denne del skal du validere komponenternes placering i forstærkerhuset.
Først anbefaler jeg at bygge din forstærker fra hinanden og få forskellige tavler, strømforsyning og nethøjttalerkomponenten ud.
Denne fase afhænger meget af din sag og dine komponenter. Imidlertid er importants regler at overveje under høvlingen følgende:
- Første placering af bundkortet (da det nok er de største komponenter)
- Placering af strømforsyningen, så strømkablet kommer ud et acceptabelt sted (bedst lavere på sagen og om muligt på bagsiden, hvilket ikke var muligt i mit tilfælde).
- se altid efter kabellængde (f.eks. strømforsyning til bundkort, da dette kabel ikke kan ændres)
- Tænk på de mellemrum, der bruges på indersiden af kabinettet, såvel som rummet, der er brugt udenfor. I mit tilfælde har ventilatorerne f.eks. En metalplade på ydersiden, som er større end blæseren selv.
- Hvis du har kraftfulde højttalere, må du ikke placere dem i nærheden af din harddisk
I slutningen af dette skal du definere placeringen af de komponenter, der vises på ydersiden af forstærkeren, for at validere nedskæringer til ledninger på forstærkeren.
Jeg anbefaler at tegne på indersiden og ydersiden af kabinettet (ren bagefter), samt sætte komponenterne på deres fremtidige position (f.eks. Bundkort og højttalere …).
Trin 3: Udskrivning af forskellige dele


Derefter skal du udskrive de nødvendige dele. Nogle af de dele, jeg designede, er mere eller mindre specifikke for de komponenter, jeg brugte.
Jeg brugte sort PLA på alle dele.
Følgende filer:
- "cd_player_border_v1" og "cd_player_border_v1" er 2 muligheder, jeg brugte den med 3 skruer efter at have udskrevet den med 4 (hvilket viste sig ikke at passe til sagen)
- "holder_hdd" er et simpelt "bælte" til at holde en 2,5 tommer hdd på plads
- "mini_speaker_holder" bruges til at holde højttalerne på plads. Dette er specifikt for den brugte højttaler, du kan designe dine egne eller lime højttalerne (hvis de er lette nok)
- "screen_fixation" x4 til at holde skærmen på plads
- "speaker_output_side1" og "speaker_output_side2" er lydoutput, de er grundlæggende spejlet. Du kan udskrive dem større, så de passer til dine behov (jeg vil ikke anbefale mindre, da de små huller kan være svære at udskrive.
- "skærmknapper" er bare forlængelser for at nå knapperne for at styre skærmen.
Kun ekstra touch var håndmaling af marshall -logoet samt ydre kant på lydoutputene.
Alle filer er også tilgængelige på Thingiverse: LINK
Trin 4: Sprøjtemaling

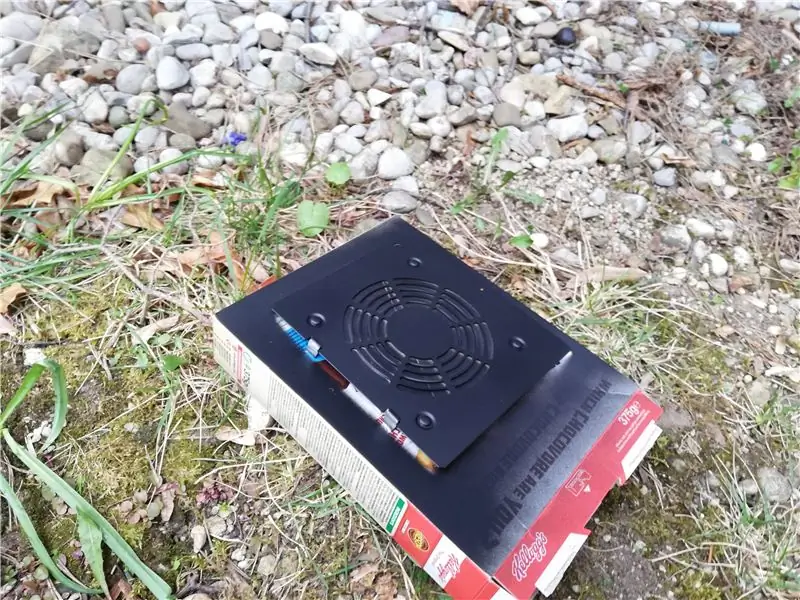

Næste trin var at spraymale de dele, der er synlige på ydersiden af computeren. I mit tilfælde:
- strømforsyningen
- cpu blæseren
- hovedventilatoren
- den 3D -udskrevne lydudgang
- de 3D -trykte skærmknapper
- den 3D -trykte skærmholder
- den 3D -trykte cd -afspiller kant
Under dette trin skal du bruge en beskyttelsesmaske for at undgå indånding af maling.
Alle elektroniske dele skal beskyttes (jeg tapede lidt avis mellem hullerne og på siden). Specielt skal strømforsyningen og ventilatorerne være dækket på det område, du ikke ønsker at male.
Trin 5: Forberedelse af forstærkerhuset


Næste trin er at forberede forstærkerhuset. Fra høvlingen skal du have et layout af komponenterne på ydersiden. Dette bør være meget omhyggeligt høvlet (tykkelse kan være meget nyttigt). Når du først har skåret forstærkeren, er der ingen vej tilbage. Jeg vil anbefale at placere delene i forstærkerhuset før, bare for at opdage og undgå simple kollisionsproblemer.
Når du er sikker på positionen, kan du skære start på vinklerne med en boremaskine og skære linjer med et stiksav.
Bær igen en beskyttelsesmaske under dette, træet og limen, der bruges, genererer meget støv, som du ikke ønsker at trække vejret.
Du vil måske også forbore på fikseringspunkterne for forskellige komponenter (f.eks. Strømforsyning) afhængigt af størrelsen på de træskruer, du bruger.
Et yderligere trin, som jeg først opnåede senere (men skulle gøres på dette trin), er at bore igennem på forstærkerens side for kontrolknapperne til skærmen. Du bør omhyggeligt måle afstanden til dem og definere en bestemt position, hvor du vil have dem. Jeg anbefaler også at bore 1-2 mm bredere end knapperne egentlig er, da de ellers har en tendens til at sidde fast ved hullernes indgang.
Trin 6: Valgfri baggrundsbelysning
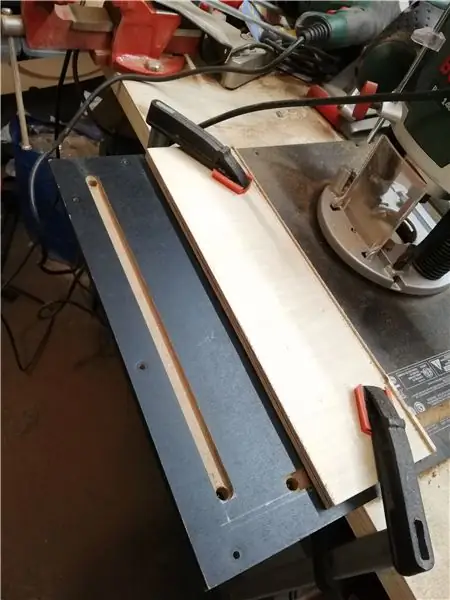

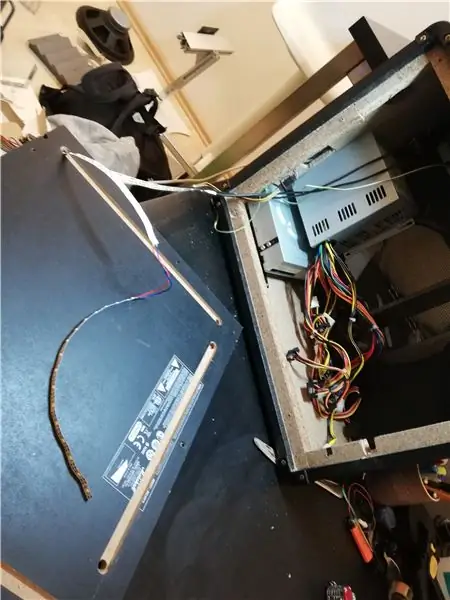

Jeg implementerede noget varmhvid LED -belysning på bagsiden af forstærkeren, som giver et meget godt kig på slutresultatet.
Du kan bare vælge at lime ledstrimlerne på bagsiden. Jeg valgte at fræse en "kanal" for at holde en flad ren bagpanel. Jeg fræser kanalen med cirka 7 mm dybde og 12 mm bredde eller en længde på cirka 300 mm. for enden af hver kanal borer jeg et hul gennem panelet for at skjule forbindelserne.
Jeg brugte den originale strømforsyningsknap på forstærkeren til at tænde og slukke lysdioderne. Jeg har lige tilføjet knappen på en af linjernes strømforsyning til lysdioderne via USB.
Når dette er gjort, skærer jeg 3 LED -strimler af den ønskede længde og lodder dem sammen. Jeg passerer derefter loddet stribet gennem hullerne og limer dem inde i kanalerne (med den indbyggede klæbebånd).
Med dette er LED'ernes baggrundslys klar. De er sømløse udefra, kan tændes og slukkes med tænd / sluk -knappen og får strøm via USB (tilsluttes i slutningen).
Trin 7: Opbygning af pc'en
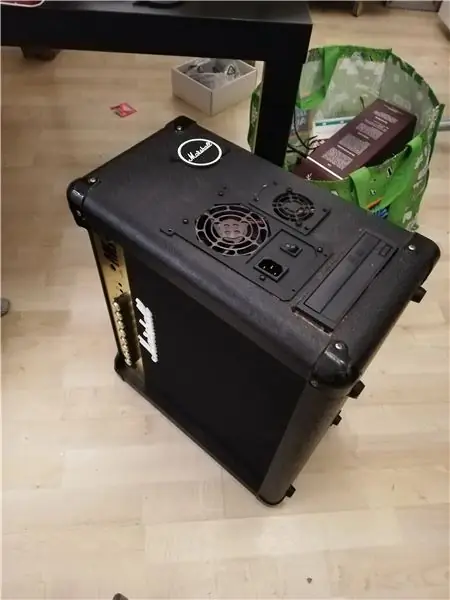


I det næste trin kommer alle komponenter sammen.
- Monter først bundkortet
- Byg alle komponenter synlige udefra (strømforsyning, blæsere, cd -afspiller, cd -afspiller kant, lydudgange)
- Byg de andre interne komponenter (RAM / CPU, hvis den endnu ikke er implementeret, harddisk med holderen)
Indbyg højttalerne, og sæt dem på plads (i mit tilfælde med 3D -udskrevet del)
USB stik:
I mit tilfælde ville jeg have usb -stik på ydersiden af sagen (da jeg ikke har adgang til bundkortets hovedpanel). Til dette brugte jeg et dobbelt usb -stik, der efter minimal genopkobling kunne sættes direkte på bundkortet (se i databladet, hvis du har det, ellers kan det være skrevet på selve tavlen).
Webcam:
Jeg ville også have et indbygget webcam, i mit tilfælde havde de to stik til lydindgang og lydudgang på forstærkerens frontpanel en acceptabel position og afstand, så jeg kunne passe kameraet og dens mikrofon. Da rummet var lidt smalt, var jeg nødt til at bygge kameraet ud af etuiet og fræse en del af sagen. Da det var gjort, brugte jeg sandpapir til at ruge kameraets overflade såvel som overfladen inde i forstærkeren for at opnå en bedre bindingsstyrke, når kameraet blev limet på plads. Hvis du ikke har de rigtige huller til dit kamera og mikrofon at se igennem, kan du simpelthen bore dem selv.
Tænd / sluk -knap:
Jeg ville også have en computerens tænd / sluk -knap (og ikke kun strømafbryderens tænd / sluk -knap) til at starte computeren. Til dette formål byggede jeg en af lydstikket (fodpedalen) op og byggede en kontakt, jeg havde til overs. På denne måde kan jeg starte computeren med en knap på frontpanelet.
Trin 8: Implementering af skærmen
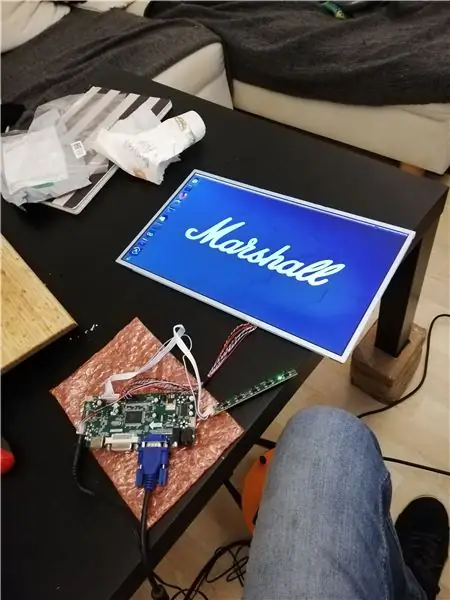
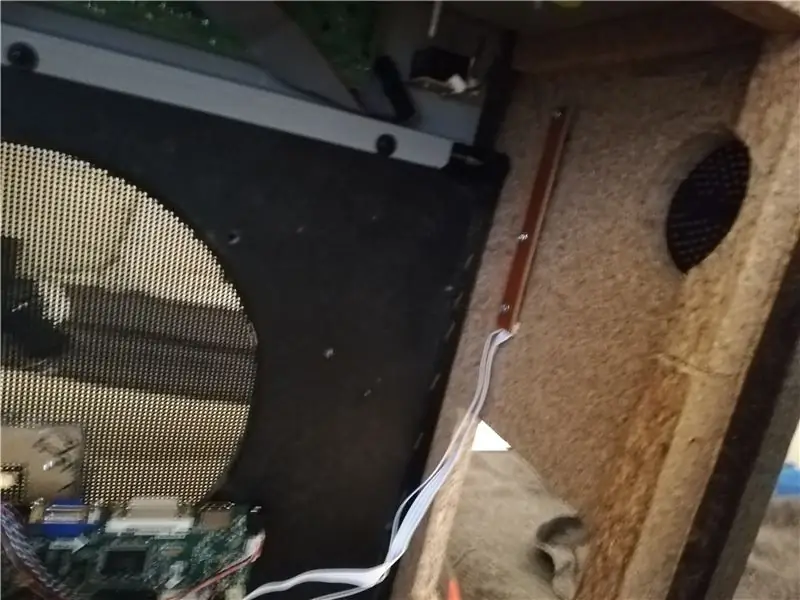
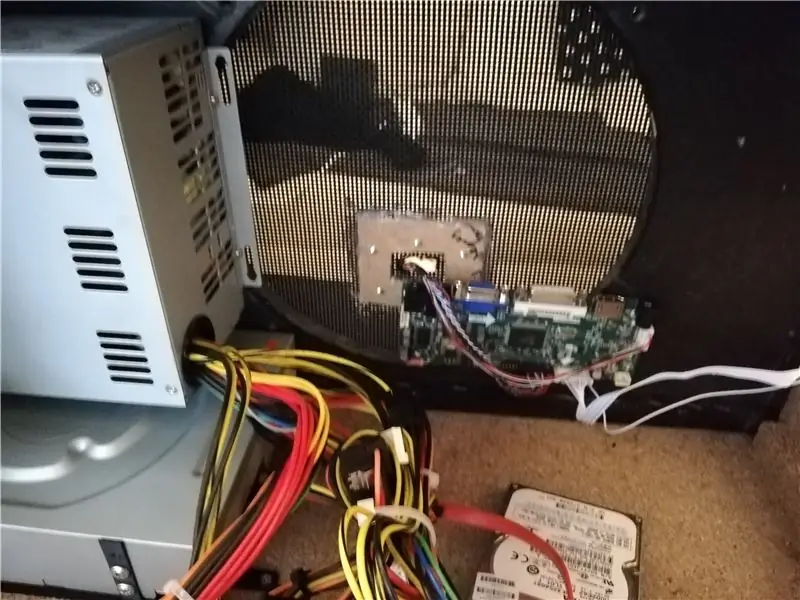
Det næste og næsten sidste trin vedrører skærmen.
Tilslutning af skærmen:
I mit tilfælde brugte jeg et gammelt bærbart skærmpanel. Jeg kiggede på bagsiden af skærmpanelet for at finde den nødvendige reference for at få den korrekte controller. I mit tilfælde var det B156XW02. Med denne reference kan du finde et tilsvarende controller board på ebay/amazon.
I mit tilfælde købte jeg dette: Link, som fungerede perfekt.
Jeg testede først panelet med controller og brugte lejligheden til at ændre sprogindstillingerne (standard kinesisk tror jeg).
Strømforsyning:
Skærmkontrolkortet tager 12 V input strømforsyning. heldigvis på et af strømstikket på computerens strømforsyning kunne jeg finde 12 V. Jeg skar af stikket (slukkede) og sluttede dem til et kabel med det korrekte strømstik.
Ledning af kabler gennem nettet:
Den største udfordring i mit tilfælde for skærmen var at lave et "hul" i "net" af forstærkeren, uden at få en løs snor. for at gøre dette brugte jeg 2 små trelammer, som jeg skar ud med en dremmel. Jeg limede dem begge fra begge sider af nettet foran hinanden med varm lim. Efter tørring tilføjede jeg varm lim på alle sider og alle kanter. Derefter og for at garantere et konstant pres på snittene, skruede jeg en flok træskruer igennem begge plader. Vær opmærksom på, at skruehovedet (den flade del) ser ud mod forstærkerens yderside, da du kan beskadige skærmen.
Da alt var gjort, skar jeg forsigtigt fibrene i det "sikrede område" for at rydde en sti til skærmkablet.
Skærmkontroller:
Sidst, men ikke mindst, adgang til kontrolknapperne på skærmen. Skærmkontrollen leveres med et lille separat kort (forbundet til hinanden via kabler), der giver dig mulighed for at justere skærmindstillinger (som enhver normal skrivebordsskærm). Bare fastgør dette på det sted, hvor du borede hullerne med træskruer, og fra den anden side skruer de 3D -trykte skærmkontrolknapper.
Efterbehandling:
Når dette var gjort, kunne jeg sikre controller -kortet på plads med 2 træskruer, få kablet tilsluttet skærmen, fastgøre skærmen på plads med de 3D -trykte holdere. Du kan nu tilslutte skærmen til computeren og strømmen til kortet.
Trin 9: Sidste trin og start




Det meste er derefter gjort.
Nu kan du sætte alt sammen:
- Sata datakabler fra CD-afspiller og HDD til bundkort
- Tilslut strømforsyning til HDD, CD-afspiller, strømkort, skærm …
- Tilslut webcam, Wifi -dongle, LED -baggrundsbelysning, højttalere (lyd og strøm med usb)
- Tilslut ventilatorerne på bundkortet
- Tilslut skærmen og dens strømforsyning, hvis den endnu ikke er udført
- Tilslut tænd / sluk -knappen til bundkortet
- Tilslut de eksterne USB -stik
Når alt er tilsluttet, kan du tænde for strømmen.
Hvis alt er blevet gjort korrekt, er dette fra nu af klassisk computerkonfiguration og opstart af et system fra HDD/SSD eller installation af det fra cd -afspilleren eller per usb.
Jeg installerede ubuntu 18.04, og alt fungerer fint.
Jeg gengav også baggrundsbillede med blender, som du kan downloade. billedet, jeg gengav, er den nøjagtige opløsning på min skærm, hvis du vil gengive det anderledes, kan du bruge den vedlagte.blend -fil. Jeg tilføjede nogle visuelle effekter med de tilgængelige filtre på min telefon (fordi det er let og dejligt, kan du photoshop det, hvis du ønsker det).


Anden pris i skraldespanden
Anbefalede:
Sådan gør du: Installation af Raspberry PI 4 Headless (VNC) med Rpi-imager og billeder: 7 trin (med billeder)

Sådan gør du: Installation af Raspberry PI 4 Headless (VNC) med Rpi-imager og billeder: Jeg planlægger at bruge denne Rapsberry PI i en masse sjove projekter tilbage i min blog. Tjek det gerne ud. Jeg ville tilbage til at bruge min Raspberry PI, men jeg havde ikke et tastatur eller en mus på min nye placering. Det var et stykke tid siden jeg konfigurerede en hindbær
Arduino Halloween Edition - Pop -out -skærm med zombier (trin med billeder): 6 trin

Arduino Halloween Edition - Zombies Pop -out -skærm (trin med billeder): Vil du skræmme dine venner og lave skrigende støj i Halloween? Eller vil du bare lave en god sjov? Denne pop-out-skærm fra Zombies kan gøre det! I denne Instructable vil jeg lære dig, hvordan du nemt laver jump-out zombier ved hjælp af Arduino. HC-SR0
Ciclop 3d Scanner My Way Trin for trin: 16 trin (med billeder)

Ciclop 3d Scanner My Way Step by Step: Hej alle sammen, jeg kommer til at indse den berømte Ciclop 3D -scanner.Alle trin, der er godt forklaret på det originale projekt, er ikke til stede.Jeg lavede nogle rettelser for at forenkle processen, først Jeg udskriver basen, og end jeg genstarter printkortet, men fortsæt
Sådan styrer du husholdningsapparater med fjernsyn med fjernbetjening med timerfunktion: 7 trin (med billeder)

Sådan styrer du husholdningsapparater med fjernsyn med fjernbetjening med timerfunktion: Selv efter 25 års introduktion til forbrugermarkedet er infrarød kommunikation stadig meget relevant i de seneste dage. Uanset om det er dit 55 tommer 4K -fjernsyn eller dit billydsystem, har alt brug for en IR -fjernbetjening for at reagere på vores
PCB -design med enkle og lette trin: 30 trin (med billeder)

PCB -design med enkle og lette trin: HELLO VENNER Det er en meget nyttig og let tutorial for dem, der ønsker at lære PCB -design, lad os starte
