Indholdsfortegnelse:
- Trin 1: EasyEDA: Skematisk
- Trin 2: EasyEDA: PCB Design
- Trin 3: Overflademontering
- Trin 4: Programmering
- Trin 5: Gå Abonner på min YouTube -kanal

Video: 10 millioner YouTube -abonnenter Award LED PCB: 5 trin (med billeder)

2024 Forfatter: John Day | [email protected]. Sidst ændret: 2024-01-30 08:28




Resumé
Dette printkort (Printed Circuit Board) ligner YouTube Play Button -prisen, der gives til skabere for at nå visse milepæle som f.eks. 100.000, 1 million og 10 millioner abonnenter. Når kontakten er tændt, kan brugeren rulle gennem 5 forskellige tilstande ved at trykke på knappen i øverste venstre hjørne. Den første tilstand forlader alle lysdioderne slukket, den anden er sølv (100.000 subs), den tredje er guld (1 million subs), den fjerde er en funklende diamanteffekt (10 millioner subs) og den femte, bare for at matche tavlens farve, er helt rød. Pladen er cirka 150 mm x 100 mm, den har huller i hjørnerne, så den kunne monteres et sted, dog har jeg ikke monteret den på noget. Brættet drives i øjeblikket af et 3,7-volts dronebatteri, jeg kan ændre dette, så jeg bare kan lade det være tilsluttet og montere det et sted og ikke behøver at bekymre mig om at skifte batteri, da det kun varer cirka 30 minutter med lysdioderne kl. fuld lysstyrke.
Dette bord blev bygget til en Special Topics Class på Berry College undervist af Zane Cochran, der havde ideen om at bruge billeder til at designe og inspirere PCB -builds.
Komponenter
I modsætning til Slouchy Board og den stationære enhed, jeg byggede, brød jeg ikke dette kredsløb, da det bare var LED'er, en switch, en knap og en ATTiny85 mikrokontroller. Alle de komponenter, jeg brugte (alle de overflademonterede ting), undtagen batterierne, kan findes på https://lcsc.com/ for superbillige og er angivet nedenfor.
Vi brugte en specialbygget programmør (af Zane) til at programmere tavlerne, mens de allerede var overflademonteret på tavlen. Da disse ikke er kommercielt tilgængelige, skal du enten bygge din egen eller bruge ATTiny med monterede stik og USB -programmereren. Eller du kan programmere ATTiny gennem en Arduino, hvis du laver headerstifterne store nok på printkortet til jumperwires (sådan som vist i videoen, der er linket i slutningen af denne video).
Overflademonteret ATTiny85 mikrokontroller C89852 ($ 2 hver)
($ 27) USB -programmerer
($ 11) ATTiny + IC -stik
Knap C86487 ($ 0,20 pr. Stk.)
Hovedstifter til strømtilslutning C86471 ($ 0,20 pr. Stk.)
10k Ohm modstand C99198 ($.08 for 100)
RGB LED C114585 ($ 0,50 for 5, $ 3,70 for 50)
100 nF kondensator C1590 ($ 0,29 for 50)
Kontakt C128955 ($ 0,41 for 5)
4.7uF kondensator C108344 (20 for $ 0,37)
Drone batteri og oplader perfekt til at drive lavspændingskredsløb ($ 23)
Værktøjer/software
For at oprette printkortet kan du gå til EasyEDA og oprette en gratis konto. Du kan henvise til min Slouchy Board eller Desktop Device Instructables for at få hjælp til EasyEDA, da de begge viser, hvordan du bruger det. PCB'erne spænder fra $ 5- $ 10 for 5, og det tager cirka en uge eller to at sende fra Kina til USA.
Når du får dit printkort fra Kina, og du har alle dine komponenter klar, skal du bruge Loddepasta til at vedhæfte hver enkelt komponent. Jeg brugte MG Chemicals Leaded Loddepasta. (FORSIGTIG, DETTE PRODUKT HAR BLEET I DET. Jeg tror, de også laver noget blyfri loddemasse)
For at programmere, ATTiny85, skal du bruge Arduinos software, men sørg for, at du har downloadet tavlefiler, hvis du aldrig har programmeret en ATTiny85. Denne video gør et godt stykke arbejde med at forklare, hvordan man gør det: Tutorial: Programmering af Attiny 85 med en Arduino.
Trin 1: EasyEDA: Skematisk
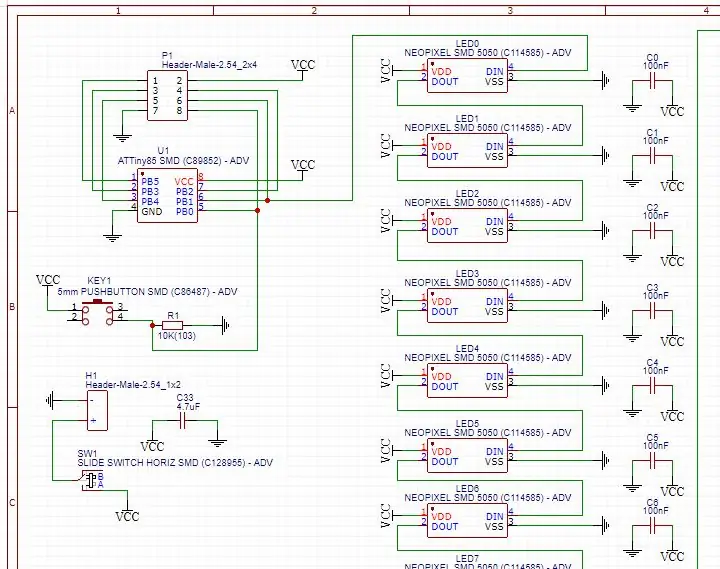
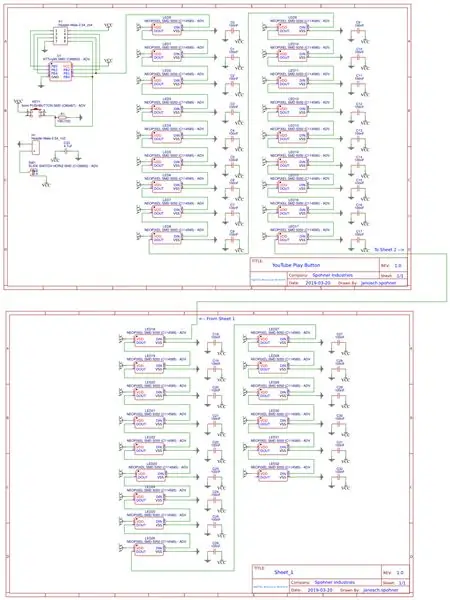
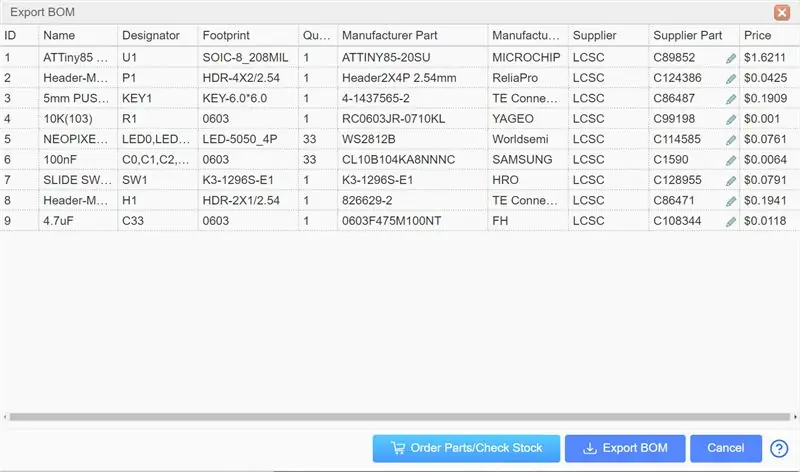
På EasyEDA skal du starte med at oprette et nyt projekt og lave et nyt skematisk diagram. Sørg for at placere komponenterne, som jeg angiver nedenfor, og forbinde dem på samme måde som jeg har det på skematisk. I venstre side kan du søge på de forskellige biblioteker efter de nødvendige dele og derefter placere dem i skematikken.
Til programmering af mikrokontrolleren, mens du er i tavlen, skal du se en overflademonteret ATTiny eller et gennemgående hul ATTIny
Overflademonteret ATTiny85 Microcontroller (Gå til "bibliotekerne" til venstre og søg "C89852"), for at få forbindelserne til jumperwires til at gå til EELib til venstre og vælge en 2x4 male header pin som vist på billedet. Dette betyder, at du midlertidigt kan lodde jumpere på plads for at programmere tavlen via en Arduino.
ELLER
Socket monteret ATTiny85 (Gå til "bibliotekerne" til venstre og søg "Attiny85-20PU THT" af AutogolazzoJr) dette vil placere fodaftrykket på stikket på kortet, som du derefter kan lodde i. Dette giver dig mulighed for at flytte controlleren tilbage og frem, men betyder, at du skal have den USB -controller, som er ret dyr.
placer alt det følgende
(1x på bagsiden) Header pins til strømforbindelse (Gå til "bibliotekerne" til venstre og søg "C86471")
(1x med knap) 10k Ohm modstand (Gå til "bibliotekerne" til venstre og søg "C99198")
(Hvor mange du end vil have) RGB LED (Gå til "bibliotekerne" til venstre og søg "C114585")
(En pr. LED) 100 nF kondensator (Gå til "bibliotekerne" til venstre og søg "C1590")
(1x) Skift (Gå til "bibliotekerne" til venstre og søg "C128955")
(1x) 4.7uF kondensator (Gå til "bibliotekerne" til venstre og søg "C108344") Placer denne kondensator i nærheden af power header pins, men sørg for at den er på forsiden, du kan kun overflade lodde på den ene side. (Ellers falder tingene af, når du opvarmer brættet)
Når du har placeret alle komponenterne, skal du slutte dem til de korrekte stifter samt GDN- og VCC -forbindelserne. Du forbinder dem ved hjælp af ledningsværktøjet og placerer GND & VCC -symbolerne. Så når du har tilsluttet alle ledningerne korrekt, kan du klikke på knappen Konverter til PCB.
Trin 2: EasyEDA: PCB Design
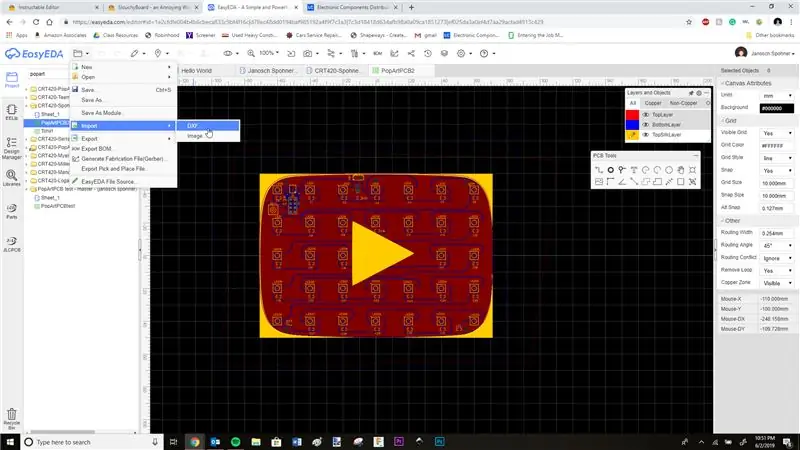

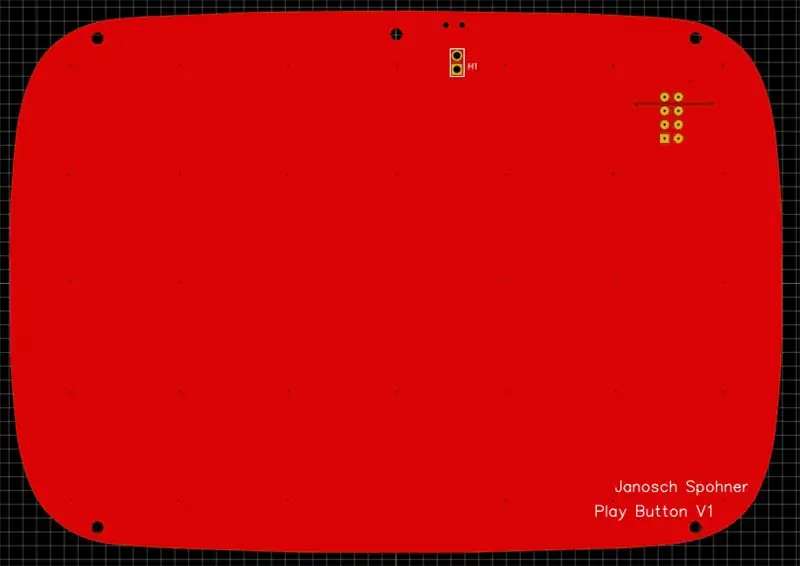
Inden du kommer til PCB -miljøet, skal du bruge Inkscape eller anden software, som du kan bruge til at oprette DXF -filer og lave en oversigt over din valgte form. Når du har en DXF -fil med dine figurer, der er dimensioneret til de korrekte enheder (f.eks. 150 mm x 100 mm), skal du oprette en separat fil, der indeholder, hvad der vil blive tegnet på brættet, for mig var det bare trekanten af afspilningsknappen.
Når du starter i PCB -miljøet, ser du en masse lag og tal til højre. Skift dine enheder til millimeter eller hvad du nu vil bruge, og skift snapstørrelsen (snapstørrelse er dybest set med hvilket interval du kan placere ting på nettet) til noget bekvemt. Jeg lavede min 10 mm, da jeg gerne ville have, at min brætkontur let placeres på (0, 0).
Start med at redigere tavlens omridslag (klik på farven, og en blyant skal vises), og importer kontur -DXF -filen. Når du har dette, skal du redigere dit øverste lag og begynde at placere komponenterne på tavlen, hvordan du vil have dem, ved at trække dem til omridset. Når komponenterne er placeret, skal du forbinde alle blå linjer med trådværktøjet, medmindre de er forbundet til GND eller VCC. GND- og VCC -forbindelserne forbindes direkte til kortet og behøver ikke at blive isoleret via ledningerne.
Når alle ikke-VCC- og GND-forbindelser er koblet sammen, kan du bruge værktøjet Kobberområde til at foretage de sidste forbindelser. Gør dette en gang på det øverste lag og en gang på det nederste lag. Sørg for, at du ændrer et af kobberområderne til VCC i fanen Egenskaber, jeg laver normalt det øverste lag GND og det nederste lag VCC. Når du har gjort det, skal tavlen se komplet ud, og du kan zoome ind for at se, hvor GND forbinder til tavlen. På dette tidspunkt vil du kontrollere DRC -fejl ved at opdatere DRC -fejlene under fanen Design Manager yderst til venstre. Hvis der ikke er fejl, er du god til at gå og bestille dit bræt.
En sidste vigtig ting, du skal gøre, hvis du går på jumper wire ruten med Surface Mounted ATTiny, er at redigere hullerne i header pin -forbindelserne. Klik på 2x4 header pin -forbindelsen, gå til højre under egenskaber og ændr hullet (Diameter) til 1 mm. Jeg tror, at dette burde gøre, hvis du lodder ledningerne på plads, og sørg for at gøre dette for hvert hul.
For at bestille dit bræt skal du klikke på knappen i det øverste bånd med en G og pil mod højre for at eksportere din Gerber -fil. Dette fører dig direkte til det sted, hvor du køber dine brædder, der er masser af muligheder for forskellige farver og finish, som vil påvirke brættets pris, for PCB -tykkelse, jeg tror, at 1.6 er det, vi normalt gør. Hvis du vil dobbelttjekke, at dine komponenter passer, kan du eksportere et-p.webp
(Rediger) Jeg har tilføjet Gerber -filen, hvis du gerne vil bruge den.
Trin 3: Overflademontering




Lodning af overflademonteringskomponenterne er min yndlingsdel af hele konstruktionen, da jeg finder det super tilfredsstillende at se alle de små komponenter blive forbundet med loddet inde i ovnen. I videoen er hele opbygningen af dette projekt dokumenteret, så hvis et af de foregående trin er forvirrende, kan denne video være nyttig. Det viser også i detaljer, hvordan jeg lavede overflade lodning, som jeg kun hurtigt vil opsummere her i tekst.
Når tavlen kommer ind fra Kina, og du har alle dine små komponenter, skal du bruge den medfølgende stencil til at dække alle loddepuderne med loddemasse. Stik derefter de løse komponenter i loddepastaen, indtil du har dem alle på plads. Smeltepunktet for loddetin er omkring 360 grader Fahrenheit (185 grader Celcius), så sæt ovnen på varme omkring det, og stik dit bræt derinde i cirka 2 minutter, eller du ser alle loddepunkterne blanke, hvilket indikerer, at loddet har blevet smeltet. Vær forsigtig med at tage dit bræt ud, det bliver varmt!
Trin 4: Programmering

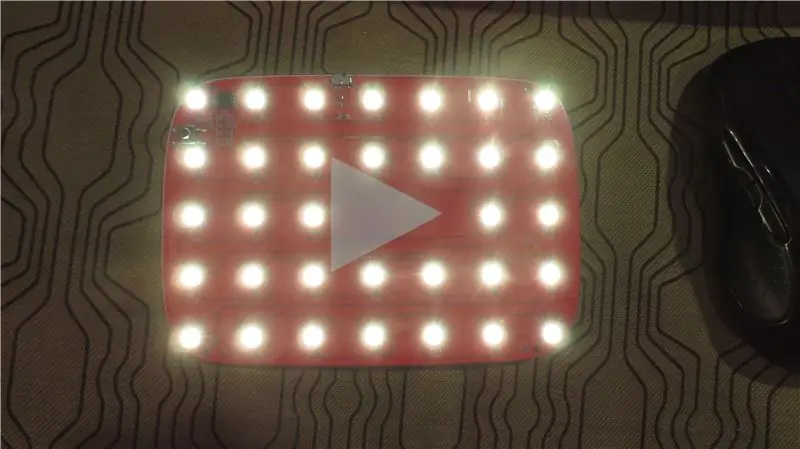

Jeg startede med grundlæggende Neopixel -biblioteker for at teste alle mine lysdioder og sikre, at alt fungerer, og brugte derefter FastLED.h -biblioteket sammen med nogle redigeringer, jeg lavede for at få den ønskede Diamond -effekt, mens de andre tilstande bare indstiller alle lysdioderne til en farve.
Jeg har vedhæftet min kode til reference.
Der er masser af fede ting, du kan gøre med dette koncept og en flok LED'er, så lad mig vide, hvis du laver en af disse, og hvad din karakter, logo eller form er, og hvad LED'erne gør !!
Trin 5: Gå Abonner på min YouTube -kanal
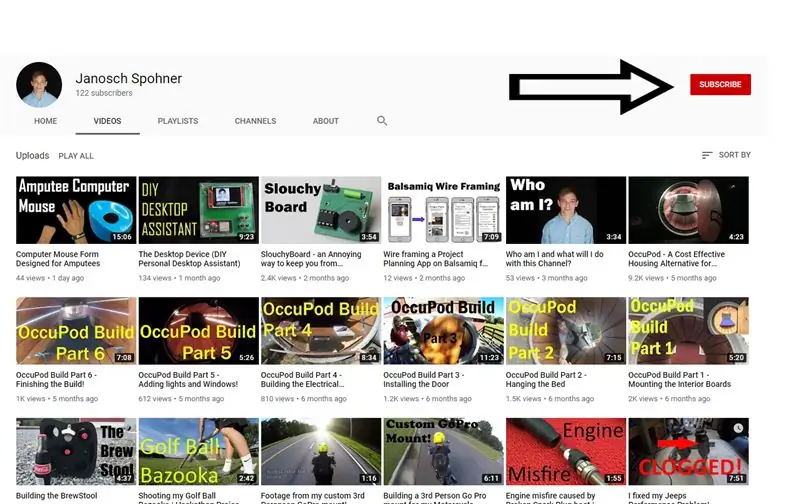
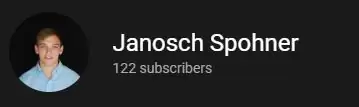
Hvis du syntes, at denne instruktive var interessant, kan du tjekke den video, jeg lavede om Desktop Assistant og nogle af mine andre projektvideoer.
Jeg prøver at få min kanal til 1.000 abonnenter, så jeg kan begynde at tjene penge på min kanal for at finansiere fremtidige projekter, der er mere ambitiøse, også dyre. Jeg har stadig et par skoleprojekter fra dette semester, som jeg vil dele, og derefter vil jeg begynde at komme i gang med nye ting. Disse projekter inkluderer en enhed, der gør det muligt for soldater at holde styr på antallet af kugler, der er tilbage i deres blade og en gameboy -stil gamepad, der løber helt ud af en Teensy.
Hvis det lyder interessant, kan du overveje at abonnere på min YouTube -kanal eller her på min instruerbare profil.
Link til min kanal:
Tak!!
Anbefalede:
DIY BIG LED Matrix Youtube Subscriber Counter: 13 trin (med billeder)

DIY BIG LED Matrix Youtube Subscriber Counter: Har du arbejdet med færdiglavet standard 8x8 LED matrix som displays til at lave rullet tekst eller til at vise din Youtube-kanalabonnent. En stor let tilgængelig størrelse er LED -diameter 5 mm. Men hvis du leder efter en meget større færdiglavet LED
Sådan adskilles en computer med nemme trin og billeder: 13 trin (med billeder)

Sådan adskilles en computer med nemme trin og billeder: Dette er en instruktion om, hvordan du adskiller en pc. De fleste af de grundlæggende komponenter er modulopbyggede og nemme at fjerne. Det er dog vigtigt, at du er organiseret omkring det. Dette hjælper med at forhindre dig i at miste dele og også ved at lave genmonteringen til
YouTube -abonnenttæller med ESP8266 IoT: 5 trin (med billeder)

YouTube Subscriber Counter Med ESP8266 IoT: Her bragte jeg mit første Internet of Things (IoT) projekt til dig. Jeg er en ny youtuber, og det lyder fantastisk for mig at kunne have mine abonnenter talt indrammet i mit skrivebord eller væg. Af den grund gjorde jeg dette utrolige projekt let og nyttigt for dig
PCB -design med enkle og lette trin: 30 trin (med billeder)

PCB -design med enkle og lette trin: HELLO VENNER Det er en meget nyttig og let tutorial for dem, der ønsker at lære PCB -design, lad os starte
6 millioner LED -lommelygte ud af et litiumbatteri !: 8 trin (med billeder)

6 millioner LED -lommelygte ud af et litiumbatteri !: Denne lommelygte med lommer pakker flere amphours pr. Ounce i lommen end noget, du kan købe … hvis du tør lave en
