Indholdsfortegnelse:
- Trin 1: Dele og forbrugsvarer
- Trin 2: Mine damer og herrer, start jeres strygejern
- Trin 3: Modstande
- Trin 4: Diode
- Trin 5: Spændingsregulator (5V)
- Trin 6: Stikkontakter
- Trin 7: Knap
- Trin 8: LED'er
- Trin 9: Keramiske kondensatorer
- Trin 10: Elektrolytkondensatorer
- Trin 11: 3.3 Spændingsregulator
- Trin 12: Overskrifter
- Trin 13: Resonator
- Trin 14: Sikring
- Trin 15: Overskrifter
- Trin 16: Power Jack
- Trin 17: USB
- Trin 18: Chips
- Trin 19: Blinker bootloaderen
- Trin 20: Installer Power Jumper og tilslut
- Trin 21: Fejlfinding

Video: DIY Arduino-kompatibel klon: 21 trin (med billeder)

2024 Forfatter: John Day | [email protected]. Sidst ændret: 2024-01-30 08:28


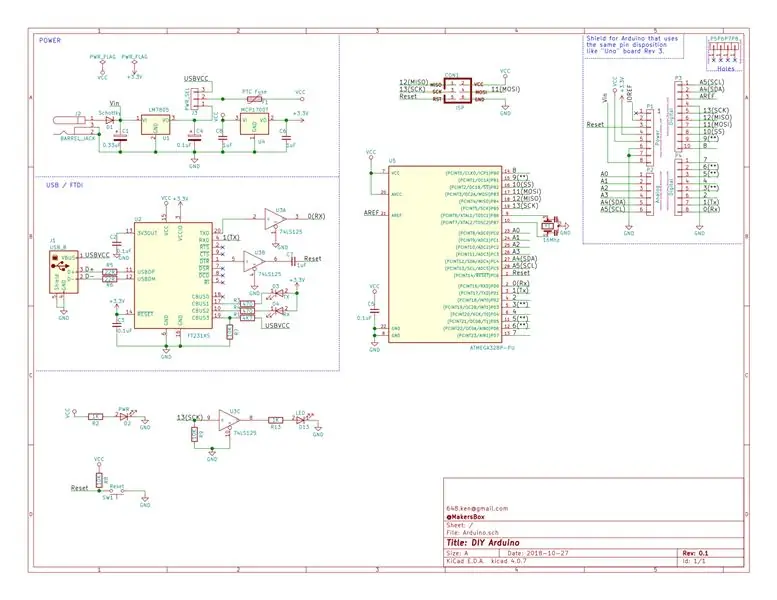
Arduino er det ultimative værktøj i Makerens arsenal. Du burde være i stand til at bygge din egen! I projektets tidlige dage, omkring 2005, var designet alle gennemgående huller, og kommunikationen foregik via et serielt RS232-kabel. Filerne er stadig tilgængelige, så du kan lave din egen, og det har jeg, men ikke mange computere har de ældre serielle porte.
Arduino USB -versionen fulgte kort efter og bidrog sandsynligvis meget til projektets succes, fordi det muliggjorde let forbindelse og kommunikation. Det kostede dog en pris: FTDI -kommunikationschippen kom kun i en overflademonteret pakke. Planer er også stadig tilgængelige for det, men overflademontering er mere end de fleste begyndere.
Nyere Arduino -plader bruger 32U4 -chips med indbygget USB (Leonardo) eller separate Atmel -chips til USB (UNO), som begge stadig efterlader os på overflademonteret område. På et tidspunkt var der "TAD" fra Dangerous Devices, der brugte en gennemgående PIC til at lave USB, men jeg kan ikke finde noget tilbage på nettet af dem.
Så her er vi. Jeg tror bestemt på, at en nybegynder, ligesom en Jedi Knight, burde kunne bygge deres egen Arduino (lyssabel). "Et elegant våben fra en mere civiliseret alder". Min løsning: lav en gennemgående FTDI-chip ved hjælp af en pakke til overflademontering! Det giver mig mulighed for at foretage overflademontering og tilbyde det resterende projekt som et DIY-hul gennem hullet! Jeg har også designet den i Open Source KiCad, så du kan studere designfilerne, ændre dem og spinde din egen version.
Hvis du synes, at dette er en dum idé eller elsker overflademontering, skal du tjekke min Leonardo Clone, ellers læs videre…
Trin 1: Dele og forbrugsvarer
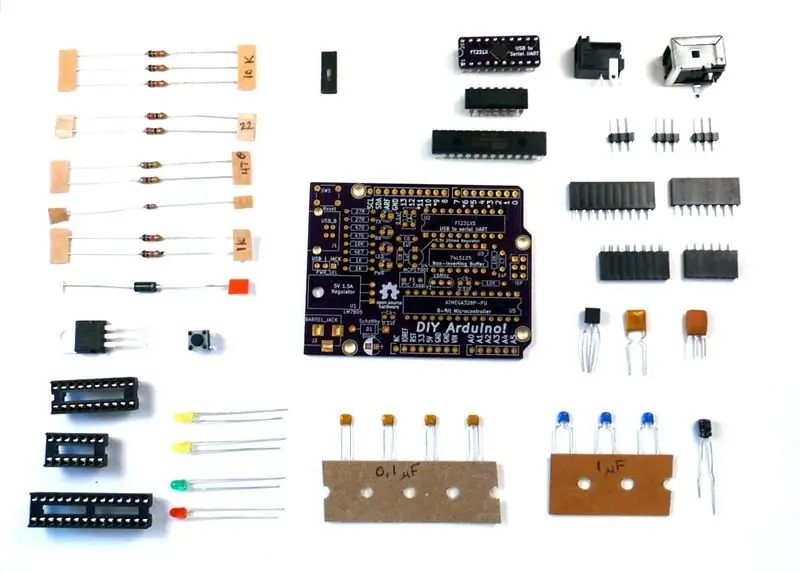
Den fulde regning af materialer findes på
De unikke dele af dette er kredsløbskortene, et til Arduino og et til FTDI -chippen. Du kan få OSH Park til at lave dem til dig, eller bruge designfilerne med dit yndlingsbræt.
Et kit til dette projekt er tilgængeligt på Tindie.com. Hvis du køber sættet, sparer du tid og omkostninger ved at bestille fra flere forskellige leverandører og undgår den mindste PCB -ordrepræmie. Det vil også give dig en testet overflademonteret FDTI-gennemgående hulchip samt en forhåndsflasket Atmega.
Værktøjer og forsyninger: Til mine workshops bruger jeg SparkFun's Beginner's ToolKit, som har det meste af det, du har brug for:
- Loddekolbe.
- Lodde
- Trådnippere
- Desoldering fletning (forhåbentlig ikke nødvendig, men du ved aldrig).
Trin 2: Mine damer og herrer, start jeres strygejern



Jeg vil ikke prøve at lære dig lodning. Her er et par af mine yndlingsvideoer, der viser det meget bedre end jeg kan:
- Carrie Ann fra Geek Girl Diaries.
- Colin fra Adafruit
Generelt:
- Find placeringen på printkortet ved hjælp af silketrykskærmene.
- Bøj komponentledningerne, så de passer til fodaftrykket.
- Lod lodningerne.
- Trim ledningerne
Trin 3: Modstande
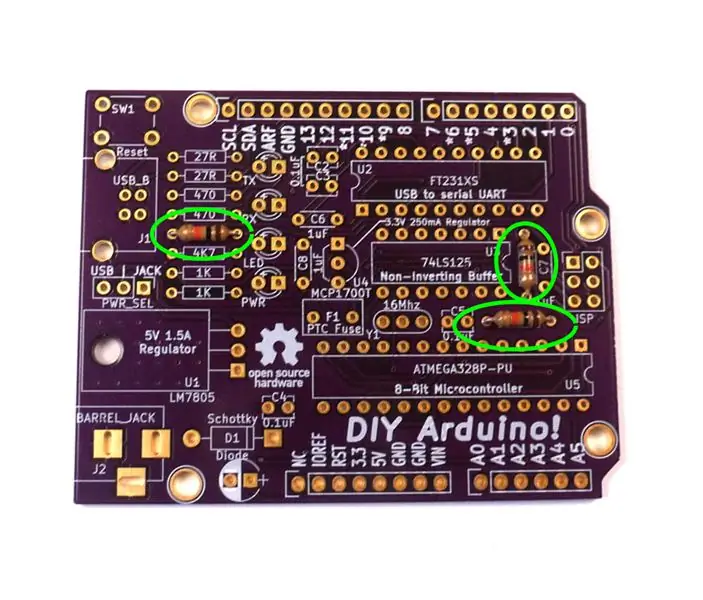
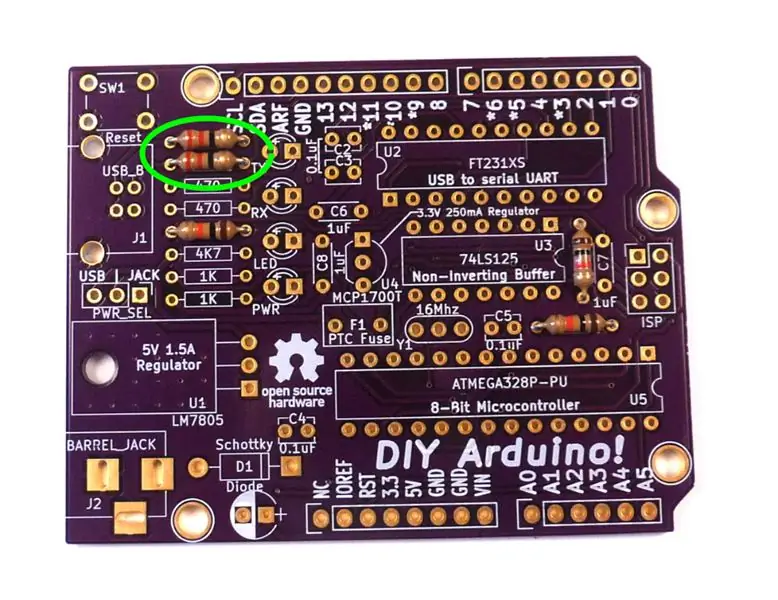
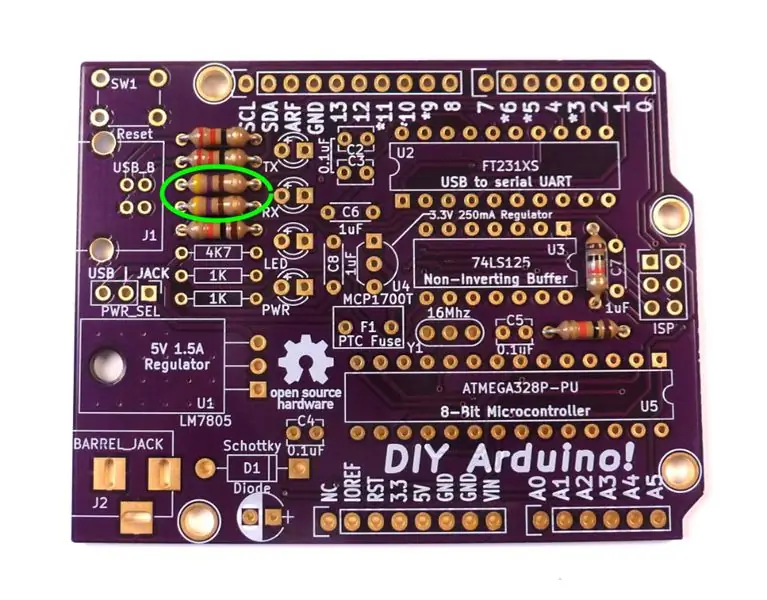
Lad os starte med modstande, da de er de mest rigelige, laveste siddepladser og letteste at lodde. De er mere varmebestandige og giver dig en chance for at børste op på din teknik. De har heller ingen polaritet, så du kan sætte dem på begge måder.
- Start med de tre 10K ohm (brun - sort - orange - guld), som er et par steder på tavlen (se billede). Disse er "pull-up" modstande, der holder signalet ved 5V, medmindre de aktivt trækkes lavt.
- Et par på 22 ohm (rød - rød - sort - guld) er i øverste venstre hjørne. Disse er en del af USB -kommunikationskredsløbet.
- Et par på 470 ohm (gul, violet, brun, guld) er de næste ned. Disse er strømbegrænsende modstande for RX/TX LED'erne.
- Enkelt 4,7K ohm (gul, violet, rød, guld). En ulige bold til FTDI VCC-signalet.
- Og endelig et par 1K ohm (brun, sort, rød, guld). Disse er strømbegrænsende modstande for strøm og D13 LED'er (330 ohm ville fungere, men jeg kan ikke lide dem for lyse).
Trin 4: Diode

Dernæst har vi dioden, der beskytter kredsløbet mod omvendt strøm fra strømstik. De fleste, men ikke alle komponenter, reagerer dårligt på omvendt polaritet.
Den har en polaritet, der er markeret med et sølvbånd i den ene ende.
Match det med silketrykmarkeringen og loddetøjet på plads.
Trin 5: Spændingsregulator (5V)
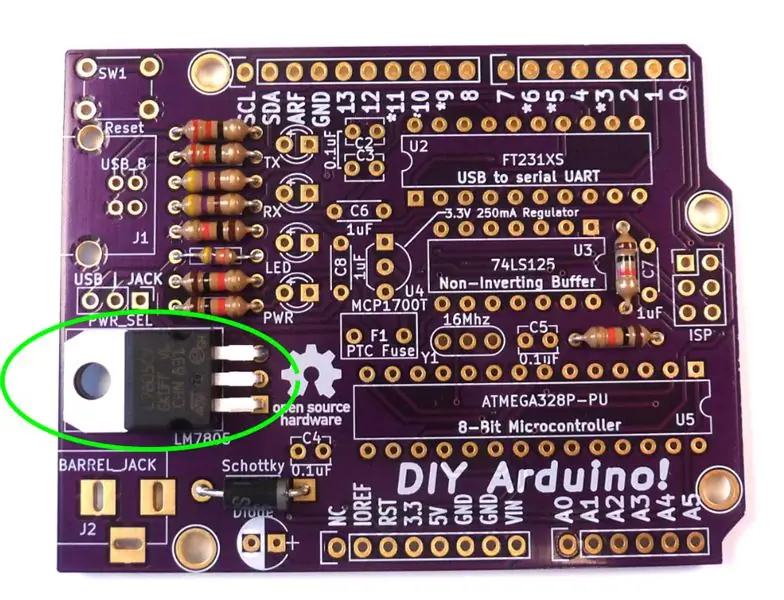
Der er to spændingsregulatorer, og den vigtigste er en 7805, som vil regulere tolv volt fra stikket ned til 5 volt, som Atmega 328 har brug for. Der er store kobberfunktioner på printpladen for at hjælpe med at sprede varme. Bøj ledningerne, så bagsiden berører brættet med hullet på linje med hullet delvist og loddet på plads.
Trin 6: Stikkontakter
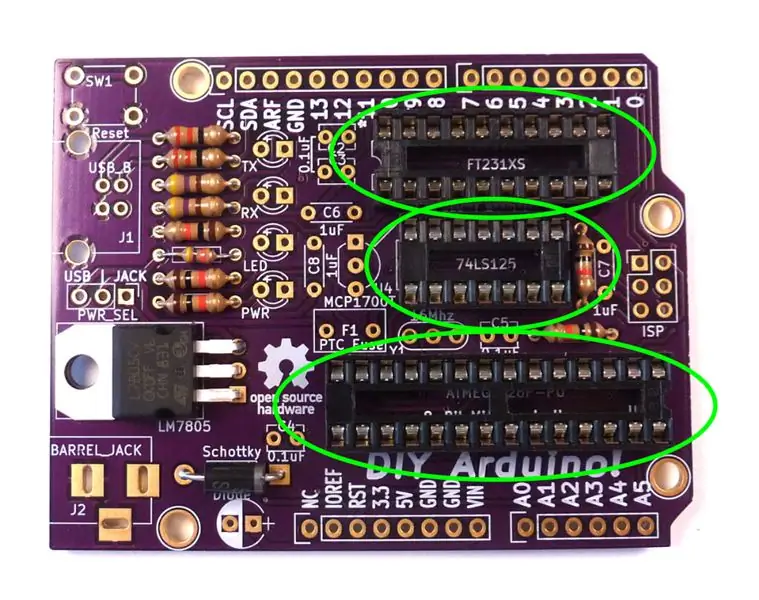
Stikkontakter gør det muligt at indsætte og fjerne IC -chips uden lodning. Jeg betragter dem som forsikring, fordi de er billige og giver dig mulighed for at udskifte en blæst chip eller omlægge IC'en, hvis den sættes baglæns. De har en divot i den ene ende for at vise chipens retning, så match den med silketrykket. Lod to stifter, og kontroller derefter, at det sidder korrekt, før du lodder de resterende stifter.
Trin 7: Knap

Arduino har typisk en nulstillingsknap for at genstarte chippen, hvis den lægger på eller skal genstarte. Din er i øverste venstre hjørne. Tryk den på plads og lod.
Trin 8: LED'er

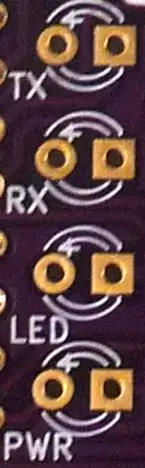
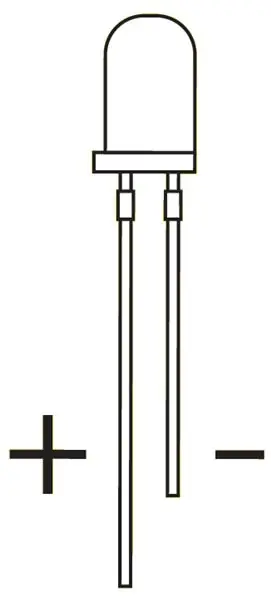
Der er et antal lysdioder, der angiver status. Lysdioder har en polaritet. Det lange ben er anoden eller positiv, og går i den runde pude med "+" ved siden af. Det korte ben er katoden eller negativt og går i firkantet pad.
Farven er vilkårlig, men jeg bruger typisk:
- Gul til RX/TX, som blinker, når chippen kommunikerer eller programmeres.
- Grøn for D13 LED'en, som programmet kan bruge til at indikere begivenheder.
- Rød for at vise 5 volt strøm er tilgængelig enten via USB eller strømstik.
Trin 9: Keramiske kondensatorer


Keramiske kondensatorer har ingen polaritet.
Strømudjævningskondensatorer bruges typisk til at fjerne transienter fra strømforsyningen til chips. Værdierne er typisk angivet i komponentens datablad.
Hver IC -chip i vores design har en 0.1uF kondensator til strømudjævning.
Der er to 1uF kondensatorer til udjævning af strøm omkring 3,3 volt regulatoren.
Derudover er der en 1uF kondensator, der hjælper med timingen af software -nulstillingsfunktionen.
Trin 10: Elektrolytkondensatorer
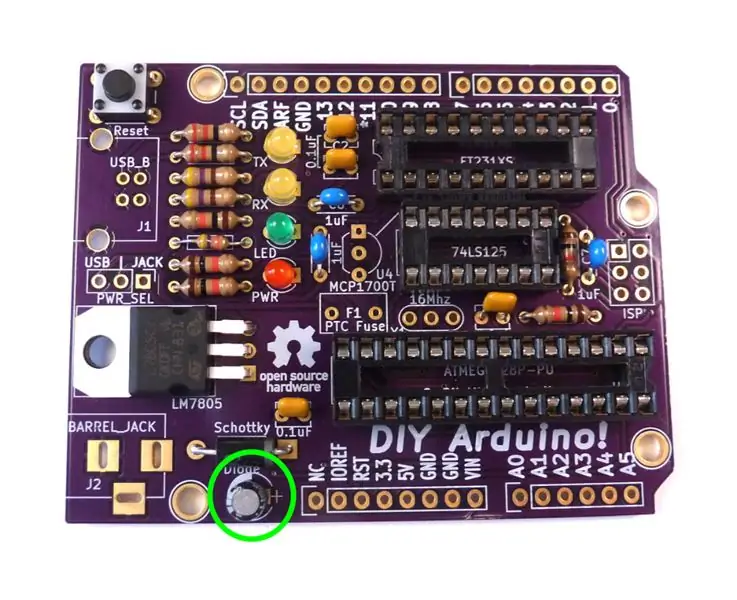
Elektrolytkondensatorer har en polaritet, som skal overholdes. De kommer typisk i større værdier end keramiske kondensatorer, men i dette tilfælde har vi 0,33 uF kondensator til strømudjævning omkring 7805 -regulatoren.
Enhedens lange ben er positivt og går i kvadratpuden mærket "+". Disse har en tendens til at gå "pop", hvis de sættes baglæns, så få det rigtigt, eller du får brug for en udskiftning.
Trin 11: 3.3 Spændingsregulator

Mens Atmega -chippen kører på 5 volt, har FTDI USB -chippen brug for 3,3 volt for at fungere korrekt. For at levere dette bruger vi en MCP1700, og da den kræver meget lidt strøm, er den i en lille TO-92-3-pakke som transistorer i stedet for den store TO-220-pakke som 7805.
Enheden har et fladt ansigt. Tilpas det til silkeskærmen, og juster komponenthøjden cirka en centimeter over brættet. Loddemateriale på plads.
Trin 12: Overskrifter
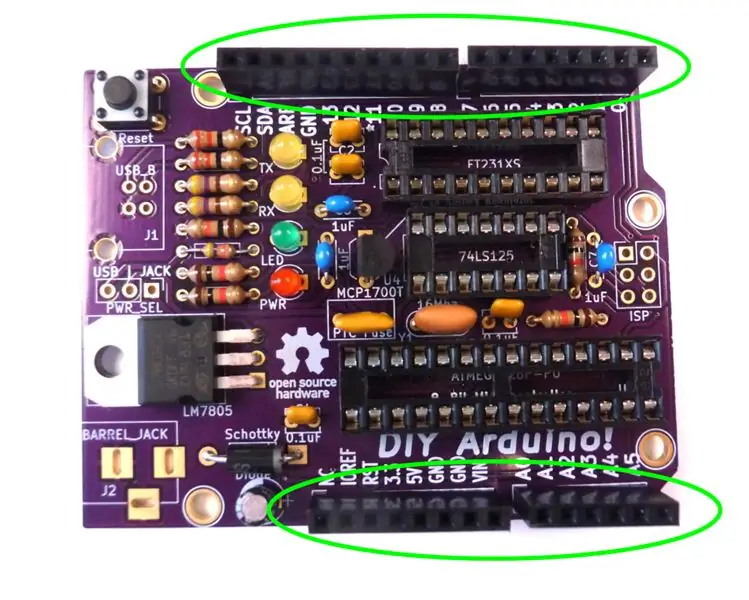
Arduinos skønhed er det standardiserede fodaftryk og pinout. Overskrifterne tillader tilslutning af "skjolde", der gør det muligt hurtigt at ændre hardward -konfigurationer efter behov.
Jeg lodder typisk en stift af hvert overskrift ind og kontrollerer derefter justeringen, før jeg lodder de resterende stifter.
Trin 13: Resonator

Atmega -chips har en intern resonator, der kan køre med forskellige frekvenser op til 8 Mhz. En ekstern timingkilde tillader chippen at køre op til 20 Mhz, men standard Arduino bruger 16 Mhz, hvilket var den maksimale hastighed for Atmega8 -chipsene, der blev brugt i det originale design.
De fleste Arduino's bruger krystaller, som er mere præcise, men de kræver yderligere kondensatorer. Jeg besluttede at bruge en resonator, som er præcis nok til det meste arbejde. Det har ikke en polaritet, men jeg står normalt over for markeringen udad, så nysgerrige producenter kan fortælle dig, at du kører et standardopsætning.
Trin 14: Sikring

De fleste Arduino har ikke sikringer, men enhver Maker, der lærer, vil ganske ofte (i hvert fald i mit tilfælde) tilslutte tingene forkert. En simpel genindstillelig sikring hjælper med at undgå at frigive den "magiske røg", hvilket nødvendiggør udskiftning af chip. Denne sikring åbnes, hvis der trækkes for meget strøm, og nulstilles selv, når den afkøles. Det har ingen polaritet, og knæk i benene holder det over brættet.
Trin 15: Overskrifter

Yderligere to overskrifter, disse med hanstifter. I nærheden af USB -stikket er der tre ben, som gør det muligt at skifte mellem USB -strøm og stikket ved hjælp af en jumper. En UNO har kredsløb til at gøre dette automatisk, men jeg har ikke været i stand til at replikere det i gennemgående hulform.
Det andet header er et seks-benet "i systemprogrammerings" header. Dette gør det muligt at tilslutte en ekstern programmerer til at omprogrammere Atmega direkte, hvis det er nødvendigt. Hvis du køber mit kit, har chippen allerede firmware indlæst, eller Atmega kan fjernes fra stikkontakten og placeres direkte i en programmeringsstik, så denne header bruges sjældent og er derfor valgfri.
Trin 16: Power Jack

I stedet for USB kan et standardstik på 5,5 x 2,1 mm bruges til at bringe ekstern strøm til. Dette forsyner stiften mærket "Vin" og driver 7805 spændingsregulatoren, der gør 5 volt. Midterstiften er positiv, og input kan være op til 35V, selvom 12V er mere typisk.
Trin 17: USB
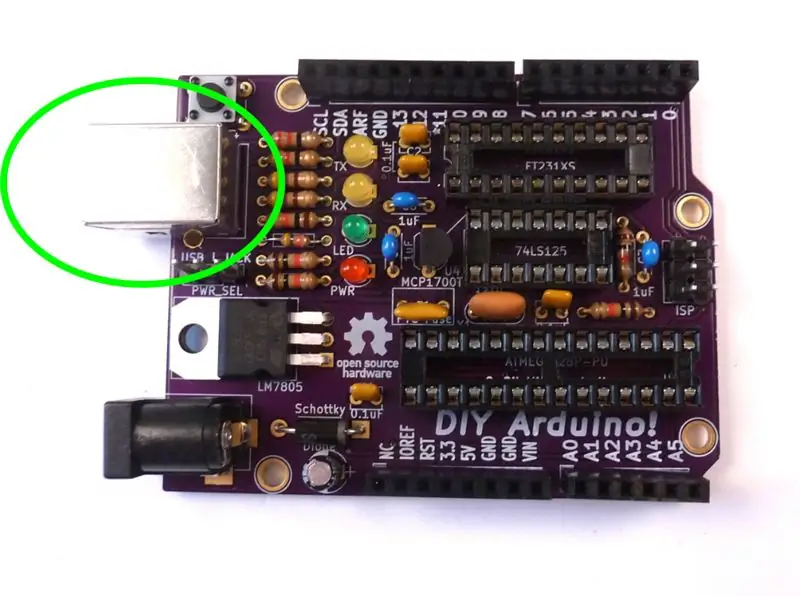
Nyere Arduinos som Leonardo bruger en USB -mikroforbindelse, men den originale USB B -forbindelse er robust og billig, og du har sandsynligvis masser af kabler. De to store tapper er ikke elektrisk forbundet, men er loddet for mekanisk styrke.
Trin 18: Chips
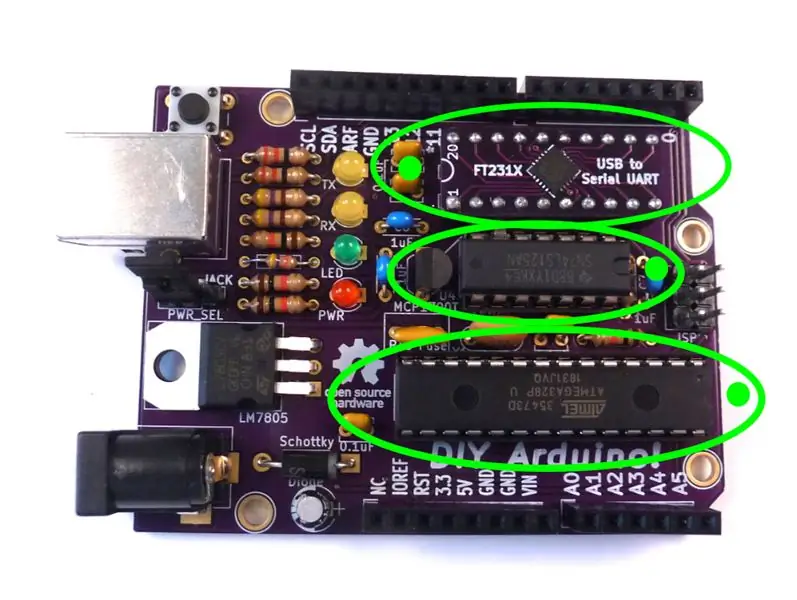
Tid til at installere chipsene. Kontroller retningen. Hvis stikkontakten er i bagud, skal du bare sikre dig, at chippen matcher silketrykmarkeringerne. I den retning, vi har arbejdet med, er de to nederste chips på hovedet.
Indsæt chippen, så benene flugter med holderne. IC'er kommer fra fremstillingen med benene lidt spredte, så de skal bøjes til lodret. Dette er normalt allerede gjort for dig i mine kits. Når du er sikker på orienteringen, skal du forsigtigt trykke på begge sider af chippen. Kontroller, at ingen ben blev foldet sammen ved et uheld.
Trin 19: Blinker bootloaderen
Bootloaderen er en lille smule kode på chippen, der gør det let at indlæse kode via USB. Det kører i de første sekunder ved opstart på udkig efter opdateringer og starter derefter den eksisterende kode.
Arduino IDE gør det let at blinke firmware, men det kræver en ekstern programmerer. Jeg bruger min egen AVR -programmerer, og vil selvfølgelig sælge dig et kit til det. Hvis du har en programmør, behøver du ikke rigtig en Arduino, da du kan programmere chippen direkte. Sådan en kylling-og-æg-ting.
En anden mulighed er at købe Atmega med en bootloader allerede på:
Jeg vil pege på dig de officielle Arduino -instruktioner, da det let kan blive til sin egen Instructable, hvis vi ikke er forsigtige:
Trin 20: Installer Power Jumper og tilslut

Power -jumperen er en manuel måde at vælge strømkilden mellem 5 volt fra USB eller strømstikket. Standard Arduinos har kredsløb til at skifte automatisk, men jeg var ikke i stand til at implementere det let med gennemgående huller.
Hvis jumperen ikke er installeret, er der ingen strøm. Hvis du vælger stikket og ikke har noget tilsluttet, er der ingen strøm. Derfor er der en rød LED, der viser dig, om du har strøm.
I første omgang vil du se, om Arduino kommunikerer via USB, så placer jumperen til den indstilling. Slut din Arduino omhyggeligt til din computer ved uret. Hvis du får en "ukendt USB -enhed", skal du tage stikket ud og starte fejlfinding.
Ellers skal du bruge din Arduino IDE til at uploade den grundlæggende blinkskitse. Brug "Arduino UNO" som tavlen. Følg instruktionerne her:
Trin 21: Fejlfinding

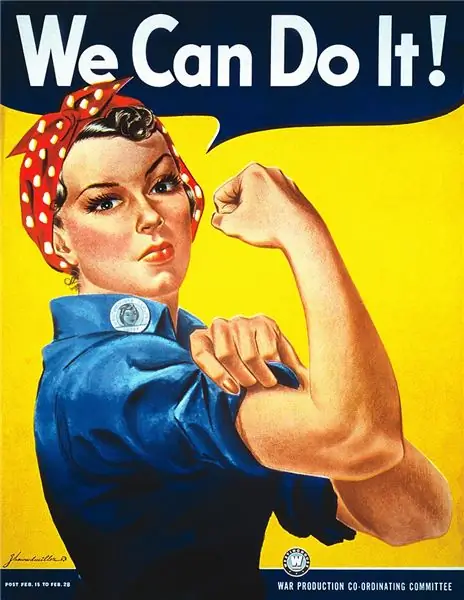
Ved første opstart leder du altid efter tegn på succes eller fiasko, og er klar til hurtigt at tage stikket ud, hvis tingene ikke går som forventet. Tab ikke hjertet, hvis succes ikke er umiddelbar. I mine workshops forsøger jeg at opmuntre til:
- Tålmodighed, det er ikke altid let, men normalt det værd.
- Vedholdenhed, du løser ikke problemet, hvis du giver op.
- Positiv holdning, du kan finde ud af dette, selvom du har brug for hjælp til at gøre det.
Når jeg nogensinde kæmper med et problem, siger jeg altid til mig selv, jo sværere det er at løse, jo større bliver belønningen eller læringen for at løse det.
Med det i tankerne, start med de enkle ting:
- Undersøg loddefugerne på bagsiden af brættet, retouchér enhver samling, der ser mistænkelig ud.
- Kontroller, at IC -chipsene er i den rigtige retning, og at ingen af lederne blev foldet ind, når de blev indsat.
- Er den røde LED tændt, når den er tilsluttet? Hvis ikke, skal du kontrollere din jumper og USB loddemetal.
- Kontroller, at andre komponenter, der har polaritet, er korrekt orienteret.
- Kig efter andre spor som fejlmeddelelser eller komponenter, der bliver varme.
Hvis du stadig har problemer, skal du bede om hjælp. Jeg skriver instruktioner, fordi jeg vil undervise og hjælpe dem, der ønsker at lære. Giv en god beskrivelse af, hvad symptomerne er, og hvilke trin du har foretaget for at finde fejl. Et fotografi i høj opløsning af forsiden og bagsiden af tavlen kan også hjælpe. Giv aldrig op. Hver kamp er en lektion.
Anbefalede:
Håndholdt spillekonsol - Arduboy -klon: 6 trin (med billeder)

Håndholdt spillekonsol | Arduboy Clone: For et par måneder siden stødte jeg på Arduboy, som ifølge dets officielle websted er en miniature 8-bit spilplatform, der gør det let at lære, dele og spille spil online. Det er en open source -platform. Spillene til Arduboy er lavet af brugeren
Håndlavede tip til Hakko-lignende (klon) loddejern: 7 trin (med billeder)

Håndlavede tips til Hakko-lignende (klon) loddejern .: Der er mange instruktioner og gør-det-selv-guider til, hvordan man laver udskiftningstip til loddejern, men de er alle til loddejern, hvor varmeelementet går rundt om spidsen i stedet for indeni det. Jo, jeg plejede at have plug-in-in-the-wall på dem
Arduino Tamagotchi -klon - digitalt kæledyr: 8 trin (med billeder)

Arduino Tamagotchi Clone - Digital Pet: I denne video skal vi bygge vores eget digitale kæledyr ved hjælp af Arduino, en Tamagotchi -klon. Med over 76 millioner solgte enheder verden over var Tamagotchi et af de mest populære legetøj i 90'erne. Som du kan se på det lille OLED -display, tager vi os af et sma
Sådan laver du en PIC -programmerer - PicKit 2 'klon': 4 trin (med billeder)

Sådan laver du en PIC -programmer - PicKit 2 'klon': Hej! Dette er en kort instruktion om at lave en PIC -programmør, der fungerer som en PicKit 2. Jeg lavede dette, fordi det er langt billigere end at købe en original PicKit, og fordi Microchip, producenterne af PIC -mikrokontrollere og PicKit -programmøren, pr
64 Pixel RGB LED -skærm - En anden Arduino -klon: 12 trin (med billeder)

64 Pixel RGB LED -skærm - En anden Arduino -klon: Denne skærm er baseret på en 8x8 RGB LED -matrix. Til testformål blev den forbundet til et standard Arduino -kort (Diecimila) ved hjælp af 4 skiftregistre. Efter at have fået det til at fungere, permatiserede jeg det på et fabbed PCB. Skiftregistrene er 8-bit brede og en
