Indholdsfortegnelse:
- Trin 1: Skemaer og PCB -design
- Trin 2: Gør tavlen
- Trin 3: Programmering af programmereren
- Trin 4: Brug af PicKit

Video: Sådan laver du en PIC -programmerer - PicKit 2 'klon': 4 trin (med billeder)

2024 Forfatter: John Day | [email protected]. Sidst ændret: 2024-01-30 08:29

Hej! Dette er en kort instruktion om at lave en PIC -programmør, der fungerer som en PicKit 2. Jeg lavede dette, fordi det er langt billigere end at købe en original PicKit, og fordi Microchip, producenterne af PIC -mikrokontrollere og PicKit -programmøren, leverer skemaer og software, hvilket gør det er virkelig let for os at designe vores egne programmører, bestemt en fordel ved at bruge PIC'er.
Nødvendige værktøjer:
- Loddejern og loddetin
- Trådklip
- Nålestang
- PCB ætsningsværktøjer og materialer - Kan udskiftes med et brødbræt, men vil tage mere plads
- Arbejder allerede programmerer (Dette er ulempen, måske kan du låne en)
- PC (til programmering af PIC, der går ind i PicKit)
Nødvendige materialer:
- 2 x 100nF keramisk kondensator
- 2 x 15pF keramisk kondensator
- 2 x 47uF 16v elektrolytisk kondensator
- 1 x 10uF 16v elektrolytkondensator
- 2 x 1N4148 diode
- 1 x PIC18F2550
- 1 x 28 pin tynd IC -fatning (til PIC18F2550)
- 1 x 680uH induktor, modstandslignende pakke
- 2 x 3 mm LED (en grøn og en rød)
- 3 x BC548 transistor
- 1 x BC557 transistor
- 1 x 20MHz oscilatorkrystal
- 3 x 33 ohm modstand
- 1 x 100 ohm modstand
- 2 x 330 ohm modstand
- 1 x 1k modstand
- 1 x 2k7 modstand
- 2 x 4k7 modstand
- 3 x 10k modstand
- 1 x 100k modstand
- 1 x 2-polet taktil kontakt (knap)
- 1 x pin strip (kun 6 nødvendige)
Trin 1: Skemaer og PCB -design
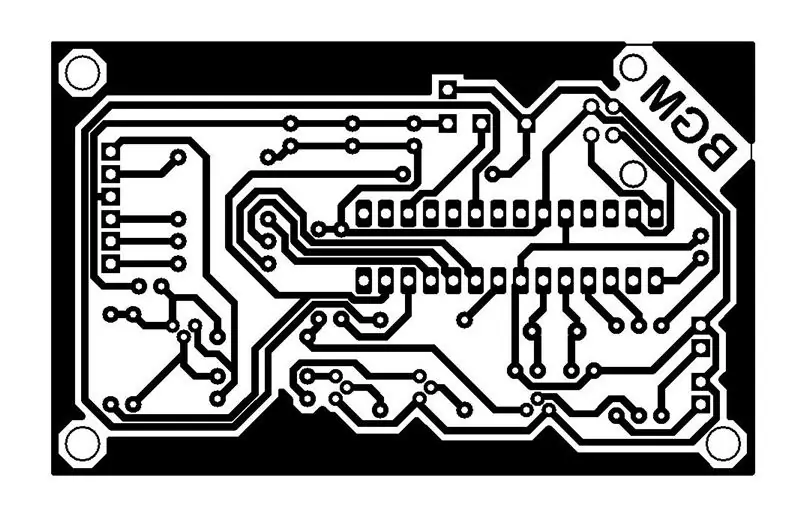
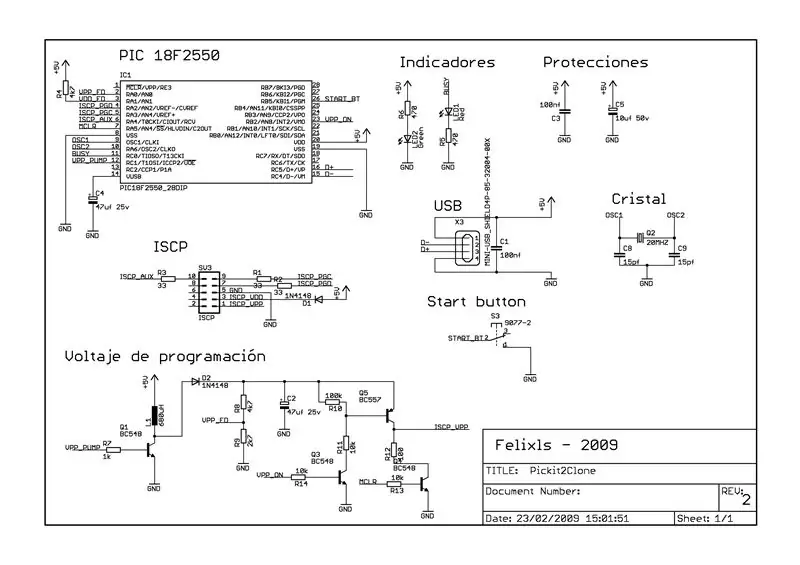
Til skemaerne baserede jeg mit design på det, Felixls leverede på sin side:
sergiols.blogspot.com.ar/2009/02/pickit-2-c…
Han leverede også et PCB -design, men jeg fandt ud af, at sporene var for tynde til at lave derhjemme, så jeg redesignede printkortet på Proteus.
Her er filerne i designet og en pdf til udskrivning til fremstilling af printkortet.
Trin 2: Gør tavlen
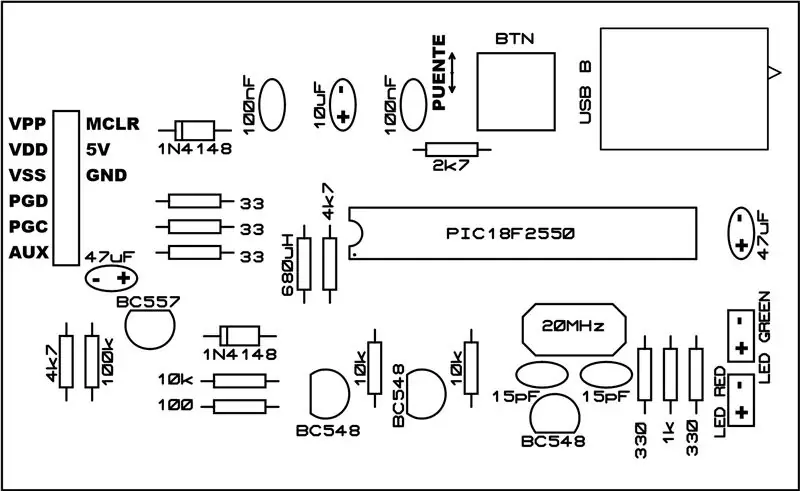
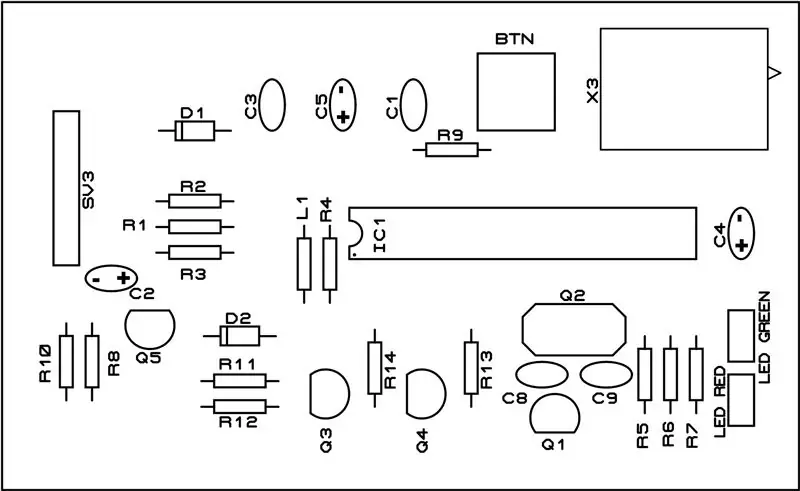
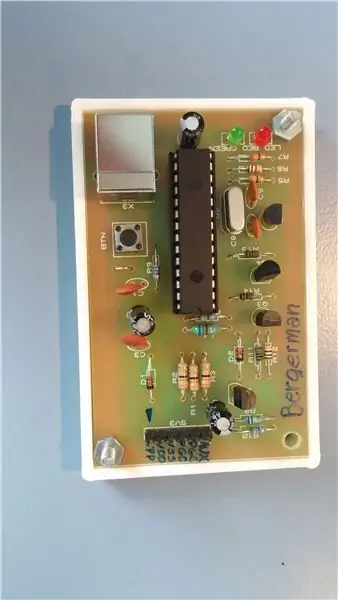
Hvis du vil lære at lave et PCB derhjemme, er der masser af instruktioner online, hvor du kan lære.
Når du er færdig med at lave tavlen, skal du lodde komponenterne, du kan bruge disse billeder til at hjælpe.
Komponentliste:
C1 100nf
C2 47uf 25v
C3 100nf
C4 47uf 25v
C5 10uf 50v
C8 15pf
C9 15pf
D1 1N4148
D2 1N4148
IC1 PIC18F2550
L1 680uH
LED RØD LED 3MM
LED GRØN LED 3MM
Q1 BC548
Q2 20MHZ
Q3 BC548
Q4 BC548
Q5 BC557
R1 33
R2 33
R3 33
R4 4k7
R5 330
R6 1k
R7 330
R8 100.000 kr
R9 2k7
R10 4k7
R11 10k
R12 100
R13 10k
R14 10k
BTN taktil switch
SV3 6 ben
X3 USB B hun
Trin 3: Programmering af programmereren
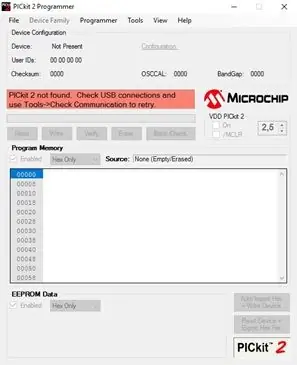
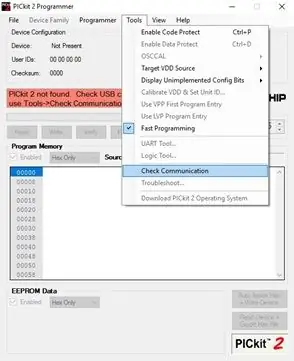

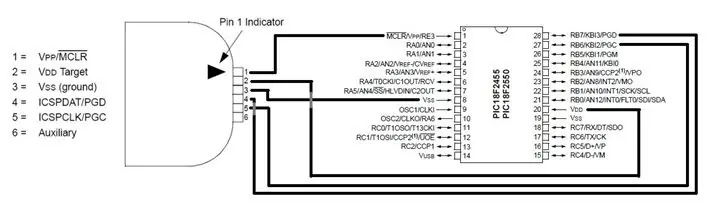
For at programmere PIC18F2550 til brug i programmereren skal du have en fungerende PicKit. Når du får en eller låner en, skal du installere PicKit 2 -softwaren: PicKit 2 v2.61
Åbn først PicKit 2, og tilslut din fungerende programmør. Hvis der ikke står 'PicKit tilsluttet' i meddelelsesvinduet, kan du prøve at klikke på 'Værktøjer> Kontroller kommunikation'.
Tilslut derefter PIC18F2550 til din fungerende programmør ved hjælp af et brødbræt og foretag passende forbindelser, som billedet ovenfor viser.
Hvis den ikke registrerer PIC'en, der viser 'PIC -enhed fundet', kan du prøve at klikke på 'Værktøjer> Kontroller kommunikation' et par gange. Hvis det stadig ikke registrerer PIC, skal du kontrollere forbindelserne.
For at uploade programmet til PIC skal du gå til 'File> Import', derefter 'C: / Program Files (x86) Microchip / PICkit 2 v2 / PK2V023200.hex' og klikke på 'Åbn'
Vent, indtil der står 'Hex -fil importeret med succes', og klik på 'Skriv', vent, indtil den siger 'Programmering vellykket'
Trin 4: Brug af PicKit

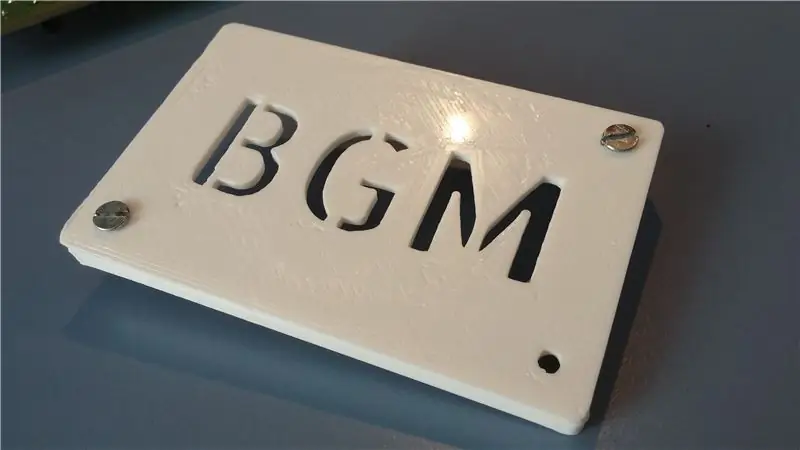

Tilslut først vores programmør, og åbn PicKit 2. Vent på, at PicKit registrerer programmøren, og hvis den ikke gør det, skal du klikke på 'Værktøjer> Kontroller kommunikation'.
Tilslut den PIC, vi vil programmere, til vores programmør. Hvis du ikke ved, hvordan du kan søge online efter pin -distributionen af PIC'en og finde de tilsvarende MCLR-, VDD-, VSS-, PGD- og PGC -pins til at oprette forbindelse til programmereren.
Vent på, at PicKit registrerer PIC'en, der viser 'PIC -enhed fundet', hvis den ikke gør det, skal du prøve at klikke på 'Værktøjer> Kontroller kommunikation' et par gange. Hvis det stadig ikke registrerer PIC, skal du kontrollere forbindelserne.
Åbn MPLAB, MPLAB X, eller hvilken IDE du bruger, og kompilér programmet.
Efter kompilering skal du gå tilbage til PicKit 2 og gå til 'File> Import Hex'. Med MPLAB X kan du finde hex -filen i dit projekt i 'Project_Directory> dist> default> produktion> Project_Name.production.hex'
Klik på 'Skriv', og vent til den viser 'Programmering vellykket'
Hvis du ønsker at ændre dit program, behøver du ikke importere hex -filen igen, du skal bare kompilere den ved at klikke på 'Skriv' i PicKit -softwaren. Blandt de meddelelser, den viser, skal den læse 'Genindlæsning af hex -fil'.
Det er det !
Som et sidste trin kan du designe et simpelt rektangulært etui til 3D-print bare for at beskytte PicKit, du ville ikke have det til at gå i stykker eller kortslutte, jeg lader det være op til dig.
God programmering
Anbefalede:
Sådan laver du IoT -baseret hjemmeautomatisering med NodeMCU -sensorer Kontrollerelæ: 14 trin (med billeder)

Sådan laver du IoT-baseret hjemmeautomatisering med NodeMCU-sensorer Kontrollerelæ: I dette IoT-baserede projekt har jeg lavet hjemmeautomatisering med Blynk og NodeMCU-kontrolrelæmodul med feedback i realtid. I manuel tilstand kan dette relæmodul styres fra mobil eller smartphone og, manuel switch. I Auto Mode er denne smar
Sådan laver du et hjemmebiograf med genvundne højttalere: 5 trin (med billeder)

Sådan laver du et hjemmebiograf med genvundne højttalere: Hej fyre, I denne instruktion vil jeg instruere dig om, hvordan jeg lavede en simpel hjemmebiograf med høj effekt ved hjælp af genvundne højttalere. Det er meget enkelt at lave, jeg vil forklare det på en mere enkel måde. For mere information besøg Electronics Projects HubLets
Sådan laver du en brugerdefineret printkort ved hjælp af en lasergraver med lav effekt: 8 trin (med billeder)

Sådan laver du et brugerdefineret printkort ved hjælp af en lasergraver med lav effekt: Når det kommer til at lave et hjemmelavet printkort, kan du finde flere metoder online: fra de mest rudimentære, kun ved hjælp af en pen, til de mere sofistikerede ved hjælp af 3D -printere og andet udstyr. Og denne tutorial falder på den sidste sag! I dette projekt vil jeg
Sådan laver du Infinity Mirror Heart med Arduino og RGB Leds: 8 trin (med billeder)

Sådan laver du et uendeligt spejlhjerte med Arduino og RGB -lysdioder: En gang i en fest så jeg og konen et uendeligt spejl, og hun var fascineret af udseendet og blev ved med at sige, at jeg vil have et! En god mand lytter og husker altid, så jeg besluttede at bygge en til hende som en valentinsdag
Sådan laver du en delt skærmvideo med fire trin: 4 trin (med billeder)

Sådan laver du en delt skærmvideo med fire trin: Vi ser ofte en samme person vise sig i en scene to gange i et tv -afspilning. Og så vidt vi ved, har skuespilleren ikke en tvillingebror. Vi har også set, at to sangvideoer er sat på en skærm for at sammenligne deres sangevner. Dette er kraften i spl
