Indholdsfortegnelse:
- Trin 1: Dele
- Trin 2: Test skærmen med en Raspberry Pi
- Trin 3: Forstå displayet
- Trin 4: Opsætning af skærmen til en Windows -bærbar computer
- Trin 5: Min opsætning

Video: Ekstern HDMI -berøringsskærm til Windows og Raspberry Pi: 5 trin

2024 Forfatter: John Day | [email protected]. Sidst ændret: 2024-01-30 08:28


Hey, hvad sker der, fyre! Akarsh her fra CETech.
Så jeg fandt denne berøringsskærm på DFRobot -webstedet, der oprindeligt er designet til Raspberry Pi, men finder sin anvendelse mange steder.
Skærmen har et HDMI-stik i fuld størrelse til skærm og et mikro-USB-stik til berøring.
Lad os starte med det sjove nu. Jeg anbefaler dig at se den forklaringsvideo, jeg har lavet.
Trin 1: Dele


Så her har vi brug for touchscreen -displayet fra DFRobot: LINK
Skærmen leveres med standoffs, skruer og et HDMI -stik, så du nemt kan oprette forbindelse til en Raspberry Pi med skærmen.
Jeg vil også anbefale at få fremstillet dit printkort. Du kan bestille dine printkort fra PCBWAY, da de tilbyder 10 printkort til kun $ 5. Tjek deres online Gerber viewer -funktion. Med belønningspunkter kan du få gratis ting fra deres gavebutik.
Trin 2: Test skærmen med en Raspberry Pi


Så der er 4 monteringshuller til Raspberry Pi på bagsiden af skærmen.
Placer bare Pi på disse huller ved hjælp af skruer og afstandsstykker, der følger med skærmen.
Når du sikkert har fastgjort Pi'en til skærmen, skal du ved hjælp af HDMI -stikket, der følger med skærmen, tilslutte HDMI -porten på skærmen til Raspberry Pi.
Dette burde være nok til kun at bruge displayet. For at bruge berøringen skal du tilslutte et USB -kabel fra Pi til mikro -USB -porten på skærmen.
Trin 3: Forstå displayet

HDMI -port: Skærmen behøver ikke en separat strømindgang for at fungere. Strøm leveres fra selve HDMI -porten. Så bare tilslut HDMI -kablet og bommen, så ser du skærmen i gang.
Micro USB -port: Denne port er ikke til strøm. Det er til touch -interface. Du skal slutte dette til USB -porten på en enhed, du vil styre ved hjælp af berøring.
Lysstyrkekontrol: Der er en fysisk drejeknap øverst til venstre, som du kan styre skærmens lysstyrke med, den samme betjening ved hjælp af software er ikke mulig.
Trin 4: Opsætning af skærmen til en Windows -bærbar computer



Jeg brugte metalliske strimler til at lave et stativ til displayet.
Jeg brugte de 4 huller i hjørnerne til at fastgøre strimlerne til displayet, derefter bukkede jeg strimlerne for at danne et afbalanceret stativ til displayet, du kan være kreativ i dette trin og montere skærmen i henhold til din applikation.
Tilslut nu skærmen til din bærbare computer ved hjælp af HDMI -kablet og mikro -USB -kablet.
Når det er gjort, skal Windows automatisk registrere begge enheder og også installere driverne til det samme.
Hvis der er problemer i displayet, kan du søge efter "displayindstillinger" og åbne indstillingerne som følger og opsætte displayet, hvorefter det skal fungere fint.
Trin 5: Min opsætning


Jeg ser YouTube -videoer på berøringsskærmen, mens jeg koder på min hovedmonitor på den bærbare computer.
Anbefalede:
Opsætning til ekstern Bluetooth GPS -udbyder til Android -enheder: 8 trin

Opsætning til ekstern Bluetooth GPS-udbyder til Android-enheder: Denne instruktør vil forklare, hvordan du opretter din egen eksterne Bluetooth-aktiverede GPS til din telefon, tænder hvad som helst for kun omkring $ 10.Seddel materialer: NEO 6M U-blox GPSHC-05 bluetooth-modulKendskab til grænseflade Blutooth LavenergimodulerArdui
Ekstern VGA / GPU til bærbare computere, der bruger EXP GDC Beast: 15 trin (med billeder)

Ekstern VGA / GPU til bærbare computere ved hjælp af EXP GDC Beast: Hej Guys .. Dette er min første tutorial om instruktører. Engelsk er ikke mit første sprog, så tilgiv mine grammatiske fejl. Jeg lavede dette baseret på min erfaring med at opgradere min bærbare computer. Og jeg vil ikke kede dig med lang introduktion, da jeg ikke ved noget
Ambilight -system til hver input, der er sluttet til dit tv. WS2812B Arduino UNO Raspberry Pi HDMI (opdateret 12.2019): 12 trin (med billeder)

Ambilight -system til hver input, der er sluttet til dit tv. WS2812B Arduino UNO Raspberry Pi HDMI (opdateret 12.2019): Jeg har altid ønsket at tilføje ambilight til mit tv. Det ser så fedt ud! Det gjorde jeg endelig, og jeg blev ikke skuffet! Jeg har set mange videoer og mange tutorials om oprettelse af et Ambilight -system til dit fjernsyn, men jeg har aldrig fundet en komplet tutorial til mit nøjagtige navn
Orange PI HowTo: Konfigurer den til brug sammen med bilens bagskærm og HDMI til RCA -adapter: 15 trin
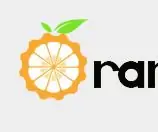
Orange PI Sådan gør du det: Brug det med bilens bagskærm og HDMI til RCA -adapter: FOREWORD. Det ser ud til, at hver anden bruger et stort og endnu større tv -apparat eller en skærm med et fjollet Orange PI -kort. Og det ligner lidt overkill, når det er beregnet til integrerede systemer. Her har vi brug for noget lille og noget billigt. Som en
Lav en ekstern harddisk fra gammel ekstern cd/rw: 5 trin

Lav en ekstern harddisk fra gammel ekstern cd/rw: Ret enkel konvertering af en gammel ekstern cd/rw til en mere nyttig ekstern harddisk. Supplies1-ekstern cd/rw (helst den mere boxy type) 1-harddisk (skal matche det interne stik i drevkassen, skal formateres/syses) 1-sm
