Indholdsfortegnelse:
- Trin 1: Hardware
- Trin 2: Diagram
- Trin 3: Software
- Trin 4: Konfigurer Arduino IDE
- Trin 5: Konfigurer Arduino IDE
- Trin 6: Konfigurer Arduino IDE
- Trin 7: Konfigurer Arduino IDE
- Trin 8: Konfigurer Arduino IDE
- Trin 9: Konfigurer Blynk
- Trin 10: Konfigurer Blynk
- Trin 11: ARDUINO Skitse
- Trin 12: Upload skitse
- Trin 13: Lav Blynk -applikation
- Trin 14: Færdig
- Trin 15: Tak

Video: Fjernovervågning af temperatur og luftfugtighed med ESP8266 og Blynk App: 15 trin

2024 Forfatter: John Day | [email protected]. Sidst ændret: 2024-01-30 08:28

Det var mit første projekt med ESP8266 -chip. Jeg har lige bygget et nyt drivhus nær mit hus, og det var interessant for mig, hvad der foregår der i løbet af en dag? Jeg mener, hvordan temperatur og fugtighed ændres? Er drivhuset ventileret nok? Så jeg besluttede, at ESP8266 med DHT22 sensor er en god løsning. Næste spørgsmål var, hvordan man overvåger data fra sensorerne. Efter et stykke tid fandt jeg ud af, at Blynk er en perfekt app især for begyndere eller ikke-professionelle mennesker, der ønsker at bygge et projekt til Internet of Things (IoT).
Du kan læse mere om Blynk her.
Trin 1: Hardware




Til dette projekt har du brug for:
1. ESP8266-01 modul (køb det fra Aliexpress eller ebuy)
2. TTL -konverter eller dedikeret programmeringstavle til ESP8266. Jeg bruger programmeringstavle
3. DHT22 (AM2302) - temperatur- og fugtighedsføler:
4. Spændingsomformer. For at ESP-modulerne kan få strøm, kræves en DC-spænding på 3,0V-3,6V. Ideelt set 3,3V. ESP kan drives fra batterier eller fra et netværk ved at konvertere AC 220V til DC. Under alle omstændigheder vil en ekstra spændingsomformer være nødvendig for at styre 3,3V jævnstrøm. For eksempel giver et fuldt opladet 18650 lithium-ion batteri os op til 4,2 V. Sådan spænding vil sandsynligvis dræbe ESP-modul. Derfor har vi brug for en konverter.
I dette tilfælde bruger jeg step-down converter, som lader mig reducere strømforsyningsspændingen fra 12V til 3,3V.
5. Strømforsyning. Ligesom jeg nævnte ovenfor brugte jeg 12V syreblybatteri til dette projekt. Det skete kun fordi jeg havde et ekstra batteri på hylden. Så selvfølgelig kan du bruge enhver strømforsyning, du ønsker. Husk kun, at ESP -chips accepterer spændinger fra 3,0 til 3,6V.
Trin 2: Diagram

Diagrammet er meget enkelt. Tilslut bare alt, som det er vist på billedet.
Trin 3: Software
For at bygge projektet skal du installere et program på din personlige computer, der giver dig mulighed for at blinke modulet. ARDUINO IDE er meget velegnet til dette - softwareudviklingsmiljøet til ARDUINO -komponenter. ESP8266 er et ARDUINO -kompatibelt modul, så du kan bruge det til at programmere ARDUINO IDE.
Dataene overføres til telefonen ved hjælp af Blynk -applikationen.
ARDUINO IDE
Download ARDUINO til dit operativsystem. Jeg bruger ARDUINO 1.8.3 på min pc med Windows 10. Efter installation af ARDUINO IDE skal du konfigurere det til brug med ESP8266 -chips.
BLYNKNæste skal vi installere Blynk bibliotek til Arduino IDE. Download det herfra. Sådan installeres her.
Når du har installeret bibliotek til Blynk, skal du bruge en app til din telefon. Download og installer Blynk -appen fra Google Play til Android eller fra App Store til iPhone. Selvfølgelig skal du have din konto på Blynk for at bruge den.
Trin 4: Konfigurer Arduino IDE

1. Fil - Indstillinger.
På fanen Indstillinger tilføj linket:
arduino.esp8266.com/stable/package_esp8266c…
På denne måde tilføjer vi ESP8266 til listen over udstyr, som IDE arbejder med.
Trin 5: Konfigurer Arduino IDE



2. Værktøjer - Tavler - Tavler manager
I bestyrelseslederen skal du kigge efter noget i stil med "ESP8266 by …". Klik for at installere.
Trin 6: Konfigurer Arduino IDE

3. Nu kan vi se vores 8266 -tavle på listen. Vælg det fra rullelisten.
Trin 7: Konfigurer Arduino IDE

4. Vælg den port, som vi vil arbejde på
Ja, forresten, i Værktøjer vælg uploadhastighed 11520.
Trin 8: Konfigurer Arduino IDE

5. Installer biblioteker til ESP og Blynk.
Så snart den ville blive downloadet, skal du pakke den ud i mappen Arduino - Libraries.
Trin 9: Konfigurer Blynk

Når du har installeret Blynk, skal du logge ind på appen og trykke på "Opret nyt projekt". Du kommer i din postkasse såkaldt "Auth token".
Trin 10: Konfigurer Blynk



Indtast derefter projektets navn, f.eks. "ESP8266". I feltet "Hardwaremodel" skal du vælge den enhedstype, der skal arbejdes med. I vores tilfælde er dette ESP8266. Og det sidste du skal indtaste er "Auth token".
"Auth -token" er en hemmelig nøgle, der bruges under forbindelsen til Blynk -serveren. Så del det ikke med nogen. Efter at have klikket på knappen "Opret", vises feltet for den grafiske grænseflade for din applikation.
Klik på plustegnet øverst til højre - værktøjslinjen "Widget Box" vises. Det giver mulighed for at tilføje widgets til dit kontrolpanel.
Når jeg ser fremad, vil jeg sige, at vores projekt skal bruge widgets: "Button", "LCD" og "History graph". Lad os sige, at det var den generelle del. Alt dette er nyttigt til ethvert projekt ESP8266 / Blynk.
Trin 11: ARDUINO Skitse


Så lad os skrive en skitse. For at gøre dette bruger vi den tidligere nævnte Arduino IDE.
Hvis du vil drive enheden fra batteriet, så er det i linje 30 fornuftigt at spille med værdien "forsinkelse". I denne skitse overføres dataene hver 2. sekund. Forøg døvtiden på linje 30 for at øge batteriets levetid på din enhed. For eksempel hvis du vil sætte 300 000 her, overføres data hvert 5. minut.
Trin 12: Upload skitse



Sæt derefter ESP8266 -modulet i TTL -konverteren som vist på billedet herunder, og slut det til USB -porten. Hvis du har den samme konverter som mig, skal du i sig selv skifte kontakten til positionen "Prog".
Kør Arduino IDE, og upload skitsen: fil - åben - din skitse.
Klik på knappen "upload" (i en gul cirkel på billedet). Hvis firmwaredownloadprocessen var vellykket, vises meddelelsen "Udført upload" nedenfor. Herunder kan du se forløbet for upload. Der kan være rapporter om forkerte biblioteker, som på billedet. Men sidstnævnte fandt jeg ud af, at alt fungerer. Så rådet er - upload firmwaren, tjek - det vil sandsynligvis fungere.
Trin 13: Lav Blynk -applikation




Nå, det sidste trin, lad os programmet på Blynk. Så åbn Blynk, og vælg widgeten "Button" i værktøjslinjen "Widget Box".
En virtuel knap vises på programmets skrivebord. Klik på det, og kom ind i indstillingerne (se foto).
Jeg har sat en knap til "Skift". Det betyder, at dataene overføres, mens knappen er tændt. Så snart knappen er slukket, stopper dataoverførslen. Du kan aktivere "Push" -tilstand. I dette tilfælde overføres dataene, mens der trykkes på knappen med en finger. V1 er en virtuel knapport. Skal falde sammen med den, der er angivet på skitsen. Du kan også angive den tekst, der skal vises på knappen i positionen til. og slukket.
Vælg derefter LCD'et fra widgetsne. Gå igen til indstillingerne.
Indstil temperatur- og fugtighedsgrænser (V2 og V3) og PUSH -tilstand. Selvfølgelig er det interessant at se sensorernes historie. Her kan du bruge widgeten til at plotte - "History Graph".
Trin 14: Færdig


Den færdige applikation ligner den på billedet.
Tryk på trekanten i øverste højre hjørne, og hvis alt er udført korrekt, vil der efter et par sekunder være aflæsninger fra sensorerne, og senere vises graferne.
På det andet billede vil du se en samlet enhed.
Trin 15: Tak
Besøg min blog for flere interessante projekter:
verysecretlab09.blogspot.com/
Youtube kanal:
www.youtube.com/channel/UCl8RTfbWUWxgglcJM…
Anbefalede:
Sådan laver du luftfugtighed og temperatur i realtid datarekorder med Arduino UNO og SD-kort - DHT11 Datalogger Simulering i Proteus: 5 trin

Sådan laver du luftfugtighed og temperatur i realtid datarekorder med Arduino UNO og SD-kort | DHT11 Datalogger Simulering i Proteus: Introduktion: hej, dette er Liono Maker, her er YouTube-link. Vi laver kreative projekter med Arduino og arbejder på integrerede systemer. Data-Logger: En datalogger (også datalogger eller dataregistrator) er en elektronisk enhed, der registrerer data over tid med
Sådan bruges DHT11 temperatursensor med Arduino og print temperatur Varme og luftfugtighed: 5 trin

Sådan bruges DHT11 temperatursensor med Arduino og print temperatur Varme og fugtighed: DHT11 sensoren bruges til at måle temperatur og fugtighed. De er meget populære elektronikhobbyister. DHT11 -fugtigheds- og temperatursensoren gør det virkelig let at tilføje fugtigheds- og temperaturdata til dine DIY -elektronikprojekter. Det er pr
Temperatur og luftfugtighed Internetlogger med skærm ved hjælp af ESP8266: 3 trin

Temperatur og luftfugtighed Internetlogger med skærm ved hjælp af ESP8266: Jeg ville dele et lille projekt, som jeg tror du vil kunne lide. Det er en lille, holdbar internetaktiveret internet- og temperaturlogger med temperatur og fugtighed med display. Dette logger på emoncms.org og eventuelt enten lokalt til en Raspberry PI eller din egen emoncm
Temperatur, relativ luftfugtighed, atmosfærisk tryklogger ved hjælp af Raspberry Pi og TE Connectivity MS8607-02BA01: 22 trin (med billeder)

Temperatur, relativ luftfugtighed, atmosfærisk tryklogger ved hjælp af Raspberry Pi og TE-tilslutning MS8607-02BA01: Introduktion: I dette projekt vil jeg vise dig, hvordan du opretter et logningssystem trin for trin til logning af temperaturfugtighed og atmosfærisk tryk. Dette projekt er baseret på Raspberry Pi 3 Model B og TE Connectivity miljøsensorchip MS8607-02BA
Fjernovervågning af temperatur: 7 trin (med billeder)
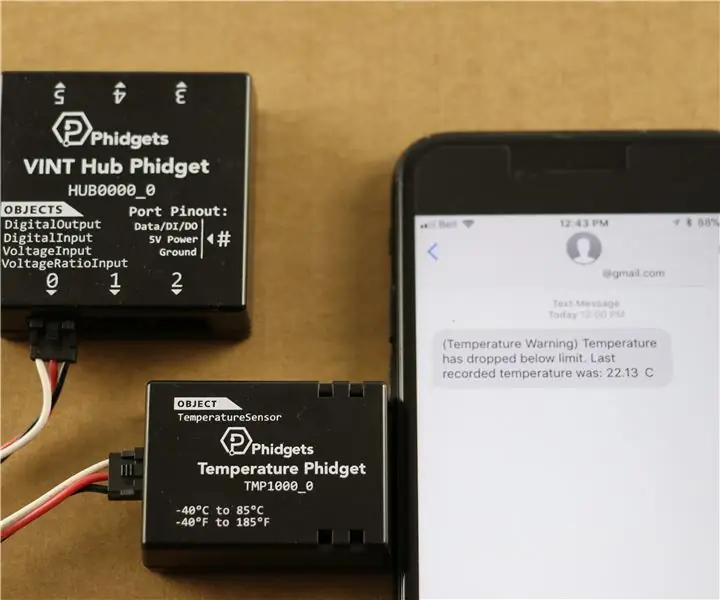
Fjernovervågning af temperatur: Dette projekt viser dig, hvordan du opretter et eksternt temperaturovervågningssystem ved hjælp af Phidgets. Disse systemer bruges ofte til at sikre, at temperaturen på et fjerntliggende sted (sommerhus, serverrum osv.) Ikke er på farlige niveauer. Dette system er
