Indholdsfortegnelse:

Video: Arduino nedtælling m/ hvileknap: 4 trin

2024 Forfatter: John Day | [email protected]. Sidst ændret: 2024-01-30 08:26

Denne instruktionsbog lærer dig, hvordan du opretter en nedtællingstimer ved hjælp af et 4-cifret 7-segmenters display, der kan nulstilles med en knap. Jeg fik ideen til at lave dette, fordi mens jeg lavede det 1-cifrede 7-segment display i klassen, ville jeg skabe noget større, som bragte mig til dette.
Inkluderet i denne instruks er de nødvendige materialer, de korrekte ledninger og en fil, der kan downloades med den kode, der skulle programmere funktionen af det 4 cifrede 7-segment display. Hvis du følger disse trin korrekt, vil det sikre, at dit firecifrede 7-segmenters display fungerer korrekt.
Trin 1: Materialer


For at oprette en 4-cifret 7-segment display-timer skal du bruge følgende:
- 4-cifret 7-segment display
-14 ledninger (farve gør ingen forskel når det kommer til dette)
-11 Ledninger nødvendige til segmentet med 7 cifre
-2 ledninger er til trykknappen
-Trykknap
-Audrino UNO Med tilslutning USB -kabel
Trin 2: Ledningsføring

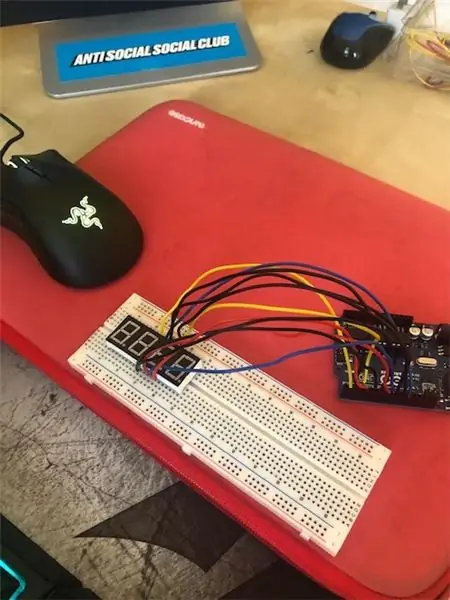


Efter at have placeret de 4 cifrede 7-segmenter og trykknappen på dit brødbræt, er det første trin at koble de 4 forskellige cifre til de fire første ben til Arduino, du kan koble stifterne som du vil og ændre din kode i henhold til til det, men for at gøre det lettere er min kode allerede klar til den måde, jeg gjorde det på, du kan gøre det på den måde.
Efter dette skal du fortsætte med at koble de resterende 4 cifre 7-segmenters displaynåle til Arduino, som jeg gjorde, eller uanset hvordan du gjorde det. For at gøre det lettere for mig selv begyndte jeg med at tilslutte Digit Pins og derefter færdig med de enkelte lyssegmenter, da tilføjelsen af disse ledninger blev rodet. Dernæst vil de resterende stifter af Arduino (både 13 og 5) blive brugt til at tilslutte trykknappen.
Måden jeg gjorde det på:
// pin 12 - første ciffer = 1 // pin 9 - andet ciffer = 2 // pin 8 - tredje ciffer = 3 // pin 6 fjerde ciffer = 4
const int a = 12;
const int b = 10;
const int c = 8;
const int d = 7;
const int e = 6;
const int f = 11;
const int g = 9;
int p = 0;
int startStopReset = 13;
const int d1 = 1; const int d2 = 2; const int d3 = 3; const int d4 = 4;
Trin 3: Kodning
I dette trin giver jeg ikke den kode, jeg brugte til at oprette segmentet og få det til at fungere korrekt, og som jeg kunne lide det.
Jeg fremhævede de vigtige dele, som du kan ændre for at få forskellige starttider og variationer i dit produkt, du kan vælge at bruge denne kode eller lave din egen, hvis du vil, men koden er der, så du kan køre den.
For at bruge denne kode skal du downloade audrino -softwaren, hvor du kan finde hvor som helst online og er tilgængelig gratis.
*** Påmindelse *** Selvom din ledning er korrekt, hvis din kode er forkert, fungerer dit produkt ikke, denne kode ændrer dine input og output afhængigt af, hvordan du viser dem.
Trin 4: Se på It Work
Hvis du fulgte alt korrekt, viste det arbejde ligesom dette, og det burde tælle ned afhængigt af dine forsinkelser og starttid, som min er her.
Jeg håber, at du nød og lærte noget gennem dette projekt.
Anbefalede:
Arduino bil omvendt parkering alarmsystem - Trin for trin: 4 trin

Arduino bil omvendt parkering alarmsystem. Trin for trin: I dette projekt vil jeg designe en simpel Arduino bil omvendt parkeringssensorkreds ved hjælp af Arduino UNO og HC-SR04 ultralydssensor. Dette Arduino -baserede bilomvendt alarmsystem kan bruges til en autonom navigation, robotafstand og andre rækkevidde
Trin for trin pc -bygning: 9 trin

Trin for trin PC Building: Supplies: Hardware: MotherboardCPU & CPU -køler PSU (strømforsyningsenhed) Opbevaring (HDD/SSD) RAMGPU (ikke påkrævet) CaseTools: Skruetrækker ESD -armbånd/mathermal pasta m/applikator
Akustisk levitation med Arduino Uno trin for trin (8 trin): 8 trin

Akustisk levitation med Arduino Uno Step-by Step (8-trin): ultralyds lydtransducere L298N Dc kvindelig adapter strømforsyning med en han-DC-pin Arduino UNOBreadboard Sådan fungerer det: Først uploader du kode til Arduino Uno (det er en mikrokontroller udstyret med digital og analoge porte til konvertering af kode (C ++)
RC -sporet robot ved hjælp af Arduino - Trin for trin: 3 trin

RC Tracked Robot Using Arduino - Step by Step: Hey guys, I are back with another cool Robot chassis from BangGood. Håber du har gennemgået vores tidligere projekter - Spinel Crux V1 - Gesture Controlled Robot, Spinel Crux L2 - Arduino Pick and Place Robot med Robotic Arms og The Badland Braw
DIY Arduino robotarm, trin for trin: 9 trin

DIY Arduino robotarm, trin for trin: Denne vejledning lærer dig, hvordan du bygger en robotarm selv
