Indholdsfortegnelse:
- Trin 1: Sådan fungerer det og liste over materialer
- Trin 2: Tilslut kredsløbet
- Trin 3: Programmer Arduino
- Trin 4: Test Arduino
- Trin 5: Start Listener -softwaren
- Trin 6: Liftoff

Video: Opgrader din rumlancering med en fysisk iscenesættelsesknap til Kerbal Space -program: 6 trin

2024 Forfatter: John Day | [email protected]. Sidst ændret: 2024-01-30 08:28



Jeg har for nylig hentet demo -versionen af Kerbal Space Program. Kerbal Space Program er et simulatorspil, der giver dig mulighed for at designe og affyre raketter og navigere dem til fjerne måner og planeter. Jeg prøver stadig med succes at lande på månen (eller Mun, som det hedder i spillet). Mens jeg kiggede på de officielle fora, stødte jeg på dette pæne projekt. Det er et fysisk kontrolpanel med snesevis af kontakter og skiver, der tilføjer et strejf af realisme til oplevelsen. En dag synes jeg, det ville være sjovt at bygge mit eget setup, men jeg har ikke alle komponenter endnu. I mellemtiden sammensatte jeg denne enkle knap, der kan bruges til at udføre iscenesættelseskontroller som f.eks. At starte en opsendelse, afbryde tomme brændstoftanke og anvende faldskærme. Det tilføjer virkelig et sjovt element til spillet, og alt hvad der skal til for at lave din egen er en Arduino, en trykknapkontakt og et par andre små stykker.
Lad os komme igang!
Trin 1: Sådan fungerer det og liste over materialer


Her er en grundlæggende oversigt over, hvordan mit setup fungerer.
En trykknapkontakt er forbundet til en af benene på en Arduino. Arduino venter på at der skal trykkes på knappen og sender derefter en lille besked over USB til min computer. På computeren lytter et letvægtsprogram efter signalet fra Arduino og sender et simuleret mellemrumstryk til Kerbal Space Program (eller hvilket program der i øjeblikket er aktivt på computeren). Det er virkelig ganske enkelt, og hele projektet kan let tilpasses ethvert andet formål ved at ændre det ønskede tastetryk. Du kan lave en knap, der viser et specifikt værktøj i et fotoredigeringsprogram eller måske en, der opdaterer websiden i din browser. Mulighederne er ret brede.
Her er de ting, du skal bruge for at få din egen knap i gang:
- Arduino med tilhørende USB -kabel (jeg brugte en Arduino Uno)
- Loddefrit brødbræt
- En kortvarig trykknapkontakt (Enhver trykknap gør. Se det andet billede for det, jeg brugte)
- En lille modstand
- Jumper -ledninger eller flere længder på 22 AWG -ledninger for at forbinde komponenterne.
Selvfølgelig skal du også bruge en kopi af Kerbal Space Program. For dette projekt fungerer demoversionen fint, så hvis du ikke ejer spillet endnu, kan du stadig lave og teste denne knap. Få spillet her: kerbalspaceprogram.com
Trin 2: Tilslut kredsløbet

Lad os nu begynde at konstruere kredsløbet.
Brug først en jumper wire til at forbinde din Arduino 5v pin til den røde kolonne på dit brødbræt. Gør det samme med jorden (GND) pin og den blå kolonne. Dette giver os mulighed for at få strøm fra Arduino på en hvilken som helst brødbrætstift langs den røde linje og giver os mulighed for at oprette forbindelse til jorden ved en hvilken som helst stift langs den blå linje.
For det andet skal du indsætte din trykknapkontakt på brødbrættet. Den nøjagtige placering betyder ikke meget, bare vær sikker på at ind- og udstifterne er i separate rækker. Kør nu en jumper wire fra den røde kolonne på brødbrættet til den ene side af kontakten. Tilslut den anden side af kontakten til den blå kolonne ved hjælp af en modstand. Tilslut endelig den samme side af kontakten, som du tilsluttede modstanden til en, hvis benene på Arduino. Jeg brugte pin 2.
Det er det for det grundlæggende kredsløb!
Trin 3: Programmer Arduino
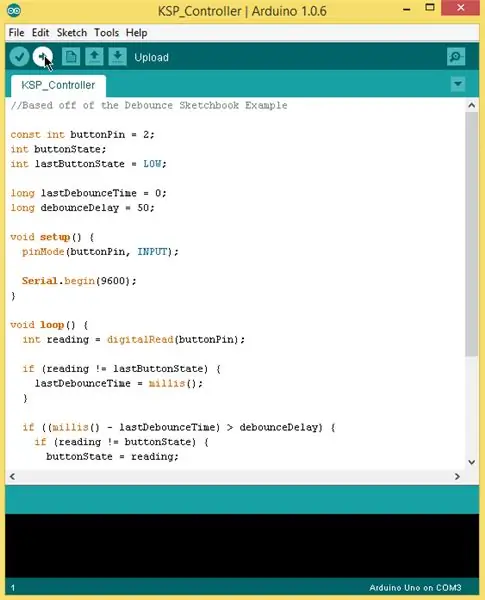
Den næste ting, vi skal gøre, er at uploade koden til Arduino.
Jeg ændrede Debounce -eksempelskitsen, der følger med Arduino -softwaren, for at sende nummer 1 over seriel forbindelse til computeren, hver gang der trykkes på knappen. Alt jeg skulle gøre var at tilføje "Serial.begin (9600)" til opsætningsfunktionen og "Serial.println (1)" til indersiden af if -sætningen, der kontrollerer, om buttonState == HIGH. Jeg fjernede også koden, der tænder og slukker den indbyggede LED.
Du kan enten gøre, hvad jeg gjorde og ændre Debounce -skitsen eller blot downloade min færdige version fra denne instruerbare.
Uanset hvad, vil du tilslutte din Arduino, åbne den færdige skitse og uploade den til Arduino -kortet.
Trin 4: Test Arduino
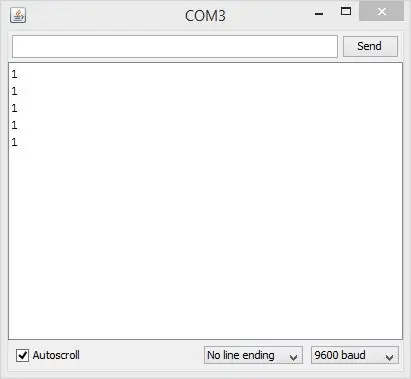
Inden vi går videre, hjælper det med at teste, hvad vi har bygget indtil nu.
Mens Arduino stadig er tilsluttet computeren, skal du åbne den serielle skærm i Arduino -softwaren. Tryk på trykknappen et par gange. Hvert tryk skal give et "1" i det serielle monitorvindue. Hvis det er tilfældet, er du klar til at gå videre. Hvis ikke, skal du gå tilbage og kontrollere, at du har tilsluttet alt korrekt, og prøve at uploade Arduino-skitsen igen. Hvis det stadig ikke virker, skal du efterlade en kommentar herunder, og jeg vil se, om jeg kan hjælpe dig med at få det til at fungere.
Trin 5: Start Listener -softwaren
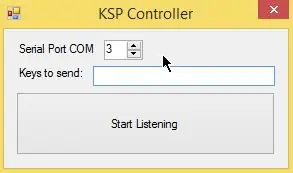
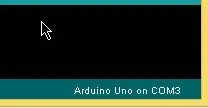
Nu har vi en fysisk knap, der sender en besked til computeren, hver gang der trykkes på den. Nu skal vi oprette en lytter på computeren for at oversætte 1'erne fra Arduino til nøglepresser, som Kerbal Space Program vil genkende.
Jeg skrev et lille program til at gøre netop det. Download, pak ud, og start derefter programmet. Det skal ligne billedet. Indstil nu COM -portnummeret til dit Arduino. Hvis du ikke ved, hvilken COM-port din Arduino bruger, skal du åbne Arduino-editorprogrammet og kontrollere nederste højre hjørne.
Placer derefter markøren i tekstboksen, og tryk én gang på mellemrumstasten. Lytteren vil simulere tastetryk for det, der er skrevet i denne boks. Da iscenesættelsesknappen i Kerbal Space Program er mellemrumstasten, ønsker vi et enkelt mellemrum i denne tekstboks.
Når du har angivet COM -portnummeret og har et mellemrum i tekstboksen, er du klar til at prøve det !. Tryk på knappen "Start lytning". Åbn en teksteditor som f.eks. Notesblok eller Word, og tryk på knappen. Der skal vises et mellemrum. Hvis ikke, skal du kontrollere, at Arduino er tilsluttet, portnummeret er korrekt, og at lytterprogrammet stadig kører.
Trin 6: Liftoff


I er alle færdige! Tænd Kerbal Space Program, saml en raket, og tag ud til affyringsrampen. Hvis alt går godt, skal din raket starte, når du trykker på knappen. Hvis du har bygget en flertrins-raket, fungerer knappen også til at affyre de næste etaper.
Tak fordi du læste! Jeg håber, at du nød denne instruktive. Giv mig besked i kommentarerne, hvis du har spørgsmål, og sørg for at sende et billede af din færdige startknap.
Anbefalede:
Opgrader DIY Mini DSO til et ægte oscilloskop med fantastiske funktioner: 10 trin (med billeder)

Opgrader DIY Mini DSO til et ægte oscilloskop med fantastiske funktioner: Sidste gang delte jeg, hvordan man laver en Mini DSO med MCU.For at vide, hvordan man bygger det trin for trin, henvises til min tidligere instruerbare: https: //www.instructables. com/id/Make-Your-Own-Osc … Da mange mennesker er interesserede i dette projekt, brugte jeg nogle ti
Opgrader din vodka -gaveæske: 7 trin (med billeder)

Opgrader din vodka -gaveæske: I denne instrukser vil jeg vise, hvordan jeg opgraderede en vodka -gaveæske ved at tilføje nogle rgb -lysdioder til den. Det har tre driftstilstande: statiske farver, roterende farver og en spiltilstand. I spiltilstand vælger enheden tilfældigt en flaske og blinker lyset
Opgrader din iPod Mini med flashhukommelse - ikke mere harddisk !: 6 trin (med billeder)

Opgrader din iPod Mini med flashhukommelse - ikke mere harddisk !: I stedet for en harddisk vil din nye opgraderede iPod bruge flashhukommelse uden bevægelige dele til hurtigere opstart & adgangstider og lavere strømforbrug. (Jeg kørte min iPod kontinuerligt i over 20 timer på en opladning!). Du får også forbedret
Sådan konverteres en fysisk bog til en e -bog?: 7 trin (med billeder)

Sådan konverteres en fysisk bog til en e -bog ?: Som studerende med hovedfag i kemiteknik har jeg normalt bulktextbøger, tekniske bøger og noter til at scanne (nogle gange udskrive) Jeg har ledt efter en effektiv bogscanner i nogen tid, men de fleste er dyrt, ekstremt stort. Inden længe
Opgrader din Apple MacBook: Sikkerhedskopiering og opbevaring af data .: 9 trin (med billeder)

Opgrader din Apple MacBook: Sikkerhedskopiering og bevarelse af data .: Min Mac -harddisk blev virkelig fed og fyldig, det var modbydeligt. Dette problem sker for mange mennesker, der har købt de originale MacBooks. De mærker den tydeligt stramme kniv på en lille harddisk. Jeg købte min macbook ~ for 2 år siden, og det
