Indholdsfortegnelse:
- Trin 1: Hvad du får brug for
- Trin 2: Sikkerhedsprocedure
- Trin 3: Hardwarekomponenter
- Trin 4: Priser for hardwarekomponenter
- Trin 5: Start af samlingen
- Trin 6: Installation af harddisken, strømforsyningen og ventilatoren
- Trin 7: Installation af CPU, RAM og kølelegeme
- Trin 8: Placering af bundkortet
- Trin 9: Skru i bundkortet
- Trin 10: Ledningsføring
- Trin 11: Kontroller alle komponenter
- Trin 12: Du gjorde det

Video: PC -samling Instruerbar: 12 trin

2024 Forfatter: John Day | [email protected]. Sidst ændret: 2024-01-30 08:28

Velkommen til min pc -samling instruerbar!
Fra denne manual lærer du, hvordan du samler din helt egen pc!
1. Læs de komponenter, du får brug for.
2. Læs afsnittet om sikkerhed. (VIGTIG)
3. Jeg har givet info om, hvad hver komponent er, og hvad den gør på den egentlige pc/bundkort.
4. Læs prisklassen igennem for hver komponent.
5. Følg trinene for at samle din pc!
Trin 1: Hvad du får brug for

- 1 bundkort
- 1 kompatibel processor m/ køleventilator
- 1 kompatibelt hukommelsesmodul
- 1 tårnhus med strømforsyning 1 grafikkort (hvis bundkortet ikke har en indbygget videoadapter)
- 1 Kompatibel harddisk til opbevaring
- 1 USB -mus
- 1 USB -tastatur 1 LCD- eller CRT -skærm
- 1 skruetrækker
Trin 2: Sikkerhedsprocedure

Hvor skal man arbejde
Den første ting du skal gøre, før du samler din computer, er at du skal finde et sted at arbejde. (godt område) Steder som træborde eller plastdækkede duge er de bedste steder at arbejde på. Husk også, at du altid skal håndtere en computer i et rent og ikke-metallisk arbejdsområde. (så du kan undgå at blive stødt)
Håndteres forsigtigt
Inden du begynder at arbejde på en computer, skal du sørge for, at alle dine dele er i et rent område og ikke er dækket af støv eller rust. Sørg også for, at ingen af dine dele er beskadiget. Sørg også for, at dine hænder er tørre for at undgå at beskadige mekaniske dele samt for at undgå elektrisk stød.
Ledninger
Når du fjerner kabler, ledninger eller bånd, skal du sørge for at holde på ledningen ved hovedet for at undgå, at den går i stykker. Arbejd med ledningerne jævnt i stedet for groft at holde dem i god stand (det samme gælder med hver anden hardware, fordi vi ikke vil have noget til at blive beskadiget).
Statisk elektricitet
Inden du starter, skal du trykke flere gange på tænd / sluk -knappen foran på computeren for at aflade strømmen. Brug altid et antistatisk armbånd, mens du bygger din computer. (du kan se trinene nedenfor for det antistatiske armbånd). Opbevar følsomme komponenter i de antistatiske poser, de følger med, og fjern dem kun fra posen, når du er klar til at installere den komponent (undgå at beskadige eller miste dine komponenter).
Trin 3: Hardwarekomponenter

CPU og kølelegeme
CPU køler
En enhed, der afviser varme fra CPU -chippen samt andre varme chips, f.eks. GPU'en, der står for grafikprocessoren. Kølelegeme: En køler, der absorberer og blæser væk varme og består af aluminium. Ventilatorer og kølelegemer: Dette er en kombination af en ventilator og en kølelegeme er meget udbredt. Ventilatorerne er placeret over kølelegemer for at forhindre en hot-running CPU-chip. (Bruges til at sikre, at disse chips ikke overophedes) Closed Water Loop: Dette bruges til at forhindre høje lyde fra computeren, det bruges til direkte at afkøle chipsene, hvilket får kabineventilatoren til at køre meget langsomt. Efter dette pumpes vand fra den eksterne radiator til CPU'en, til grafikkortets GPU, til indikatorens strøm foran den faktiske sag og tilbage til radiatoren (det er en cyklus).
ROM (skrivebeskyttet hukommelse)
Den skrivebeskyttede hukommelse er en form for datalagring i pc'er og andre elektroniske gadgets/applikationer, der ikke kan ændres. RAM benævnes en ustabil hukommelse, og hukommelsen slettes automatisk, når strømmen er løbet tør.
RAM (Random Access Memory)
Random Access Memory er en anden form for datalagring på pc'er. Denne form for data kan tilgås tilfældigt når som helst du vil, i enhver rækkefølge og ethvert fysisk område. For eksempel er harddiske, hvor det fysiske område af informationen bestemmer den tid, det tager at gendanne dem. RAM måles typisk i megabyte (MB), og hastigheden er i nanosekunder.
Bundkortet
Bundkortet er "hjernen" på computeren og er let den vigtigste komponent i computeren. Bundkortet har de mest afgørende komponenter i det for at hjælpe computeren med at fungere effektivt. (9) Harddisk Harddisken på computeren gemmer al den installerede software, fotos, dokumenter og mere. Harddisken er meget vigtig for computeren og for dig selv! Hvis harddisken skulle blive beskadiget eller gå i stykker, ville alt, hvad du havde gemt på den faktiske harddisk, f.eks. Fotos, software, programmer osv., Være væk. Du spørger måske "Men det lyder nøjagtig det samme som RAM"? Dette kan være sandt, men forskellen mellem harddisken og RAM er, at harddiskens hukommelse er permanent, mens hukommelsen på RAM er midlertidig. Så hvis du åbner din computer med en egentlig harddisk, vil alle dine gemte data stadig blive gemt.
Porte og stik
Disse porte og stik bruges til at få adgang til eksterne enheder som f.eks. Printeren, hvor du kan udskrive billeder og dokumenter. Disse kan normalt findes på bagsiden af computeren, nogle gange på siden.
Northbridge
Nordbroen håndterer regelmæssigt kommunikation mellem RAM, CPU, BIOS, RAM og sydbroen. Nogle nordbroer indeholder også indbyggede videokontroller, der også kan henvises til Graphics and Memory Controller Hub og Intel-rammer. Da mange processorer og RAM kræver særskilt signalering, kan Northbridge bare arbejde med kun en enkelt eller to klasser af CPU'er og såvel som en enkelt RAM.
Southbridge
Sydbroen kan normalt genkendes fra nordbroen ved ikke at være forbundet med CPU'en. Nordbroen binder sig med sydbroen og til CPU'en. Ved hjælp af controller inkorporerer kanalhardware, kan nordbroen grænseflade signaler fra I/O -enhederne til CPU'en for informationskontrol og adgang.
PCI Express
En standard tilslutningsform for interne komponenter i en computer. De refererer til udvidelsessporene på bundkortet, der accepterer PCIe -baserede udvidelseskort og til selve udvidelseskortene.
EEPROM batteri
EEPROM -batteriet er en batteritype, der kan bruges til at tænde mange af komponenterne i computeren. EEPROM -batteriet er placeret på bundkortet og giver forsyning til ROM'en og andre komponenter indeni.
Trin 4: Priser for hardwarekomponenter

- Priserne på disse komponenter afhænger af størrelsen
- Kig efter pålidelige producenter for komponenter af bedste kvalitet
- Priserne er før
- SKAT Alle priser i CAD
CPU (processor) - Prisklasse - $ 75 - $ 3, 200
Computerkasse - Prisklasse - $ 40 - $ 680
Optisk drev - (DVD RW & SATA) - Prisklasse - $ 35 - $ 60
RAM (hukommelse) - Prisklasse - $ 45 - $ 200
Strømforsyning - Prisklasse - $ 37 - $ 190
Bundkort - Prisklasse - $ 50 - $ 405
CPU Fan - Prisklasse - $ 10 - $ 130
Case Fan - Prisklasse - $ 7 - $ 220
Harddisk - prisklasse - $ 55 - $ 230
Trin 5: Start af samlingen

Når du samler en computer, er det meget vigtigt at starte fra bunden og derefter helt til toppen. Komponenten, der starter i bunden, og den komponent, du skal starte med, er bundkortet. For at computeren kan fungere effektivt og korrekt, skal alle komponenterne installeres. Nogle af disse komponenter er kølelegemet, mikroprocessoren, som er CPU'en, og RAM'en. RAM'en skal placeres omhyggeligt i de udpegede RAM -slots, efter dette skal du sørge for at låse begge sider. CPU'en placeres derefter omhyggeligt lige efter. Sørg også for at blæse på CPU'en, før du placerer den, fordi der kan komme støv ind i den. Til din sidste opgave for dette trin skal du lægge kølelegemet oven på CPU'en og skrues tilbage i de 4 tilsvarende huller.
Trin 6: Installation af harddisken, strømforsyningen og ventilatoren

Det er nu tid til at installere harddisken. For at installere harddisken skal du skubbe 3,5 HDD'en ind i drevbåsen. Når du har placeret harddisken i drevbåsen, skal du stramme skruerne for at sikre, at harddisken ikke er vaklende og er på plads.
Installation af strømforsyningen ligner installation af harddisken, juster hullerne til strømforsyningen med selve strømforsyningen. Derfra skal du sætte skruerne i hullerne og stramme for at sikre, at det er på plads. Installation af ventilatoren er det samme som at installere harddisken og strømforsyningen. Find holderen til ventilatoren, juster kabinettets blæser med holderen, og stram skruerne.
Trin 7: Installation af CPU, RAM og kølelegeme

Vi kommer tættere på at fuldføre vores proces med at samle vores pc. Dernæst skal vi placere nogle hardwarekomponenter i bundkortet, så alle delene kan fungere. For at installere RAM'en skal du placere den over de udpegede RAM -slots. Sørg også for at låse begge sider, så RAM'en er forbundet til bundkortet. Herefter placeres CPU'en omhyggeligt lige efter. (sørg for, at der ikke er støv i CPU'en, før du sætter den på) Til kølelegemet skal du placere den over de fire tilsvarende huller og placere kølelegemet.
Trin 8: Placering af bundkortet

Når dine komponenter er helt på plads, er det nu tid til at placere bundkortet tilbage i computeren. Inden du placerer den i computeren, skal du sørge for, at harddisken, det optiske drev, køleventilatorlåget og alt, hvad der blokerer bundkortets vej med en grøn pil opad, løftes op.
Trin 9: Skru i bundkortet

Godt arbejde! Du gør gode fremskridt indtil nu, nu er det tid til at skrue bundkortet tilbage i computeren! (Sørg for at bruge en skruetrækker, når du udfører dette trin) Der er 8 huller omkring bundkortet, hvor du skal sætte skruer i for at skrue bundkortet i. Billedet herunder viser dig, hvor de 8 huller er, hullerne er cirkelformede for at se tydeligt. “X’erne” på billedet er de 4 huller til kølelegemet. Så bliv ikke forvirret, og prøv at skrue i disse huller, fordi de er specifikt til kølelegemet!
Trin 10: Ledningsføring

Nu hvor du har skruet bundkortet i computeren, skal du nu koble alt sammen! Nu kan denne del være vanskelig for nogle, fordi det er svært at koble alt korrekt. Der er mange lignende havne, så folk vil blive forvirrede, hvor ledningerne virkelig skal gå. Først skal du tilslutte SATA (tyk grå ledning) til SATA -portene, som er en blå port. Tilslut derefter strømbankens ledninger til den hvide 6-leder stik, som du finder til højre for SATA-portene, der er grønne. Nu, over SATA -portene, vil der være en 4 -stik port formet som en firkant, du bliver nødt til at tilslutte det optiske drevs ledninger til denne firkantede port, portens farve vil være gul. Ved siden af RAM -slots finder du to farverige porte, du vil nu placere de to store sorte ledninger i de blå og gule porte, portfarven vil være lilla. Herefter finder du et tyndt bundt ledninger, der er flade. Du skal forbinde dem til de hvide stifter, der er direkte til højre for den hvide 6-leder
Trin 11: Kontroller alle komponenter

Når du endelig er færdig med ledningerne, skal du kontrollere, om bundkortet er placeret perfekt og stabilt (sørg for, at ingen af skruerne er løse, og bundkortet er robust). Sørg også for, at alle komponenterne er placeret i de korrekte områder. Sørg også for, at ingen af komponenterne er løse eller beskadigede. Tillykke! Du har ikke samlet en computer! Tilslut dit tastatur, mus, skærm, højttalere, og din computer er nu klar til brug!
Trin 12: Du gjorde det

Du har nu lært at samle en computer! Du kan nu bruge din pc til spil, videoer, billeder, e -mails osv. Jeg håber, at denne vejledning hjalp dig!
Anbefalede:
Sådan bogføres en instruerbar: 7 trin
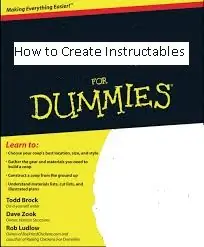
Sådan bogfører du en instruerbar: Så du har besluttet dig for at gå op fra bare at læse til at skabe instruktioner? Men … du aner ikke, hvordan du gør noget? Nå er det super let, så jeg vil lære trin for trin, hvordan du opretter en instruerbar
Mr Birch Kofanger Instruerbar: 9 trin
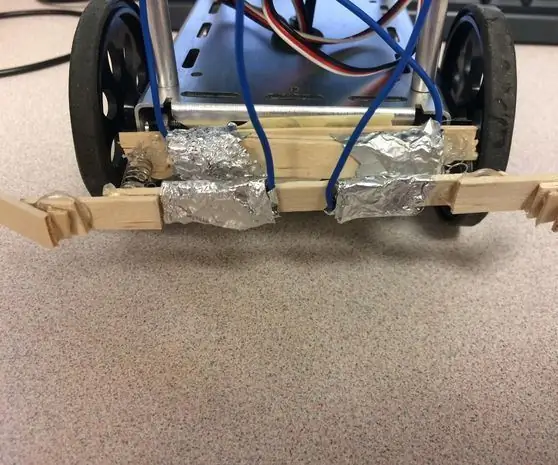
Mr Birch Bumper Instructable: Formålet med denne kofanger er at give BoeBot mulighed for at manøvrere rundt i sine omgivelser. Når noget støder ind i hver side af kofangeren, rører stanniolindpakket Popsicle sticks og opretter en forbindelse, der fortæller robotten at stoppe, bakke og tu
Opret en instruerbar: 5 trin
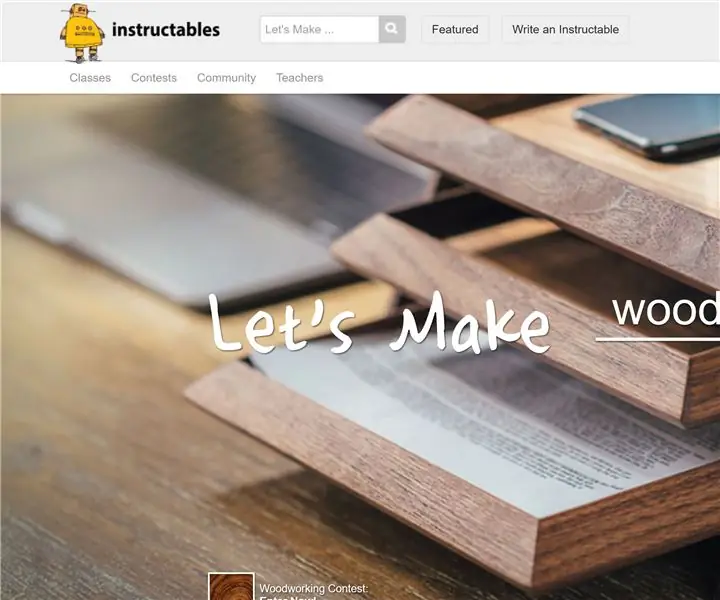
Opret en instruerbar: Du har fundet dig selv på Instructables.com og ønsker at oprette dit eget instruktionssæt. Fortsæt med denne instruks til at gøre det
Brugerdefineret formet printkort (instruerbar robot): 18 trin (med billeder)

Custom Shaped PCB (Instructable Robot): Jeg er en elektronisk entusiastisk. Jeg lavede meget PCB. Men de fleste af dem er den almindelige rektangulære form. Men jeg så noget specialdesignet printkort i det meste af det elektroniske udstyr. Så jeg prøver nogle specialdesignede PCB i tidligere dage. Så her forklarer jeg
Instruerbar robot -USB -drev: 7 trin (med billeder)

Instructable Robot USB -drev: Ingen andre har nogensinde gjort dette, så jeg tænkte, at jeg ville (grine) Dette er et Instructables -robot -USB -drev (16 Gig) -drev, jeg troede, at jeg ville kombinere 2 foretrukne tech -ting sammen til en enhed. SJOVT
