Indholdsfortegnelse:
- Trin 1: Trin 1: Hent en API -nøgle
- Trin 2: Trin 2: Bekræft Google API -konto
- Trin 3: Trin 3: Angiv API -præferencer
- Trin 4: Trin 4: Projektspecifikke
- Trin 5: Trin 5: Opret en faktureringskonto
- Trin 6: Trin 6: Godkendelse af din API -nøgle
- Trin 7: Trin 7: Føj API -nøglen til din anmodning
- Trin 8: Trin 8: Integrer API yderligere i din kode
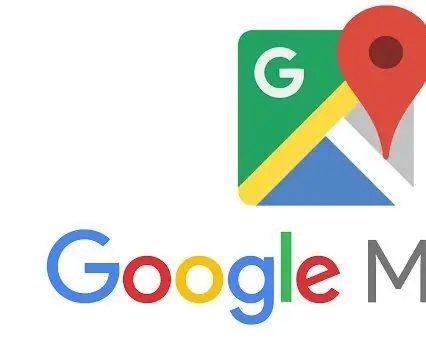
Video: Manuel IoT: 8 trin

2024 Forfatter: John Day | [email protected]. Sidst ændret: 2024-01-30 08:28
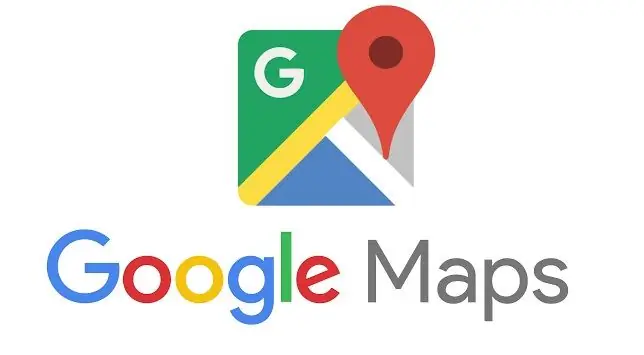
Introduktion:
Denne vejledning vil kort forklare dig, hvordan du får adgang til Google API'er og i en mindre form forsøge at berøre, hvordan du bedst integrerer Google Maps API i dit produkt.
Trin 1: Trin 1: Hent en API -nøgle
Klik på knappen herunder for at få en API -nøgle ved hjælp af Google Cloud Platform Console. Du bliver bedt om (1) at vælge et eller flere produkter, (2) vælge eller oprette et projekt og (3) oprette en faktureringskonto. Når din API -nøgle er oprettet, bliver du bedt om at begrænse nøglens brug.
Brug dette websted til at oprette en Google Maps API -konto:
Trin 2: Trin 2: Bekræft Google API -konto

Gå ind på din e-mail-server, og klik på det bekræftelseslink, du har modtaget.
Trin 3: Trin 3: Angiv API -præferencer
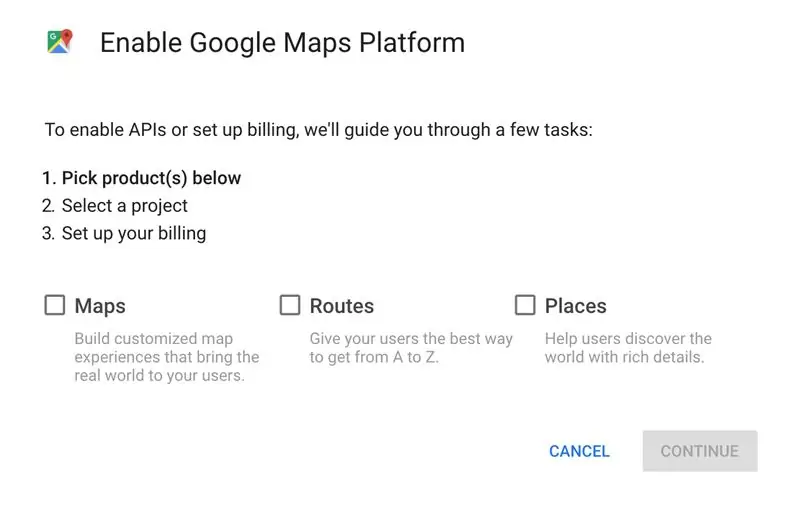
Vælg, hvilken slags API du vil bruge, og marker disse felter.
Trin 4: Trin 4: Projektspecifikke
Navngiv dit projekt og fortsæt
Trin 5: Trin 5: Opret en faktureringskonto
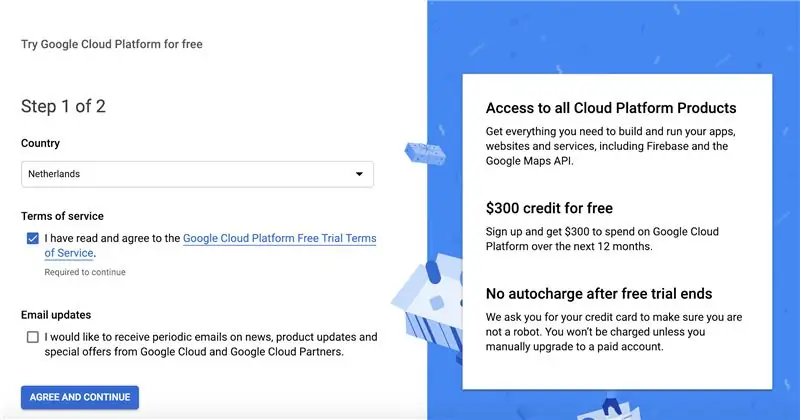
Du skal angive følgende oplysninger:
Betalingsprofil
Kontotype
Individuel
Navn og adresse
Sådan betaler du
Betalingsmetode
Trin 6: Trin 6: Godkendelse af din API -nøgle
1. Gå til Google Cloud Platform Console.
2. Vælg det projekt, der blev oprettet til dig, da du købte Premium-planen i rullemenuen Projekt. Projektnavnet starter med Google Maps API'er til virksomheder eller Google Maps for Work eller Google Maps.
Vigtigt: Hvis du har en tidligere Maps API for Business -licens, skal du bruge et klient -id, ikke en API -nøgle.
3. Vælg API'er og tjenester> Legitimationsoplysninger i navigationsmenuen.
4. Klik på Opret legitimationsoplysninger> API -nøgle på siden Legitimationsoplysninger.
5. Dialogboksen oprettet API -nøgle viser din nyoprettede API -nøgle.
6. Klik på Begræns nøgle i dialogboksen. (Yderligere oplysninger finder du i Begrænsning af en API -nøgle.)
7. På API -nøglesiden, under Nøglebegrænsninger, skal du angive programbegrænsningerne.
8. Vælg HTTP -henvisninger (websteder). Tilføj henvisningerne (følg vejledningen). Klik på Gem.
Trin 7: Trin 7: Føj API -nøglen til din anmodning

Når du indlæser Maps JavaScript API, skal du erstatte YOUR_API_KEY i nedenstående kode med den API -nøgle, du fik fra det foregående trin. Du bør se denne kodelinje i din browser:
Trin 8: Trin 8: Integrer API yderligere i din kode
Fra dette tidspunkt og frem ville det være klogt at tjekke din kode med webstedet for Googles eksperter. Min personlige viden om, hvordan jeg yderligere kan indarbejde det i din kode, ender her. Se venligst dette websted for mere information.
Anbefalede:
Akustisk levitation med Arduino Uno trin for trin (8 trin): 8 trin

Akustisk levitation med Arduino Uno Step-by Step (8-trin): ultralyds lydtransducere L298N Dc kvindelig adapter strømforsyning med en han-DC-pin Arduino UNOBreadboard Sådan fungerer det: Først uploader du kode til Arduino Uno (det er en mikrokontroller udstyret med digital og analoge porte til konvertering af kode (C ++)
Nem IOT - Appstyret RF Sensor Hub til mellemstore IOT -enheder: 4 trin

Easy IOT - Appstyret RF Sensor Hub til mellemstore IOT -enheder: I denne serie af selvstudier vil vi opbygge et netværk af enheder, der kan styres via et radioforbindelse fra en central hub -enhed. Fordelen ved at bruge en 433MHz seriel radioforbindelse i stedet for WIFI eller Bluetooth er den meget større rækkevidde (med god
Sådan køres en Manuel: 14 trin

Sådan kører du en Manuel: Hej, jeg hedder Daniel Randall. Jeg er biltekniker, og jeg har kørt manuelt i det meste af mit liv. Ikke mange mennesker kører en manual længere. Kun 18% af befolkningen i Amerika kører manuelt eller ved endda, hvordan man kører en manual. I dag tager jeg til
Stemmestyret Arduino Robot + Wifi -kamera + Gripper + APP & Manuel brug og forhindring for at undgå tilstand (KureBas Ver 2.0): 4 trin

Stemmestyret Arduino Robot + Wifi -kamera + Gripper + APP & Manuel brug og forhindring for at undgå tilstand (KureBas Ver 2.0): KUREBAS V2.0 er tilbageHan er meget imponerende med nye funktioner. Han har en griber, Wifi -kamera og en ny applikation, der producerede til ham
Manuel adgang til GPS Ublox Neo 6M med Raspberry Pi B+: 3 trin

Manuel adgang til GPS Ublox Neo 6M Med Raspberry Pi B+: Raspberry Pi er en meget kompatibel mini -pc til forskellige moduler, der er ret nemme at bruge. Grundlæggende er det næsten det samme som pc, men kan styres med GPIO fra Raspberry Pi. Raspberry Pi er også understøttet med flere kommunikationslinjer, en o
