Indholdsfortegnelse:
- Trin 1: Dette er hovedgrænsefladen for spilsoftwaren
- Trin 2: Et meget simpelt spil
- Trin 3: Tilføjelse af en baggrund
- Trin 4: Tilføjelse af et objekt
- Trin 5: Tilføjelse af det næste objekt (væggen)
- Trin 6: Få forskellige objekter til at interagere (få bolden til at hoppe af væggen)
- Trin 7: Kollision med mus
- Trin 8: Score Board og Point System
- Trin 9: VÆRELSER (niveauet)
- Trin 10: APRIL FOOLS DEL -konkurrence (DETTE BIT ER KUN VALGFRIT for at skræmme mennesker, der spiller spillet)

Video: Sådan laver du rigtige computerspil. Sjov og kun tage omkring en time: 10 trin

2024 Forfatter: John Day | [email protected]. Sidst ændret: 2024-01-30 08:28

Hey, dette projekt viser dig, hvordan du laver spil !!! rigtige spil til computere, og det kræver ikke, at du kender forvirrende koder. når du gennemfører dette projekt, kender du nogle af de grundlæggende principper for spiloprettelse, og du kan lave så mange som du vil. HVIS DU TRÆDER NOGEN HJÆLP MED DETTE PROGRAM LAD MIG VIDE, VIL JEG VÆRE GLÆDELIG HJÆLP. PS Jeg vil lave flere projekter om, hvordan man også bygger forskellige spil og online og 3D-spil. VENLIGST RATE DETTE PLEASE RATE DETTE PLEASE RATE DETTE PLEASE RATE DETTE OGSÅ HVIS DU HAR BRUGT DETTE OG VIL, AT MIG GØR EN ANDEN, LAD MIG VIDE
Trin 1: Dette er hovedgrænsefladen for spilsoftwaren
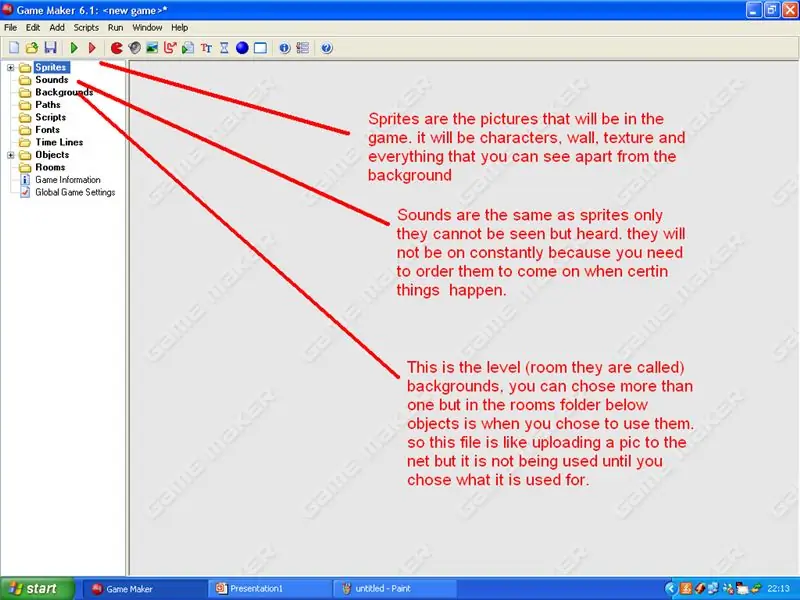
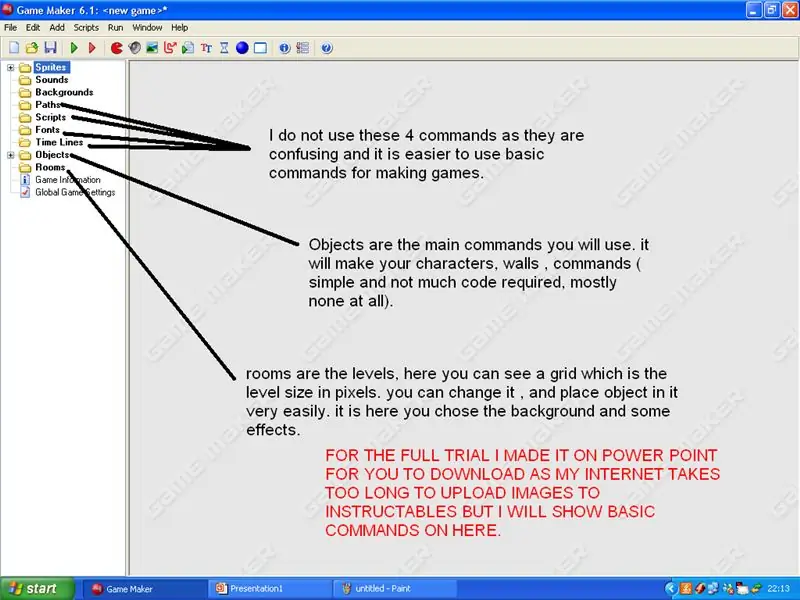
OK, dette er kun den første bit, men det fulde projekt vil være på et power point, så du kan downloade denne uge, så lad være med at efterlade kommentarer, der siger, at dette kan være noget skrald eller siger, at der ikke er oplysninger om det. det tager et par timer at lave spillet og endnu længere tid for mig at forklare det. jeg vil prøve at afslutte det så hurtigt som muligt. NÆSTE TRIN VIL VISE DIG, SÅDAN SKAL DU LAVE ET MEGET ENKELT SPIL. ''
Trin 2: Et meget simpelt spil
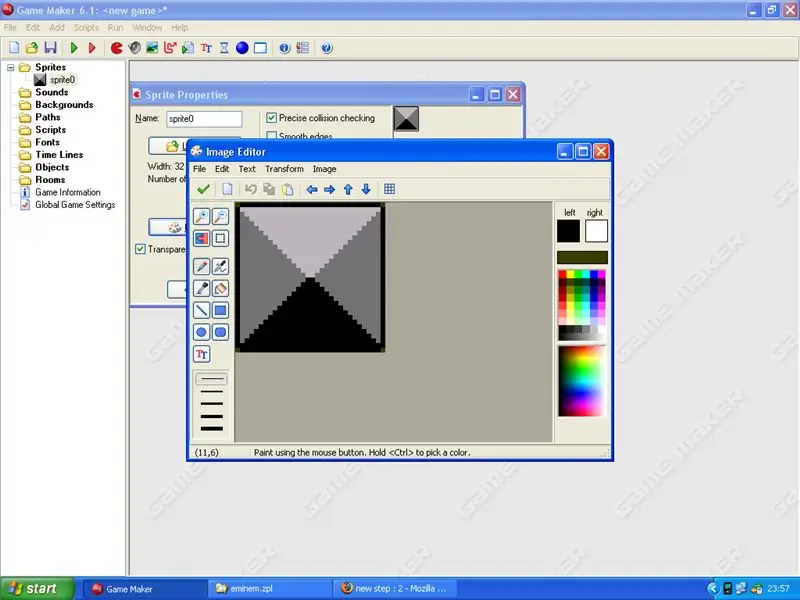
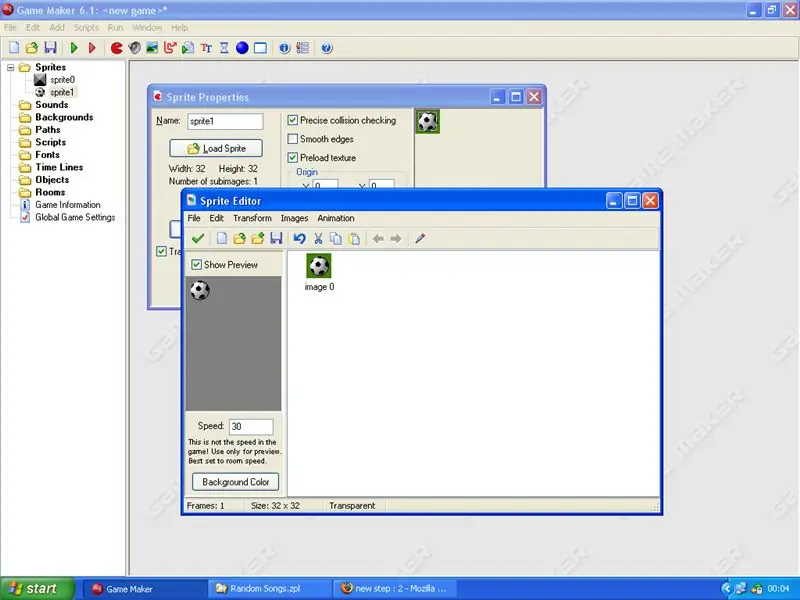
Først skal vi tilføje sprites (det er billeder, der vises i spillet) for at tilføje en sprite
1. højreklik på sprite -mappen, og klik på tilføj. 2. en boks vises, og du skal klikke på indlæs. 3. vælg et billede til spillet keder sig. (en grå blok ser bedst ud for dette spil) gør det samme igen kun i stedet for at tilføje en grå blok tilføj et billede af en bold eller et andet billede, du ønsker. dem du får gratis med game maker er bedst. jeg brugte en lille fodbold i en af sprite -mapperne. 1. højreklik på sprites igen, og klik på tilføj. 2. indlæse endnu et billede af en bold 3. nu skal der være 2 billeder i spritesmappen.
Trin 3: Tilføjelse af en baggrund
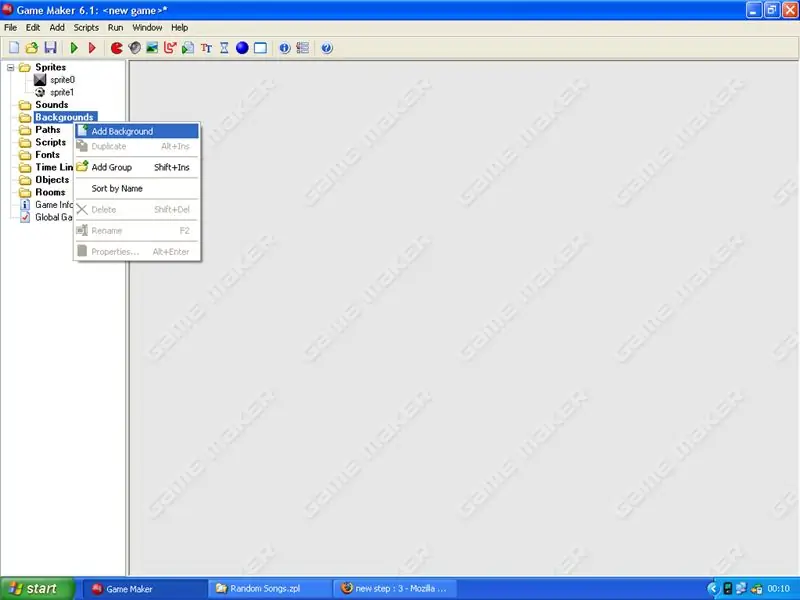
Nu skal vi vælge en baggrund for vores spilniveau. dette spil vil kun have et niveau, så det er bedst at bruge en simpel baggrund. for at tilføje en baggrund er det det samme som en sprite.
1. højreklik på baggrundsmappen, og klik på tilføj 2. indlæs en baggrund, og tryk på ok
Trin 4: Tilføjelse af et objekt
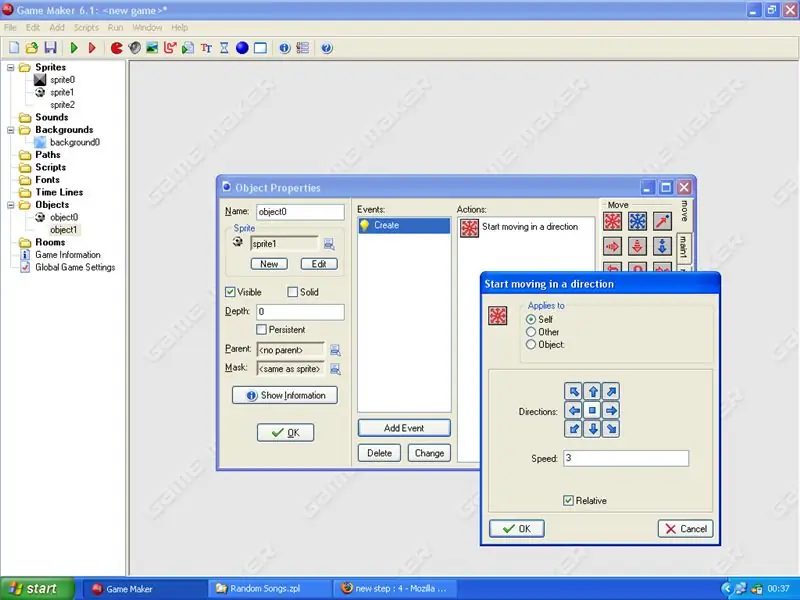
Nu er det den sværere bit af spilfremstilling …. vi er nødt til at give hver sprite en kommando at følge, kun hvis du bruger game maker 6.1 behøver du ikke at kende nogen form for koder. på game maker er der enkle knapper, som du kan bruge i stedet for kommandoer. højreklik først på objekter og klik på tilføj, derefter vises en boks, hvor der står "" klik på den lille blå knap ved siden af, og der vises en rullemenu med alle de sprites, du har indlæst i dem. valgte den, du vil være niveaubolden (eller det objekt, du valgte i stedet). klik derefter på "tilføj begivenhed", så vises en anden boks med flere muligheder. klik på "opret", der vil være en lille pære ved siden af den. Når du klikker på dette, vil der være andre muligheder på højre side af objektboksen. se efter en der er mange røde pile, der peger i forskellige retninger. det er den første knap på fanen Flyt i højre side.
når en anden boks åbnes med pile, som du kan klikke på, skal du klikke på dem alle og sætte hastigheden til 3 og klikke relativ i bunden og klikke på ok. KLIK IKKE PÅ MIDTSTOP -KNAPPEN det skal ligne mit billede herunder.
Trin 5: Tilføjelse af det næste objekt (væggen)
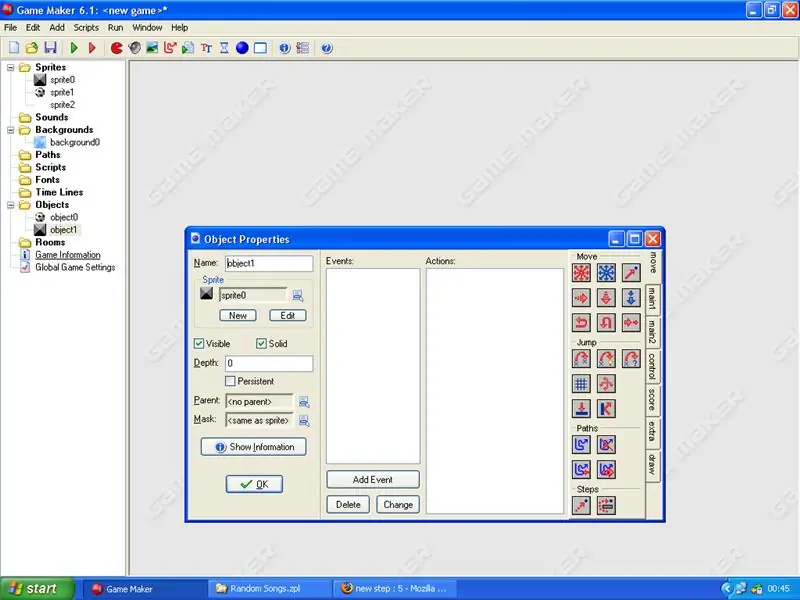
igen højreklik på objekterne og klik på tilføj, denne gang når du vælger en sprite, vælg væggen (den grå blok). nedenfor, hvor sprite -navnet er, klik på solid, så nu skal det være solidt og synligt, klik nu ok og gå videre til næste trin.
Trin 6: Få forskellige objekter til at interagere (få bolden til at hoppe af væggen)
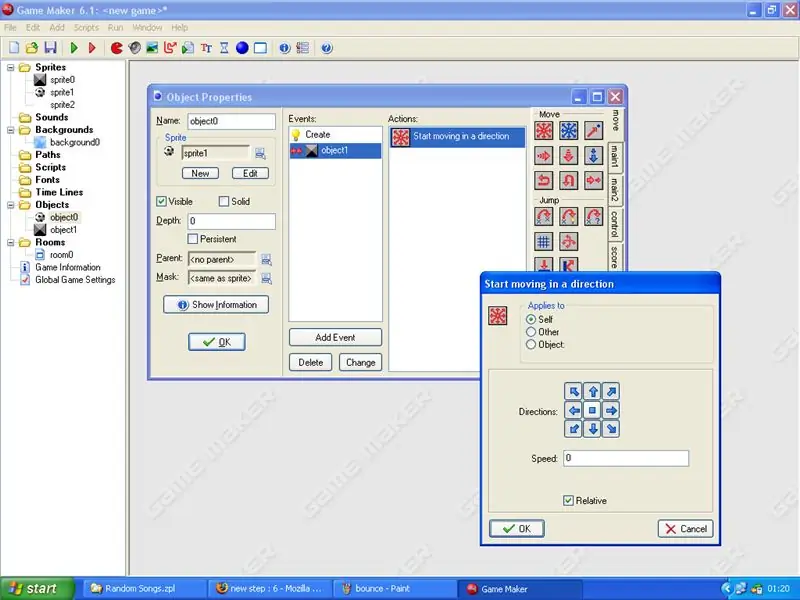
dobbeltklik nu på kugleobjektet for at åbne dets egenskaber igen. klik på tilføj begivenhed, og vælg "kollision", og vælg vægsprite, vælg derefter bevægelsen i sidemenuen igen, klik på alle pilene bortset fra stopmidtknappen, skift hastigheden til 0, og marker den relative boks, klik derefter på ok
Trin 7: Kollision med mus
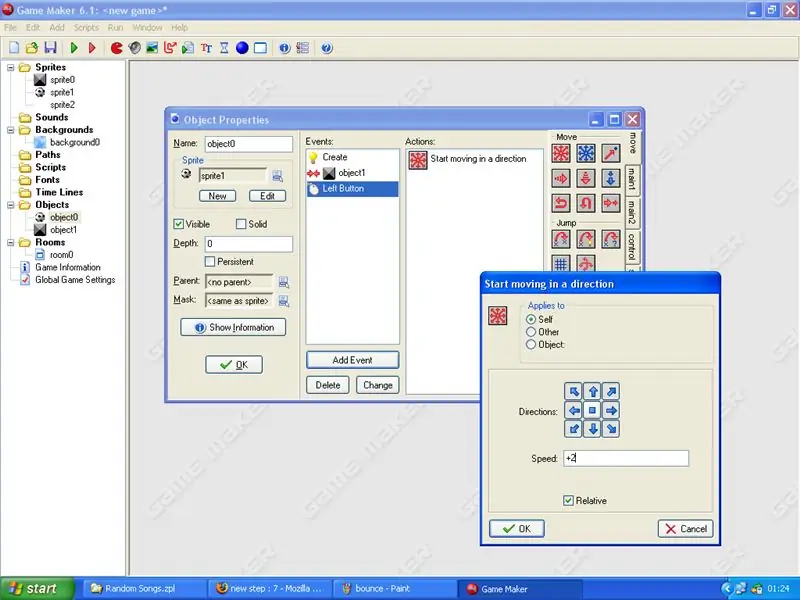
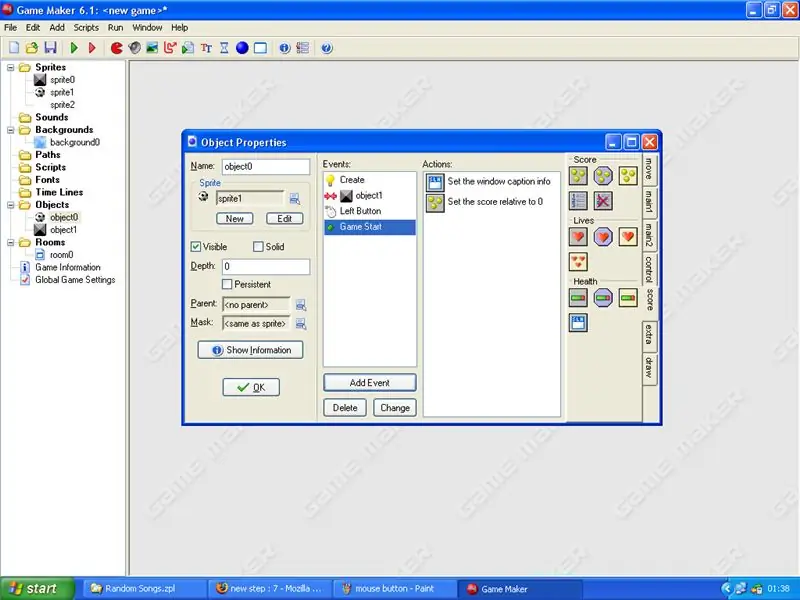
Klik nu på tilføj begivenhed på det samme objekt, klik på musen, en rullemenu vises, klik på "venstre knap". i sidemenuen klikker du på den bevægelseskommando, vi har brugt, klikker på alle boksene igen bortset fra stopknappen, i speen type +2 og sætter kryds i den relative boks og klikker ok, det skal ligne mit skærmbillede. det betyder, at når du klikker på bolden, får den mere fart.
Hvis du vil tilføje et scorebord, skal du følge disse instruktioner: 1. tilføj en ny begivenhed 2. klik "andet" i hændelsesmenuen 3. klik "spilstart" i "anden" hændelsesmenu 4. i fanerne i siden af objektboksen, der siger flytte, main1, main2 osv.. klik score 5. se på de andre billeder på denne instruerbare og find begge kommandoer, en der er en lille hvid boks, der siger "slh" og træk det ind i menuen 6. tilføj den første kommando i den fane, og sæt scoren til 0, og marker den relative boks, det er en lille grå boks med 3 gule cirkler i den.
Trin 8: Score Board og Point System
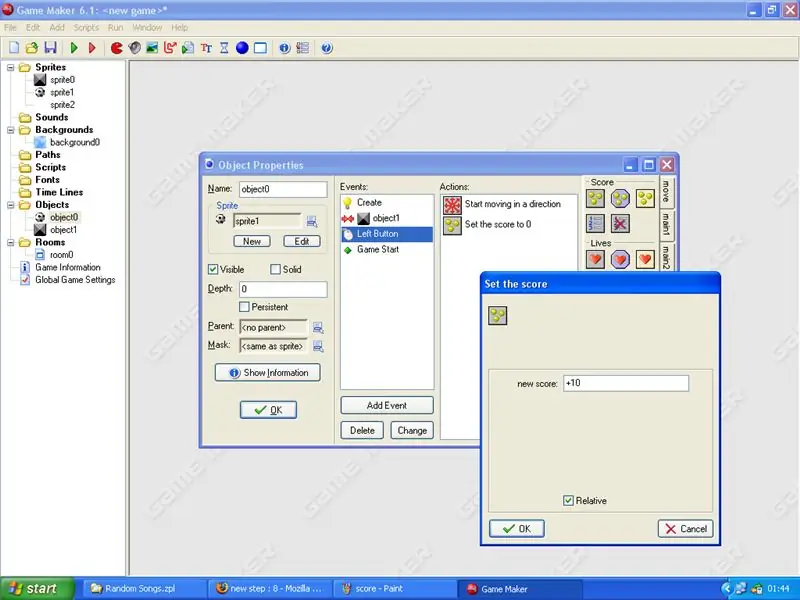
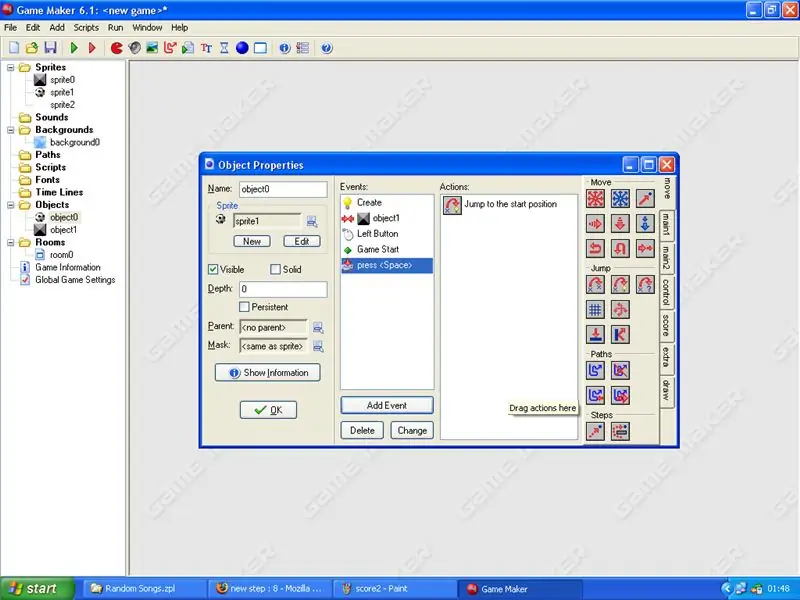
nu skal vi kommandere punkterne.
1. Gå til musekommandoen, du lavede tidligere i kugleobjektet (venstre knap) 2. klik på fanen Score og den første kommandoknap igen, det er firkanten med de gule cirkler i. 3. skriv i feltet, der vises +10, og marker derefter relativ og klik på ok. nu, når du klikker på bolden, bliver den hurtigere og tilføjer også 10 til scoren. Du kan bemærke, når du spiller spillet, at når bolden bliver for hurtig, kan den nogle gange flyve ud af rummet. For at forhindre dette tilføj en ny begivenhed, og klik på "tasten trykkes", klik derefter på "", og når du gør dette, skal du klikke på fanen Flyt og derefter finde en knap kaldet "spring for at starte" se på mit andet skærmbillede. det betyder, at hvis bolden går ud af niveauet, skal du trykke på mellemrumstasten, og den vender tilbage til midten af niveauet.
Trin 9: VÆRELSER (niveauet)
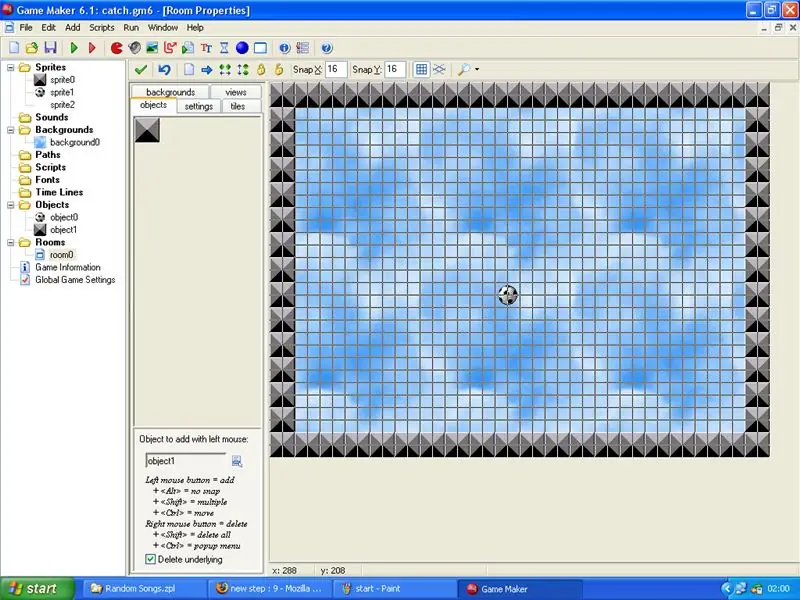
Ok nu den meget lette bit, hvilket gør niveauet, højreklik først på værelsesmappen, klik på tilføj værelse, niveauredigeringsboksen vises, klik på baggrundstabellen, se ned på skærmen for en boks, der siger "forgrundsbillede", ændr det ikke, se under det og klik, og det skal vise din baggrund, du vælger, gå derefter tilbage til den første fane i mappen værelser (fanen kaldes objekter), vælg derefter væggen, dæk hele grænsen til niveauet med den som min på skærmen skyde bolden i midten af mappressen oksave filen tryk på F5 for at starte spillet HVIS DU HAR NOGET SPØRGSMÅL I HELSE FORLAD MIG KOMMENTARER ELLER MEDDELELSER, '' VIL JEG VÆRE GLÆDELIG HJÆLP, PS SORRY HVIS GUIDEEN ER SVÆRT AT FORSTÅ, MEN DET ER FORFÆRDIG TIL AT FORKLARE
Trin 10: APRIL FOOLS DEL -konkurrence (DETTE BIT ER KUN VALGFRIT for at skræmme mennesker, der spiller spillet)
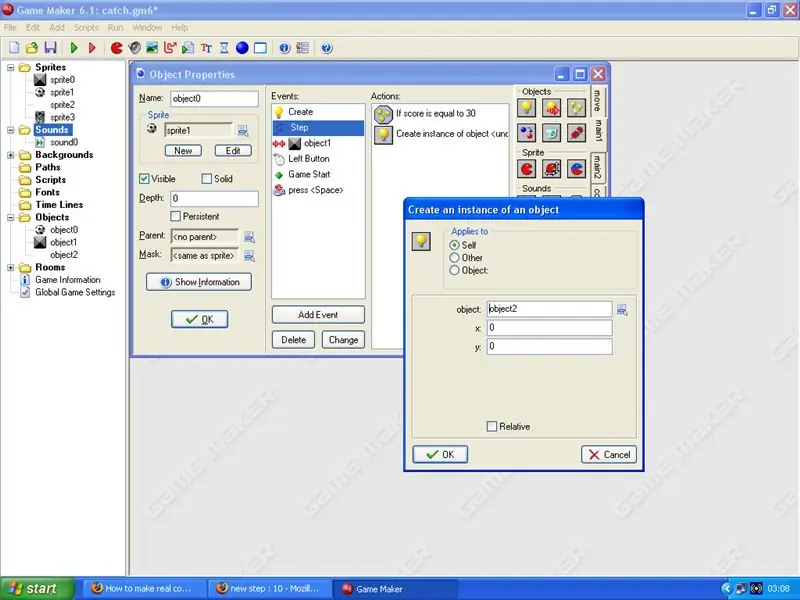
Hvis du vil skræmme (sjovt mere end skræmmende) mennesker med dette spil, kan du tilføje en skræmmende stemme og et billede, der vises, når scoren er lig med 30 ved at højreklikke på boldobjektet og tilføje en ny begivenhed kaldet trin og i den kopier hvad jeg har på min udskrivningsskærm.
Få derefter en skrigelyd, og tilføj den til lydmappen, og få endnu en skræmmende billedsprite. lav et nyt objekt og vælg det skræmmende billede sprite og tilføj og hændelse kaldet create og i den brug kommandoen "play sound" og valgte den skræmmende lyd.
RESULTATER
det betyder, at når spillets score er 30, vises et skræmmende billede og skriger. det er mere sjovt end skræmmende.
VURDER DETTE
Anbefalede:
Sådan samles Arduino til at tage billeder Af: Sydney, Maddy og Magdiel: 8 trin

Sådan samles Arduino for at tage billeder Af: Sydney, Maddy og Magdiel: Vores mål var at samle en Arduino og Cubesat, der kan tage billeder af en simuleret Mars eller den rigtige mars. Hver gruppe fik projekter begrænsninger: ikke større end 10x10x10 cm, kan ikke veje mere end 3 lbs. Vores individuelle gruppebegrænsninger skulle ikke
Sådan laver du en time -lapse -video: 7 trin

Sådan laver du en time -lapse -video: I denne instruktionsbog vil jeg beskrive de trin, jeg bruger til at lave en time -lapse -video. Det system og den hardware, jeg bruger til at få billederne, er en Linux -computer og et netværksbaseret IP -kamera. Et script kører på Linux -computeren og afstemninger hvert x sekund
Sådan gør du en ThinkGeek Screaming Monkey Slingshot til en sjov kontinuitetstester: 6 trin

Sådan gør du en ThinkGeek Screaming Monkey Slingshot til en sjov kontinuitetstester: Har du nogensinde kedet dig over det normale bip af kontinuitetstestere? Det har jeg, så jeg brugte resterne af det skrigende abeslynge, jeg forvandlede til et bluetooth -headset i https://www.instructables.com/id/How_to_turn_a_ThinkGeek_Screamin
Sådan laver du et Lego USB -drev med kun 1 værktøj !: 4 trin

Sådan laver du et Lego USB -drev med kun 1 værktøj !: Jeg lader dig se, hvordan du laver et Lego USB -drev med kun noget Lego, et USB -drev og noget til at åbne dit USB -drev. BTW: undskyld billederne , jeg har ikke en stabil hånd
Sådan laver du en animeret GIF ud af en videofil kun ved hjælp af freeware: 4 trin

Sådan laver du en animeret GIF ud af en videofil kun ved hjælp af freeware: for dem af jer, der ikke kender en GIF, er det mest almindeligt anvendte billedformat, der understøtter flere rammer i et diasshow eller en animation. med andre ord kan du lægge korte videoer, hvor normalt kun billeder går. Jeg har ønsket at lave en GIF ud af videoklip
