Indholdsfortegnelse:
- Trin 1: Dele
- Trin 2: Flash firmwaren
- Trin 3: Penneholder og batteriholdere
- Trin 4: Stepper Backets
- Trin 5: Caster
- Trin 6: Brødbræt og hjerner
- Trin 7: Kondensator og delplacering
- Trin 8: Strøm
- Trin 9: Stepper Power
- Trin 10: Stepper Control Signals
- Trin 11: Stepper Coil -forbindelser
- Trin 12: Servo
- Trin 13: Hjul
- Trin 14: Test
- Trin 15: Kalibrering
- Trin 16: Hævning og sænkning af pennen
- Trin 17: God fornøjelse
- Trin 18: Andre platforme

Video: Tegningsrobot til Arduino: 18 trin (med billeder)

2024 Forfatter: John Day | [email protected]. Sidst ændret: 2024-01-30 08:28




Bemærk: Jeg har en ny version af denne robot, der bruger et printkort, er lettere at bygge og har IR -forhindringsdetektion! Tjek det ud på
Jeg designede dette projekt til en 10-timers workshop for ChickTech.org, hvis mål er at introducere teenagekvinder til STEM-emner. Målene for dette projekt var:
- Let at bygge.
- Let at programmere.
- Gjorde noget interessant.
- Lavpris, så deltagerne kunne tage det med hjem og fortsætte med at lære.
Med disse mål for øje var her et par af designvalgene:
- Arduino -kompatibel for nem programmering.
- AA batteristrøm for pris og tilgængelighed.
- Stepmotorer til præcis bevægelse.
- 3D -printet for nem tilpasning.
- Pentegning med Turtle -grafik for interessant output.
- Open Source, så du kunne lave en af dine egne!
Her er den robot, der kom tættest på, hvad jeg ville gøre: https://mirobot.io. Jeg har ikke en laserskærer, og forsendelse fra England var uoverkommelig. Jeg har en 3D -printer, så jeg tror, du kan se, hvor det går hen…
Lad ikke manglen på en 3D -printer afskrække dig. Du kan finde lokale hobbyfolk, der er villige til at hjælpe dig på www.3dhubs.com
Det tog meget arbejde, men jeg er tilfreds med hvordan det blev. Og jeg lærte en del i processen. Lad mig vide hvad du tænker!
Trin 1: Dele




Der er en række måder at drive, drive og styre robotter på. Du kan have forskellige dele til rådighed, som fungerer, men det er dem, jeg har prøvet og fundet ud af at fungere godt:
Elektronik:
-
1- Arduino UNO eller tilsvarende- adafruit.com/products/50
Adafruit er nu den amerikanske fremstilling til ægte Arduinos! Få dem fra kilden
- 2- Gearet 5V Stepper- adafruit.com/products/858
- 1- ULN2803 Darlington Driver - adafruit.com/products/970
- 1- Brødbræt i halv størrelse- adafruit.com/products/64
-
12- Han-han-jumpere- adafruit.com/products/1956
Mindst to skal være 6 ", resten kan være 3"
- 1- Micro servo- adafruit.com/products/169
- 1- Male pin header- digikey.com/short/t93cbd
- 1- 2 x AA-holder- digikey.com/short/tz5bd1
- 1 -3 x AA -holder- digikey.com/short/t5nw1c
- 1 -470 uF 25V kondensator-www.digikey.com/product-detail/en/ECA-1EM471/P5155-ND/245014
- 1 -SPDT skydekontakt -www.digikey.com/product-detail/en/EG1218/EG1903-ND/101726
- 1- USB-mikrokabel
- 5 - AA -batterier
Hardware:
- 2- 1 7/8 "ID x 1/8" O-ring- mcmaster.com/#9452K96
- 1- Caster 5/8 "leje- mcmaster.com/#96455k58/=yskbki
- 10- M3 x 8 mm pandehovedskrue- mcmaster.com/#92005a118/=z80pbr
- 4- M3 x 6 mm skrue med fladt hoved- mcmaster.com/#91420a116/=yskru0
- 12- M3 Møtrik- mcmaster.com/#90591a250/=yskc6u3D
- 2 - 1/4 "gevind, der danner 4-20 skruer
Trykte dele (tjek www.3dhubs.com, hvis du ikke har adgang til en printer):
-
https://www.thingiverse.com/thing:1091401
- 1 x Kuglelejer
- 1 x chassis
- 2 x hjul
- 2 x trinbeslag
- 1 x penneholder / servobeslag
- 1 x pennehalsbånd
- Jeg bruger lav opløsning, 100% fyld og ingen support. Dette er cirka 4 timers tryk.
Tilbehør:
- Phillips skruetrækker
- Varm limpistol
- Digital multimeter
- Skarp kniv
- Crayola farvede markører
Trin 2: Flash firmwaren
Inden vi kommer for langt i konstruktion, lad os indlæse testfirmwaren på mikrokontrolleren. Testprogrammet trækker bare efter kasser, så vi kan kontrollere, om den er korrekt og dimensioneret.
- Download Arduino -softwaren fra www.arduino.cc/en/Main/Software
- Åbn Arduino -softwaren.
-
Download den vedhæftede zip -fil, og pak den ud til Arduino -skitsebogens placering.
Du kan finde (eller ændre) denne placering i Arduino IDE: [File] -> [Preferences] -> "Sketchbook Location"
- Indlæs testskitsen: [File] -> [Sketchbook] -> [TIRL_Arduino_TEST]
- Tilslut din Arduino til din computer med et USB -kabel.
-
I Arduino IDE:
- Indstil din boardtype: [Tools] -> [Board] -> Din boardtype.
- Indstil din serielle port: [Værktøjer] -> [Port] -> Normalt den sidste, der er angivet.
- Upload skitsen ved hjælp af pilikonet.
Hvis du har problemer, kan du gå til www.arduino.cc/en/Guide/Fejlfinding for at få hjælp.
Trin 3: Penneholder og batteriholdere
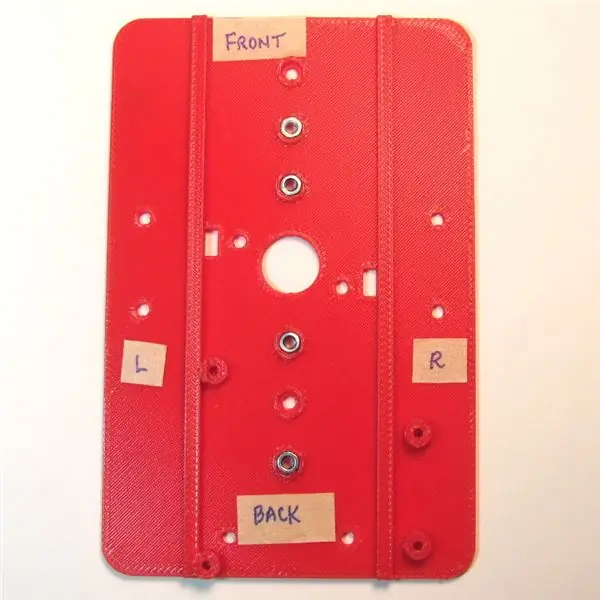



- Sæt møtrikkerne på oversiden af chassiset (billede 1). Du skal muligvis trykke dem ind.
- Installer penholderen med servobeslaget på oversiden af kabinettet (billede 2 & 3).
-
Fastgør batteriholderne i bunden af kabinettet ved hjælp af 3Mx6mm skruer med fladt hoved (Billede 4)
- Du har brug for mindst 5xAA for korrekt at drive en Arduino via den indbyggede regulator. Seks ville også fungere, så jeg har inkluderet huller til begge størrelser på begge sider.
- Du vil have vægten forskudt mod hjulet, så sæt 3xAA mod bagsiden.
- Orienter holderne, så ledningerne er tættest på de rektangulære kabelløb.
- Træk batterilederne gennem de rektangulære kabelføringer (billede 4).
- Gentag for den anden batteriholder.
Bemærk: Medmindre andet er angivet, er resten af skruerne 3Mx8mm panhovedskruer
Trin 4: Stepper Backets




- Sæt en møtrik i trinbeslaget, og fastgør dem til toppen af kabinettet med en skrue (billede 1).
- Sæt stepper i beslaget og fastgør med skruer og møtrikker.
- Gentag for det andet beslag.
Trin 5: Caster


-
Sæt kuglelejet i hjulet.
Tving den ikke ind, ellers går den i stykker. Brug en hårtørrer eller varmluftspistol til at blødgøre materialet, hvis det er nødvendigt
- Fastgør hjulet til undersiden af chassiset foran batteriholderen.
Jeg har prøvet andre runde objekter som marmor, men glat og tungt virker godt. Hvis du har brug for en anden diameter, kan du redigere openScad -filen (https://www.thingiverse.com/thing:1052674), så den passer til det, du nogensinde har ved hånden.
Trin 6: Brødbræt og hjerner



-
Fjern en af strømskinnerne med en skarp kniv og skær gennem bundklæbemidlet (billede 1).
Den ene skinne har strøm (rød) på yderkanten, den anden negativ (blå). Jeg beholder den første vedhæftet, og den matcher skemaerne og billederne. Hvis du bruger den anden, skal du bare justere ledningerne i overensstemmelse hermed
- Hold brødbrættet over chassisskinnerne, og markér, hvor de skærer kanten (Billede 2).
- Brug en lige kant (som den fjernede strømskinne), markér linjerne og skær gennem bagsiden (billede 3).
- Placer brødbrættet på chassiset med skinnerne rørende ved det eksponerede klæbemiddel (billede 4).
- Fastgør Arduino til den anden side af chassiset ved hjælp af 4-20 skruer (billede 5).
Trin 7: Kondensator og delplacering

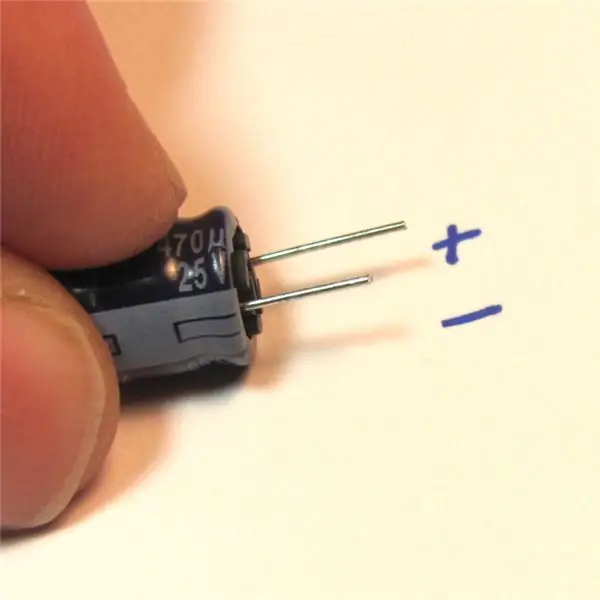

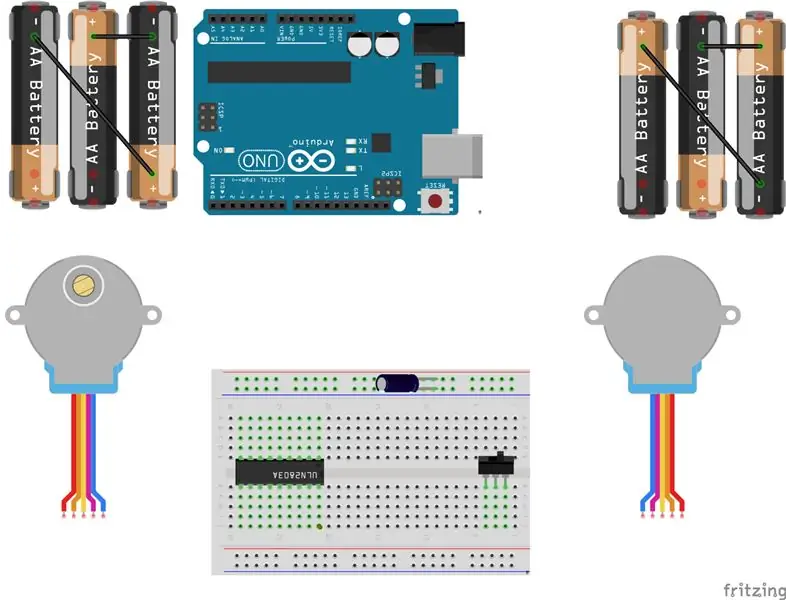
-
Placer darlington -driveren og afbryderen på brødbrættet (billede 1).
-
Jeg har tilføjet orange prikker for synlighed for at markere følgende:
- Pin 1 af darlington driveren
- Batteripinden på mikrotruleren. Tænd / sluk -knappen "tændt".
-
- Trim kondensatorledningerne, hvis det er nødvendigt (længere er negativt) (billede 2).
- Sæt kondensatoren i de korrekte skinner på toppen af brødbrættet (billede 3).
Trin 8: Strøm



- Med de højre batterikabler: Tilslut den røde linje til afbryderens første pin (billede 1).
- Tilslut den sorte ledning til en tom række mellem mikrokontrolleren og darlington -chippen (billede 1).
- Med venstre batterikabler: Tilslut den røde linje til den samme række som den sorte ledning på det andet batteri (billede 2).
- Tilslut den sorte linje til den negative skinne på brødbrættet (billede 2).
-
Tilslut strøm til mikrokontrolleren:
- Rød jumper fra positivskinne til batteripinden (orange prik, billede 3).
- Sort jumper fra den negative skinne til tappen mærket "G" (billede 4).
- Installer batterier, og tænd for strømmen (billede 5).
- Du skal se controllerens grønne og røde lys tænde (billede 6).
Fejlfinding:
-
Hvis mikrocontrollerens lys ikke tændes, skal du straks slukke for strømmen og foretage fejlfinding:
- Batterier installeret i den rigtige retning?
- Dobbelttjek placeringen af batterikablerne.
- Dobbelt tjek afbryderens placering.
- Brug en multimeter til at kontrollere batteriernes spændinger.
- Brug multi-meter til at kontrollere strømskinnespændinger.
Trin 9: Stepper Power


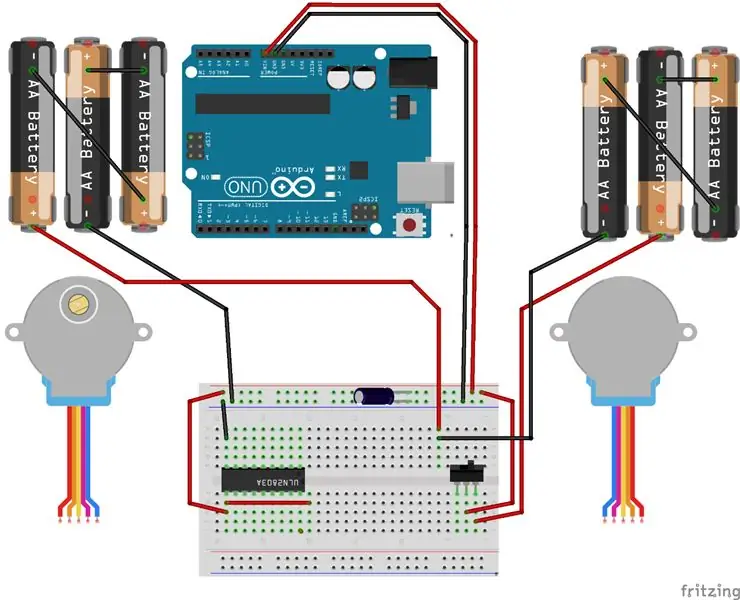
Nu hvor du har strøm til mikrokontrolleren, lad os afslutte ledningsføring til stepperne:
- Tilslut en sort jumper fra den øverste venstre darlington -pin til den negative side af strømskinnen (billede 1).
- Tilslut en rød jumper fra nederste venstre darlington -stift til den positive side af strømskinnen (billede 1).
- Tilslut en rød jumper fra nederste venstre darlington -pin til en række til højre for darlington (billede 2).
- Indsæt pinhoveder til stepperens hvide JST -stik (billede 2).
Trin 10: Stepper Control Signals



Mikrocontrolleren leverer 5 volt signaler til darlington -arrayet, som igen leverer VCC til trinspolerne:
- Start med pin ved siden af jordnålen på darlington -driveren, og installer orange, gule, grønne og blå ledninger i den rækkefølge (billede 1).
-
Fastgør jumperne til følgende arduino -pins (billede 2):
- orange - Digital pin 4
- gul - Digital pin 5
- grøn - Digital pin 6
- blå - Digital pin 7
-
Tilbage ved darlington, fortsæt jumperen til den anden stepper i bagsiden af de andre:
blå, grøn, gul og orange (billede 3)
-
Fastgør jumperne til følgende arduino -pins (billede 4):
- blå - Digital pin 9 (pin 8 bruges sidstnævnte til servoen).
- grøn - Digital pin 10
- gul - Digital pin 11
- orange - Digital pin 12
Trin 11: Stepper Coil -forbindelser


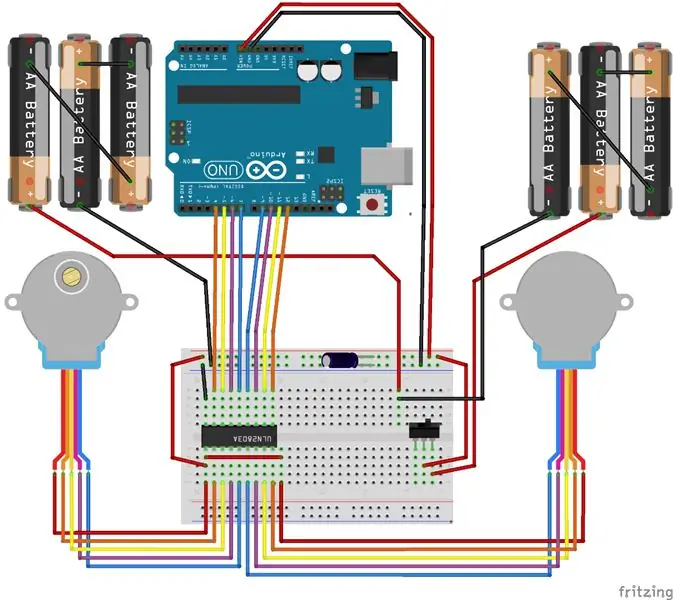
Stepperens hvide JST -stik fastgøres til pinhovedet. Den røde ledning er strøm, og skal matche de røde power jumpere, vi installerede tidligere (billede 1).
Alle farver skal matche mikrocontroller -jumpere på den modsatte side af darlingtonen, med undtagelse af grønt, der matcher stepperens lyserøde ledning (billede 2).
Trin 12: Servo



- Installer servohornet med servoen drejet med uret til stop og hornet vandret (billede 1).
- Fastgør servoen til holderen, og hornet pegede mod højre stepperside (billede 1).
- Monter brune (jord), røde (5V strøm) og hvide (signal) jumpere i servostikket, der matcher servotrådens farver (billede 2).
- Fastgør strøm- og jordhopperne til jorden og 5V header på Arduino (billede 3).
- Tilslut den hvide signalkabel til Arduino's digitale pin 8 (billede 4).
Trin 13: Hjul


- Placer gummio-ringen omkring kanten af hjulet (billede 1).
-
Hvis navets pasform på akslen er løs, kan du bruge en 3M skrue til at holde den på plads (billede 2).
Spænd det ikke for meget, ellers fjerner du plastikken
Trin 14: Test
Forhåbentlig har du allerede uploadet firmwaren i trin 2. Hvis ikke, gør det nu.
Testfirmwaren tegner bare en firkant gentagne gange, så vi kan kontrollere retning og nøjagtighed.
- Placer din robot på en glat, flad, åben overflade.
- Tænd for strømmen.
- Se din robot tegne firkanter.
Hvis du ikke kan se lys på mikrokontrolleren, skal du gå tilbage og fejlfinde strømmen som i trin 8.
Hvis din robot ikke bevæger sig, skal du dobbelttjekke strømforbindelserne til darlington -driveren i trin 9.
Hvis din robot bevæger sig uregelmæssigt, skal du dobbelttjekke stiftforbindelserne til mikrokontrolleren og darlington -driveren i trin 10.
Trin 15: Kalibrering


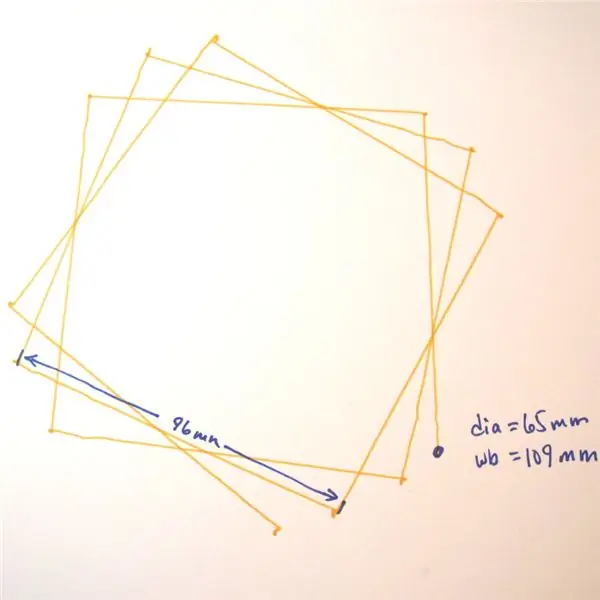
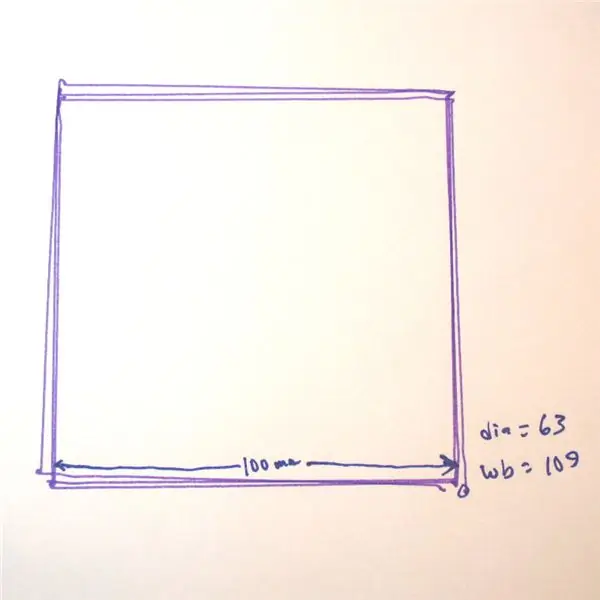
Hvis din robot bevæger sig i en omtrentlig firkant, er det tid til at lægge noget papir ned og lægge en pen i det.
Mål din hjuldiameter (billede 1) og akselbunden (billede 2) i millimeter.
Dine kalibreringsindstillinger i koden er:
float hjul_dia = 63; // mm (stigning = spiral ud)
flydehjulets base = 109; // mm (stigning = spiral ind) int trin_rev = 128; // 128 til 16x gearkasse, 512 til 64x gearkasse
Jeg startede med en målt hjuldiameter på 65 mm, og du kan se kasserne rotere udad eller med uret hvert trin (billede 3).
Jeg nåede til sidst til en værdi på 63 mm (billede 4). Du kan se, at der stadig er en eller anden iboende fejl på grund af gearlash og sådan. Tæt nok til at gøre noget interessant!
Trin 16: Hævning og sænkning af pennen

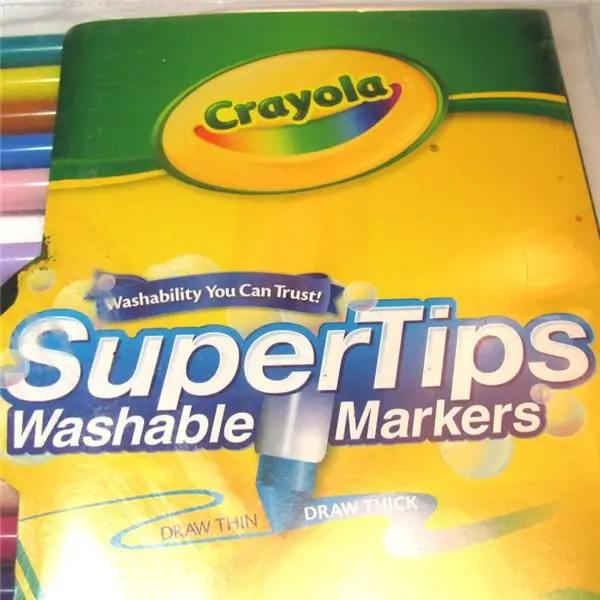
Vi har tilføjet en servo, men har ikke gjort noget ved det. Det giver dig mulighed for at hæve og sænke pennen, så robotten kan bevæge sig uden at tegne.
-
Placer penhalsbåndet på pennen (billede 1).
Hvis det er løst, tape det på plads
- Kontroller, at det vil røre papiret, når servoarmen sænkes.
- Kontroller, at det ikke rører papiret, når det hæves.
Servovinklerne kan justeres enten ved at fjerne hornet og omplacere det eller gennem softwaren:
int PEN_DOWN = 20; // servovinkel, når pennen er nede
int PEN_UP = 80; // servovinkel, når pennen er oppe
Pennekommandoer er:
penup ();
pendown ();
Hvis du vil bruge forskellige pennestørrelser, skal du ændre penneholderen (www.thingiverse.com/thing:1052725) og penhalsbåndet (www.thingiverse.com/thing:1053273) med den korrekte diameter.
Trin 17: God fornøjelse


Jeg håber, at du har lavet dette langt uden for mange forbandelsesord. Lad mig vide, hvad du kæmpede med, så jeg kan forbedre instruktionerne.
Nu er det tid til at udforske. Hvis du ser på testskitsen, vil du se, at jeg har givet dig nogle standard "Turtle" kommandoer:
frem (afstand); // millimeter
baglæns (afstand); venstre (vinkel); // grader ret (vinkel); penup (); pendown (); Færdig(); // slip step for at spare batteri
Ved hjælp af disse kommandoer skulle du kunne næsten alt, lige fra at tegne snefnug eller skrive dit navn. Hvis du har brug for hjælp til at komme i gang, kan du tjekke:
- https://code.org/learn
- https://codecombat.com/
Trin 18: Andre platforme

Kan denne robot gøres med en?
Ja! Denne platform er meget fleksibel. Du skal hovedsageligt bare ændre chassiset.
Jeg har gjort det med en Raspberry Pi (Billede 1) og en Adafruit Trinket (www.instructables.com/id/Low-Cost-Arduino-Compatible-Drawing-Robot/) (Billede 2).
Lad mig vide, hvad du finder på!
Anbefalede:
Tegningsrobot med Adafruit Shield (Få det til at flytte konkurrence): 10 trin (med billeder)

Drawing Robot With Adafruit Shield (Make It Move Contest): Hej mine navne Jacob og jeg bor i Storbritannien. I dette projekt skal jeg bygge en robot, der tegner for dig. *Jeg er sikker på, at mange af jer vil se det, så hvis du vil vide det, skal du springe lige til det andet til sidste trin, men sørg for at komme tilbage her for at se
Sådan laver du din egen WIFI -gateway til at forbinde din Arduino til IP -netværk?: 11 trin (med billeder)

Sådan laver du din egen WIFI -gateway til at forbinde din Arduino til IP -netværk?: Som så mange mennesker synes du, at Arduino er en meget god løsning til hjemmeautomatisering og robotik! Men når det kommer til kommunikation, kommer Arduinos bare med serielle links. Jeg arbejder på en robot, der skal være permanent forbundet med en server, der kører ar
Temperatursensor til Arduino Anvendt til COVID 19: 12 trin (med billeder)

Temperatursensor til Arduino Anvendt til COVID 19: Temperatursensoren til Arduino er et grundlæggende element, når vi vil måle temperaturen på en processor i menneskekroppen. Temperatursensoren med Arduino skal være i kontakt eller tæt på for at modtage og måle varmeniveauet. Sådan t
XY Tegningsrobot: 12 trin

XY Drawing Robot: I dag diskuterer jeg et mekatronikprojekt. Dette projekt er faktisk en afledning af en video, jeg allerede har lagt her: ROUTER OG PLOTTER WIFI MED WEBSERVER I ESP32. Jeg råder dig til at se denne først, da den forklarer, hvordan GRBL -programmet fungerer
Instruktioner til fremstilling af en tilkobling med fire stænger til centermonteret fodstøtte: 9 trin (med billeder)

Instruktioner til fremstilling af en tilkoblingstilslutning med fire stænger til midtermonteret fodstøtte: Mellemdrevne kørestole (PWC) er blevet mere populære i de seneste år. Men på grund af placeringen af de forreste hjul er de traditionelle sidemonterede fodstøtter blevet erstattet af en enkelt midtermonteret fodstøtte. Desværre center-mou
