Indholdsfortegnelse:
- Trin 1: Få delene
- Trin 2: Installation af RetroPie
- Trin 3: Tilslutning af skærmen
- Trin 4: 3D -udskriv kabinettet
- Trin 5: Laserskåret eller 3D -print sidepaneler
- Trin 6: Saml
- Trin 7: Tilføj spil
- Trin 8: FÆRDIG

Video: Opret din egen mini -arkademaskine !: 8 trin

2024 Forfatter: John Day | [email protected]. Sidst ændret: 2024-01-30 08:28


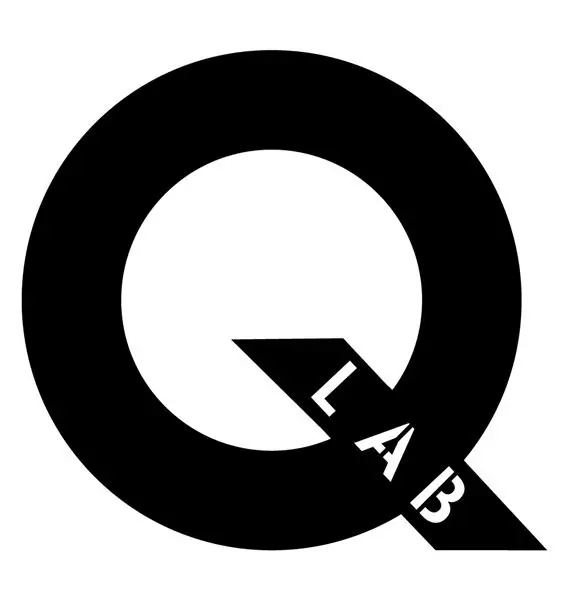
Har du nogensinde ønsket din egen arkademaskine, men har du ikke råd eller passer til en i fuld størrelse? Her er løsningen
Ved hjælp af en Raspberry Pi, 5-tommer skærm og 2 USB-controllere kan du oprette dine egne med så mange spil som du vil fra flere forskellige platforme. Lad os komme igang…
P. S.
Designet af Ben Andrew & Kristina Geddis i Queen's University Belfast QLAB
Send mig en e -mail på [email protected] for at få hjælp
Trin 1: Få delene

Liste over dele;
Nøgleelektronik;
- Raspberry Pi (version 2/3):
- Raspberry Pi strømforsyning:
- SD-kort (8 GB+):
- Elecrow 5-tommer skærm:
-
2x USB SNES-controllere:
Du kan bruge en anden USB -gamepad understøttet af RetroPie, hvis du vil
Andre dele;
- 26x M3 varmeindsatser:
- 26x mand-til-hun ledninger:
- 26x M3 bolte (10-15 mm længde)
- Højttaler tilsluttet via 3,5 mm aux -kabel (hvis du vil have lyd)
-
HDMI-kabel:
- Jo kortere føringen jo bedre. Sørg for, at dens endeforbindelser ikke er for lange, da det kan betyde, at det ikke passer i kabinettet. Hvis dette sker, kan du prøve at ændre ledningen ved at skære stikket eller;
- Køb et retvinklet HDMI-stik:
Påkrævet værktøj;
-
3D -printer: Hvis du ikke har en, kan du betale et firma for at udskrive det for dig eller prøve at låne en andens
Alternativt kan du bygge din egen sag, som du vil
- Loddejern: Behøver ikke at være særlig godt, da det bruges til varmeindsatser.
Trin 2: Installation af RetroPie

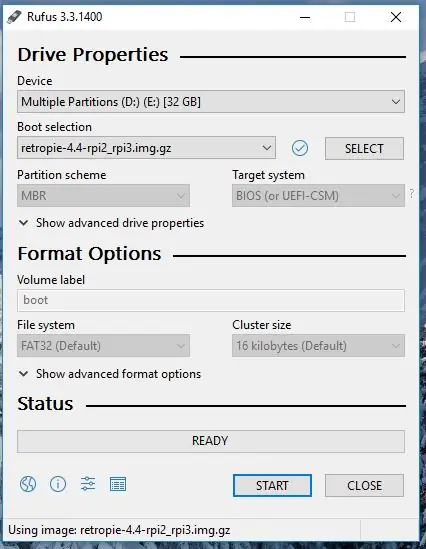
Hvis du ikke er bekendt med, hvad en Raspberry Pi er, er det en computer i kreditkortstørrelse med dets operativsystem på et micro SD -kort. Til arkademaskinen bruger vi RetroPie som Raspberry Pi's operativsystem.
Gå til https://retropie.org.uk/download/ og download det nyeste billede til RetroPie. Sørg for at vælge indstillingen til Raspberry Pi version 2/3.
Brænd nu dette billede til SD -kortet til din hindbær pi. Jeg anbefaler at bruge Rufus https://rufus.ie/ til at gøre det. Sørg for, at når du brænder billedet, at du har valgt det rigtige drevbogstav, da brænding af et billede sletter alt eksisterende indhold på drevet. Du skal også vælge det billede, du lige har downloadet.
Når det er installeret, skal du fjerne micro SD -kortet fra din computer og indsætte det i din hindbær pi. For at teste Raspberry Pi skal du slutte den til en skærm eller et tv ved hjælp af et HDMI -kabel, og derefter tænde den. Alt går godt, du skal se noget tekst vises på skærmen og derefter se RetroPie -logoet.
Hvis du har problemer, skal du gå til RetroPie -webstedet for at få flere oplysninger.
Trin 3: Tilslutning af skærmen


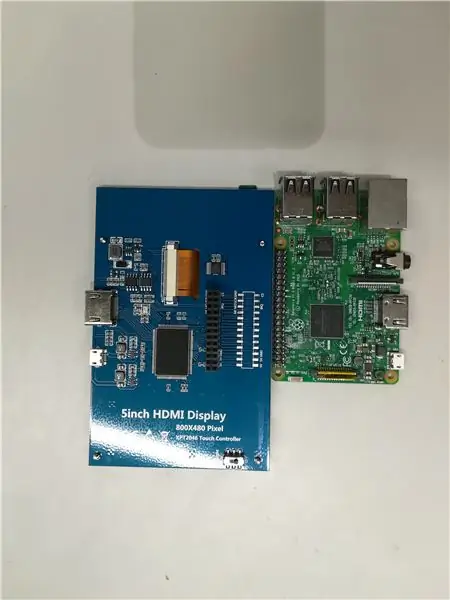
Nu hvor du har din hindbær pi til at virke, kan vi forbinde skærmen med pi.
Som du kan se fra designet til skærmen, blev den lavet til at montere direkte på stifterne på pi'en, men for bedre at afbalancere vægten af arkademaskinen forbinder vi dem via ledninger, så pi'en kan monteres på bagsiden, og skærmen foran.
For at forbinde de to skal du koble hver pin fra hindbærpien til jumperkortet på bagsiden af skærmen. Sørg for at tilslutte det samme, som det ville være, hvis skærmen blev tilsluttet direkte (så start fra pi's bageste ben). Tilslutning af skærmen direkte først kan hjælpe med at forstå dette.
Når de to er forbundet med jumperkablerne, skal du tilslutte HDMI mellem begge og derefter tænde Raspberry Pi. Skærmen skal også tænde (strøm deles gennem jumper -ledningerne) og vise Raspberry Pi's videofeed (RetroPie -menu).
Trin 4: 3D -udskriv kabinettet
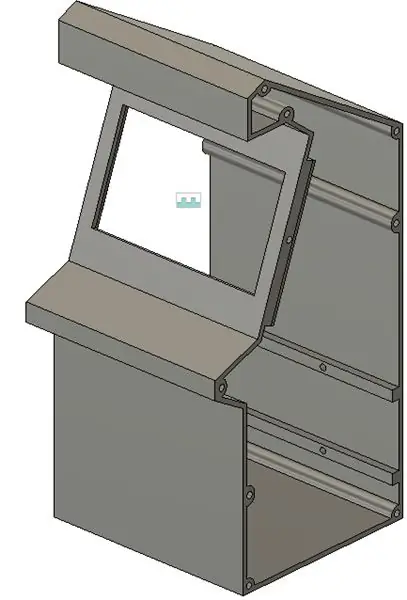

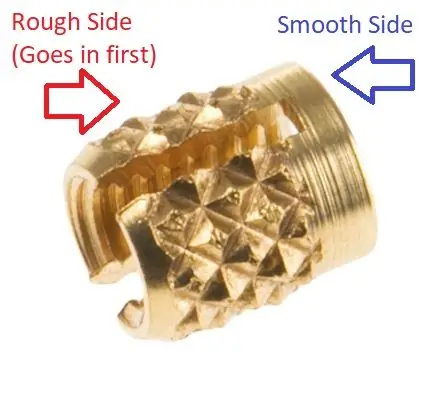
Dernæst har vi brug for kabinettet til at sætte dele i.
Sørg for at udskrive dette på siden, og brug en lav densitet (15%), hvis du vil spare på materiale.
Vi skal også tilføje skærene i de 9 huller på hver side, 4 nederst i ryggen og de 4 bag kanten af skærmen (valgfri). For at gøre det;
- Varm dit loddejern op
- Placer en varmeindsats på enden af den (forsigtigt den er varm!)
- Skub langsomt varmeindsatsen ind i hullet ru side bagud!
Gentag dette for hvert hul.
Trin 5: Laserskåret eller 3D -print sidepaneler
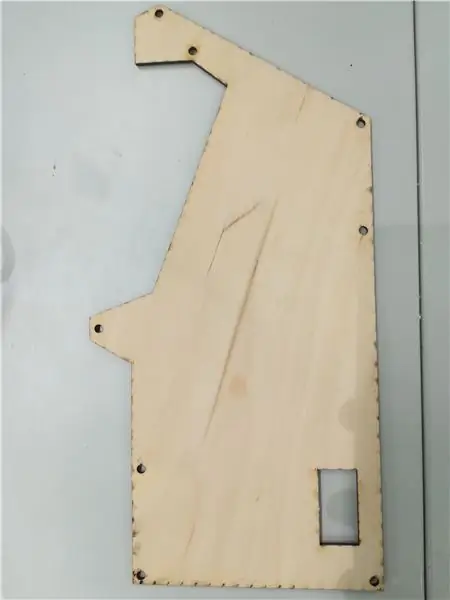
For at skjule skabets inderside har vi brug for to sidepaneler. Disse kan enten være laserskåret (dvs. ud af træ som jeg gjorde) eller 3D -printet. Jeg har vedhæftet filer til begge.
Monter ikke panelerne endnu …
Trin 6: Saml
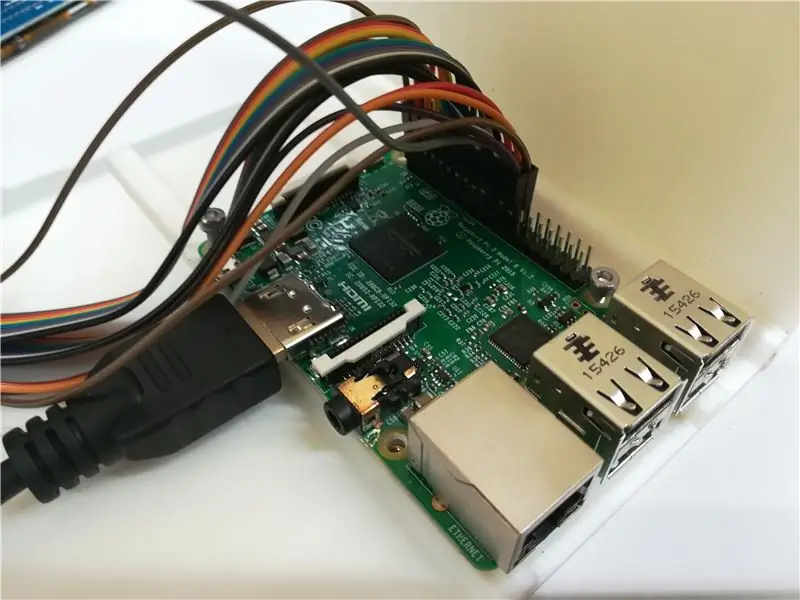



1. Bolt først Raspberry Pi i bagsiden af kabinettet, hvor de fire varmeindsatser er, og sørg for, at USB -portene på pi er tættest på den nærmeste kant. Du skal muligvis bore dine hindbær pi -monteringshuller ud til 3 mm (vær forsigtig, når du gør det).
2. Skub derefter skærmen ind bag på monteringen. Her kan du støde på et af to problemer;
- Dit HDMI -stik er for langt og passer ikke. For hjælp til dette, gå tilbage til delafsnittet, hvor jeg forklarer dine muligheder
- Skærmen har ikke en stram nok pasform til at blive i. For at reparere dette 3D -print to bagstænger og bolt dem fast
3. Bolt sidepanelet med et rektangulært hul i det til siden med USB -portene på det. Sørg for, at før du gør det, passerer du hindbær pi -strømledningen gennem hullet (som fotograferet).
4. Tilslut din højttaler til pi'en med et 3,5 mm jack -kabel, og tag din højttaler væk indeni. Slut også din pi til strømstikket (sørg for at den ikke er tilsluttet væggen)
5. Bolt det andet sidepanel på
6. Tilslut dine controllere, og tænd for pi'en ved væggen
Trin 7: Tilføj spil
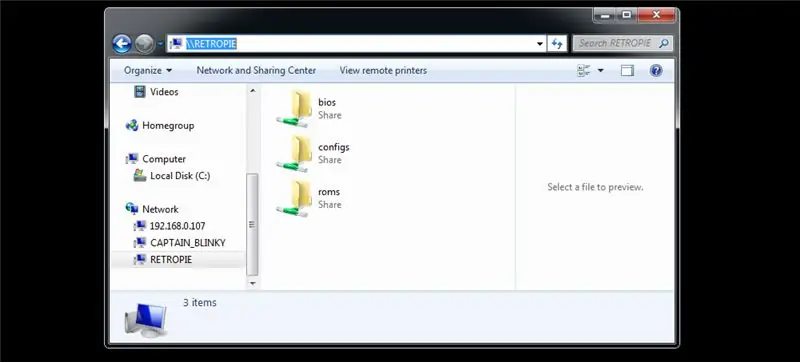
Din Arcade -maskine og controllere skulle nu fungere.
Hvis din pi ikke fungerer, skal du sørge for, at dit RetroPie SD -kort er skubbet fast ind i det eller vende tilbage til trin 2 for at teste dit pi. Hvis din skærm ikke fungerer, skal du sørge for, at alle ledninger er skubbet godt ind eller vende tilbage til trin 3. Hvis dine controllere ikke fungerer, skal du kontrollere RetroPi -fora, da du muligvis skal ændre nogle filer, og også sikre, at USB -portene fungerer med en tastatur.
Ellers er alt hvad du skal gøre nu at downloade spil (SNES, NES osv.) Og derefter kopiere spilfilerne til RetroPie enten via USB og ved hjælp af FileManager -grænsefladen eller over FTP med din pi på det samme netværk som din pc. Se https://retropie.org.uk/docs/Transferring-Roms for mere information.
Bemærk også, at kopiering af spilfiler fra internettet til spil, du ikke ejer, kan krænke ophavsretten.
Trin 8: FÆRDIG


Tillykke, du er færdig
Du har nu din egen arkademaskine. Fotografer det, og send mig dine fotos til [email protected]
Gør brug af din arkademaskine ved at invitere en veninderunde til at spille og prøve flere spil på systemet.
Nyd: D
Anbefalede:
Opret din egen instruerbare: 7 trin
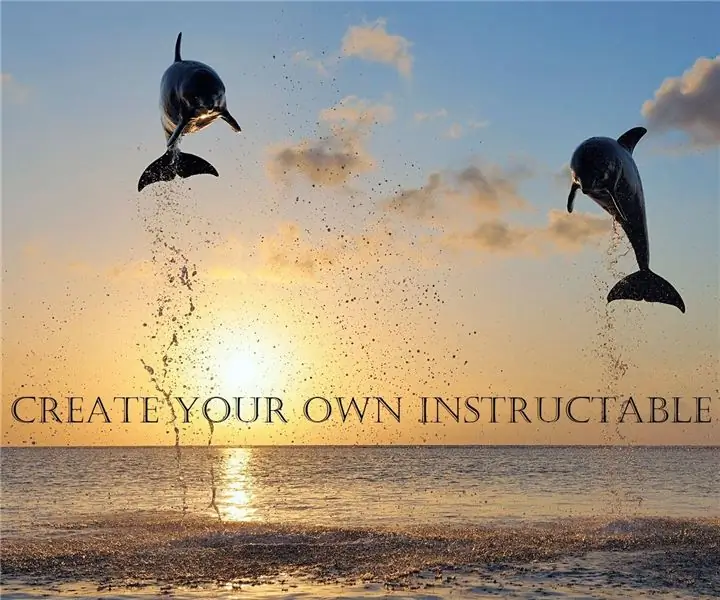
Opret din egen instruerbare: Hej fyre, I denne instruktive vil jeg guide dig gennem nogle enkle trin til at starte en instruerbar profil og dele dine kreationer og ideer
Opret din egen kørekommando ved let trin: 4 trin

Opret din egen kørekommando ved let trin: Her viser jeg, hvordan du kan oprette din egen kørekommando i Windows OS. Faktisk er denne funktion i Windows fantastisk, hvilket er nyttigt at åbne dit applikationsvindue med det samme. Så nu kan du også oprette din kommando for at åbne ethvert program ved at indtaste
Opret din egen MINECRAFT -SERVER! Super let, hurtigt og gratis! (NO CLICK BAIT): 11 trin (med billeder)

Opret din egen MINECRAFT -SERVER! Super let, hurtigt og gratis! (NO CLICK BAIT): Minecraft er et ekstremt sjovt spil, hvor du praktisk talt kan gøre alt, hvad du ønsker! Men nogle gange kan det være en smerte at lege med venner på tværs af internettet. Desværre er de fleste multiplayer -servere enten fyldt med trolde, ikke gameplay -oplevelsen
Opret din egen forstærkede kontekst; et TfCD -projekt: 7 trin (med billeder)

Opret din egen forstærkede kontekst; et TfCD -projekt: Denne instruktion forklarer, hvordan du tilføjer en ekstra forstærket oplevelse til dine fysiske omgivelser ved hjælp af din smartphone. Du kan dele denne oplevelse med andre og lade dem se, hvilke elementer der er skjult i verden, der kun er tilgængelig
Opret din helt egen widget: 6 trin
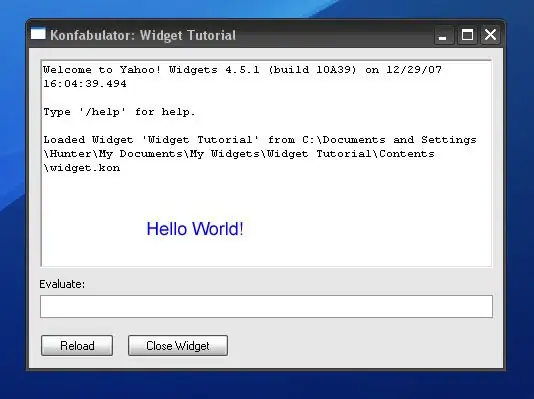
Opret din helt egen widget: Denne instruktør lærer dig, hvordan du opretter en grundlæggende Yahoo! Widget. Ved afslutningen af denne vejledning har du lært noget JavaScript og XML
