Indholdsfortegnelse:
- Trin 1: Saml dine materialer
- Trin 2: Lav eller hent printkortet
- Trin 3: Saml elektronikken
- Trin 4: Indlæs Arduino -koden og opret forbindelse til WiFi
- Trin 5: Tilslut lys og strøm
- Trin 6: Fastgør elektronikken
- Trin 7: Indlæs og brug mobilappen
- Trin 8: Lav noget fantastisk

Video: Lettere WiFi LED Light Strip Controller: 8 trin (med billeder)

2024 Forfatter: John Day | [email protected]. Sidst ændret: 2024-01-30 08:28


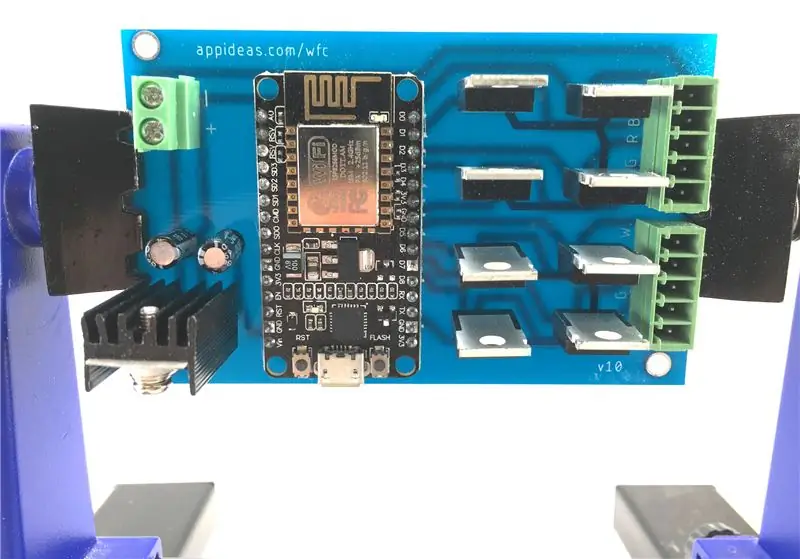

Sidste forår begyndte jeg at designe brugerdefineret hardware og software til styring af to strimler LED-lys ved hjælp af et NodeMCU ESP8266-12E udviklingskort. Under denne proces lærte jeg, hvordan jeg lavede mine egne printkort (PCB'er) på en CNC-router, og jeg skrev en instruktion, der gik trin for trin gennem processen. (Instructables link) Jeg fulgte op på det ved at skrive instruktioner til at bygge din egen WiFi -controller til LED -lysstrimler, herunder GPL'd Open Source Software til controlleren og til en mobilapp til brug af lyscontrolleren. (Instructables link) Den anden instruerbare var resultatet af flere måneders læring, udvikling, test og refactoring, og den inkluderede min niende revision af hardware. Dette er version 10.
Hvorfor lave en tiende version, og hvorfor skrive om det? For at gøre en lang historie kort, var jeg nødt til at lave snesevis af controllere, så jeg havde brug for, at de var lettere at koble, hurtigere at producere og mere robuste. Under processen med at få dette projekt avanceret til, hvor det er i dag, lærte jeg meget. Da jeg skrev den forrige Instructable om controlleren, havde jeg bygget elektronikken baseret på min eksisterende viden om at oprette et brugerdefineret printkort. Mit første "rigtige" projekt med et brugerdefineret printkort var lysstyringen, og i min læringsvej skabte jeg ni versioner. De sidste flere var ret gode.
Undervejs lærte jeg især et par ting, der hjalp med at løfte dette til et andet niveau.
- Jeg var fast besluttet på at begynde med Open Source Software, og jeg designede i første omgang mit board med Fritzing. Jeg tror stadig, at det er det korrekte program for en nybegynder til at lære at designe et PCB, fordi du ikke behøver at lære at oprette en skematisk, men jeg mener nu, at man bør "opgradere" til et mere professionelt CAD -værktøj. Det program, jeg valgte, er Eagle. Tavlen jeg var i stand til at producere med Eagle er betydeligt bedre end hvad jeg var i stand til at skabe med Fritzing.
- Efter en lille smule erfaring er jeg nu i stand til at "tænke ud af boksen" lidt bedre. Den specifikke ting, som jeg indså, er, at jeg kunne forenkle ledningerne betydeligt ved at omarrangere stifttildelingerne og ved at gøre det til et dobbeltsidet bord med en meget enkel overside. Jeg er stadig ikke i stand til pålideligt at producere dobbeltsidede printkort med min CNC-router, men manuelt tilslutning af oversiden af dette nye bord er lettere end at tilslutte de jumpere, der var nødvendige med det tidligere design. For dem, der kun kan lave et ensidet printkort, kan dette projekt opnås ved at oprette et enkeltsidet kort og tilslutte et par forbindelser manuelt.
- Ejer du ikke en CNC -router? Jeg kan nu pege på flere måder at lave din egen PCB uden en.
- Stadig ikke kan lave dit eget printkort (eller ikke vil)? Jeg har været i stand til at få de printkort, jeg designet til dette projekt, kommercielt produceret i mængder og priser, jeg har råd til at lagre og sælge. Det betyder, at dette projekt ikke kan trækkes af uden flere elektronikfærdigheder end evnen til at lodde.
Er du klar til at oprette din egen WiFi -controller til to strimler LED -lys? Godt. Videre til styklisten.
Selvom dette begyndte som en instruerbar, er det blevet et igangværende projekt for APPideas. Vi opdaterer denne instruks fra tid til anden, men de nyeste oplysninger er altid tilgængelige på
Trin 1: Saml dine materialer



Denne stykliste forudsætter, at du enten kan producere dit eget printkort, eller du vil købe et specifikt til dette projekt. Der er måder at lave dette projekt på uden et brugerdefineret printkort. Læs trin 2 i følgende instrukser, hvis du vil prøve at trække dette ud uden et brugerdefineret printkort. (Instructables link) Bemærk, at jeg angiver dele, som jeg personligt har købt, og de fleste varer sælges i større mængder, end du får brug for. Du er velkommen til at shoppe rundt.
- (1) NodeMCU ESP8266-12E udviklingskort (Amazon-link)
- (1) 5V spændingsregulator (Amazon -link)
- (1) Spændingsregulator køleribbe (Amazon -link)
- (1) 100µf kondensator og
- (1) 10µf kondensator (Amazon -link)
- (2) 5-polede, 3,5 mm nedskruede terminaler (eBay-link)
- (1) 2-polet, 5 mm nedskruet terminal (Amazon-link)
- (8) N-kanal MOSFET'er (Amazon-link)
- (1) rulle SMD 5050 LED -lysstrimmel (Amazon -link)
- (1) 12V, 5A DC strømforsyning (hvis du ikke kan bruge den, der fulgte med dine lamper) (Amazon -link)
- (1) 5-strenget ledning (Amazon-link)
Forbrugsstoffer, valgfrie materialer og tilbehør:
- (1) Loddejern (Amazon -link)
- (nogle) Lodning (Amazon -link)
- (nogle) Rosin pasta flux (Amazon link)
- (1) Wire stripper (Amazon -link)
- (1) Printkortskærm (Amazon -link)
- (nogle) Flydende elektrisk tape (Amazon -link)
- (nogle) Superlim (Amazon -link)
- (5) #4 - 1/2 "træskruer (Amazon -link)
- (nogle) Hook and loop kabelbindere eller lynlåse (Amazon link)
Endelig skal du bruge et printkort. Du kan lave dine egne (filer og instruktioner herunder), eller bestille en fra os.
- (1) Færdiglavet PCB fra APPideas (APPideas link) eller
- (1) Enkeltsidet kobberbeklædt PCB (Amazon-link) eller
- (1) Dobbeltsidet kobberbeklædt printkort (Amazon-link)
Hvis du laver dit eget printkort, skal du bestemme de yderligere materialer, der er nødvendige for at færdiggøre din konstruktion, såsom router bits og holdematerialer eller ætsningskemikalier.
Nu hvor du har dine materialer samlet, lad os finde ud af, hvordan du får printkortet til projektet.
Trin 2: Lav eller hent printkortet
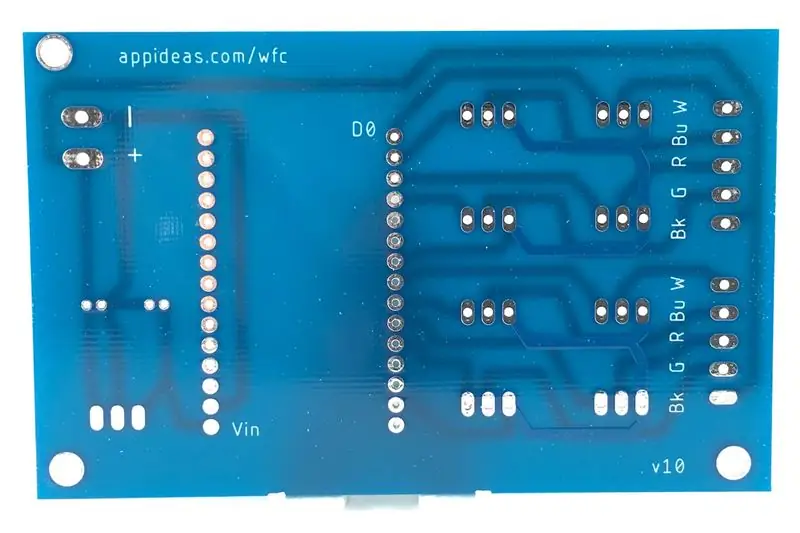
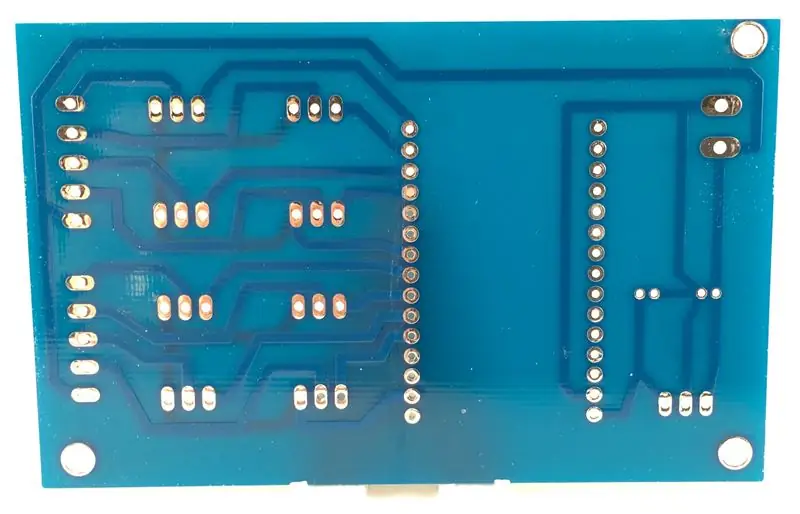


Hvis du ikke kan producere dit eget printkort, eller ikke ønsker at gøre det, har jeg haft et lille antal tavler kommercielt fremstillet, og de er tilgængelige til salg her (appideas link). Forsendelse er den dyreste del af at få dem i hænderne, men du kan spare penge ved at bestille mere end en.
Hvis du har mulighed for at lave dit eget printkort (PCB), er alle de filer, du har brug for til at lave printkortet til den brugerdefinerede WiFi LED -lysstrimmelkontroller, herunder.
Hvis du ejer en CNC -router og ikke ved, hvordan du opretter PCB'er, kan du læse min detaljerede Instructable om emnet. (Instructables link) Jeg har ikke personligt produceret et brugerdefineret PCB på nogen anden måde. Du kan tjekke denne instruktionsbog om, hvordan du laver et printkort med rimelig godartede kemikalier, (Instructables -link) eller søger efter "Custom PCB" på Instructables.com, og du vil opdage, at der findes en række forskellige metoder.
Brug nedenstående links til at downloade gerber- og excellon -filer. Du kan også downloade Eagle -filerne herunder, hvis du vil foretage ændringer af designet. Dette er et tosidet printkort, men hvis du kun har mulighed for at producere ensidige plader, skal du kun skære undersiden. Jeg vil give instruktioner til manuelt at tilslutte sporene fra oversiden af brættet i elektronikmonteringsoplysningerne. Det er ret enkelt at gøre det, så det er et godt valg, hvis det er svært at producere et tosidet bord.
Hvis du skal købe disse PCB i løs vægt, er de tilgængelige i et offentligt projekt på PCBWay. (PCBWay -link)
Trin 3: Saml elektronikken
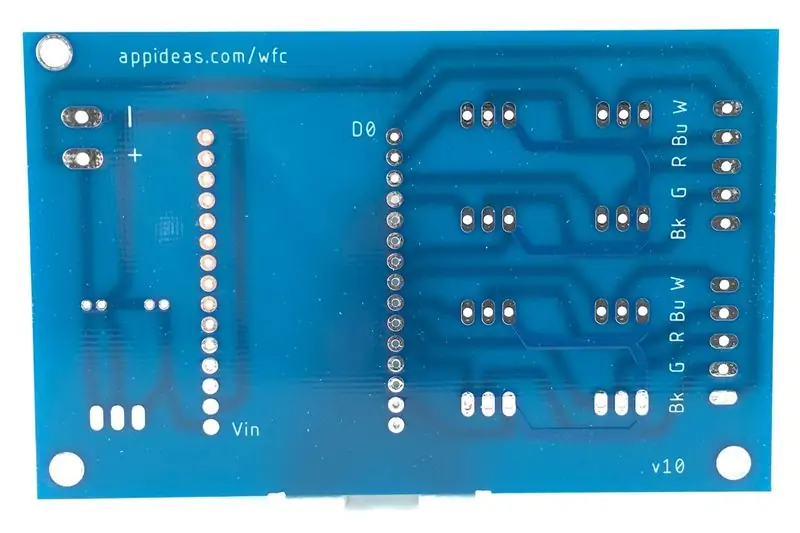



Nu hvor du har dine komponenter sammen og PCB i hånden, er det tid til at begynde lodning! Der er mange loddepunkter, men lodningen er meget enkel, som du er ved at se. Se billederne til reference. Bemærk, at de gul/solbrændte PCB'er på billedet ovenfor er lavet på en CNC -router, og de blå print er den kommercielt fremstillede version.
- Indsæt NodeMCU ESP8266-12E-udviklingsbordet i printkortet. Det er muligt ved et uheld at installere dette bord baglæns, og det er svært at fjerne, når det er loddet, så sørg for, at stifterne er rettet korrekt. Lod alle de puder, der har spor. Der er 12 i alt - ti langs den ene række af stifter og to langs den anden. Du behøver ikke lodde de puder, der ikke har spor. Hvis du har svært ved at få lodde til at flyde rundt om disse stifter, hjælper kolofoniumpasta -flux.
- Saml 5V spændingsregulatoren og varmesynkroniseringen som vist, og lod derefter de tre ledninger til printkortet til venstre for NodeMCU ESP8266-12E udviklingspladen som ses på billederne.
- Installer de to kondensatorer i puderne, der er umiddelbart bag spændingsregulatoren. Vær opmærksom på kondensatorernes rækkefølge og polaritet. 100µf kondensatoren skal installeres tættest på ydersiden af printkortet, og 10µf kondensatoren installeres tættest på indersiden af printkortet. Kondensatorernes negative ledninger skal vende mod hinanden.
- Lod alle otte MOSFET'er ind i printkortet i puderne, der er til højre for NodeMCU -udviklingsbordet. Når du lodder bundlaget, er det kun nødvendigt at lodde de ledninger, der har spor. Der er dog fireogtyve afledninger, og atten af dem skal loddes på undersiden af printkortet, så det hjælper med at undgå forvirring, hvis du tager et par minutter ekstra og lodder dem alle. Du kan også undgå at skulle lodde det øverste lag ved at strømme loddetøjet gennem de relevante vias, som beskrevet nedenfor.
-
Lod lod brættets øverste spor.
- Hvis du har et dobbeltsidet printkort, loddes de otte loddepunkter, der er forbundet til spor på oversiden af printkortet. Disse spor er forbundet til hvert af de otte højre side af MOSFET'erne. En let måde at lodde de øverste forbindelser på er ved at opvarme stifterne lidt fra undersiden med dit loddejern, derefter bruge kolofoniumpasta og anvende nok loddemateriale fra bunden, så det kan strømme gennem via. Denne metode vil fungere uden kolofoniumpasta -flux, men fluxen hjælper loddemidlet med at strømme lidt mere frit og med mindre varme. Når du fjerner varmen, skal du have et solidt loddemiddel på toppen af brættet. Sørg for at teste dit arbejde!
- Hvis du ikke har et dobbeltsidet printkort, skal du forbinde højre ben på hver af MOSFET'erne til hinanden. Dette er en jordforbindelse i kredsløbet. Den nederste venstre MOSFET i hver gruppe på fire er allerede forbundet til kredsløbets fællesjord på undersiden af printkortet, så det er tilstrækkeligt at forbinde højrebenet på de tre andre MOSFET'er i den samme gruppe til dets jordben. Du kan gøre dette ved at lodde jumper -ledninger direkte til benene på MOSFET'erne på oversiden af brættet eller ved at lodde jumper -ledninger til de relevante ledninger i bunden af printkortet. Jeg valgte at lodde i bunden af printkortet, så jeg kunne skjule ledningerne i kabinettet.
- Installer den topolede, 5 mm nedskruede terminalblok på venstre side af NodeMCU-udviklingsbordet. Skrueterminaler tager ganske meget misbrug, så fastgør det til printkortet ved at tilføje en dråbe superlim og trykke det på plads mod printet i 30 sekunder. Når den er limet på plads, loddes de to ledninger på bunden af printkortet.
- Installer (2) fem-polede, 3 mm nedskruede terminalblokke på højre side af MOSFET'erne. Lim disse terminalblokke til printet på samme måde som beskrevet ovenfor, og lod derefter alle ti elektroder i bunden af brættet - fem elektroder for hver terminalblok.
- Alt er loddet, så det er tid til at rydde op og verificere dit arbejde. Start med at tage sikkerhedsbriller på, og trim derefter det overskydende metal fra ledningerne på undersiden af brættet. Jeg anbefaler IKKE at trimme lederne på NodeMCU ESP8266-12E udviklingsbord. Tappene er meget tykke og har en tendens til at beskadige trådskærere.
- Bekræft dit arbejde ved at teste sporets endepunkter med et ohmmeter. Du skal blot slutte den ene ledning fra dit ohmmeter til et loddepunkt på printkortet, og derefter tilslutte den anden ledning til loddepunktet, der er på den anden side af sporet. Du skal have kontinuitet mellem alle relevante spor. Det er en særlig god idé at dobbelttjekke dine loddepunkter på oversiden. For at gøre det skal du slutte den ene ledning på dit ohmmeter til en jordstift på NodeMCU ESP8266-12E udviklingspladen, og derefter tilslutte den anden ledning til højre side af hvert af MOSFET'erne, en ad gangen. Der bør være kontinuitet mellem disse stifter og kredsløbets fælles grund.
Trin 4: Indlæs Arduino -koden og opret forbindelse til WiFi
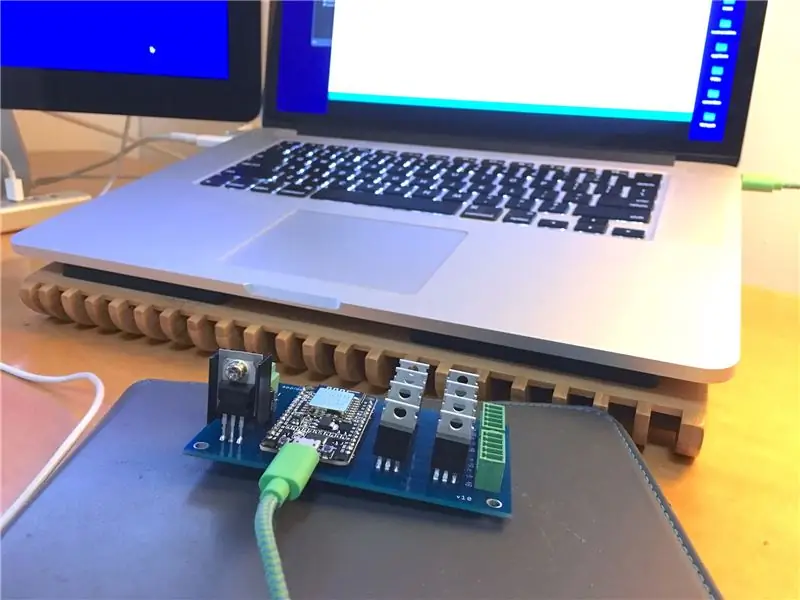
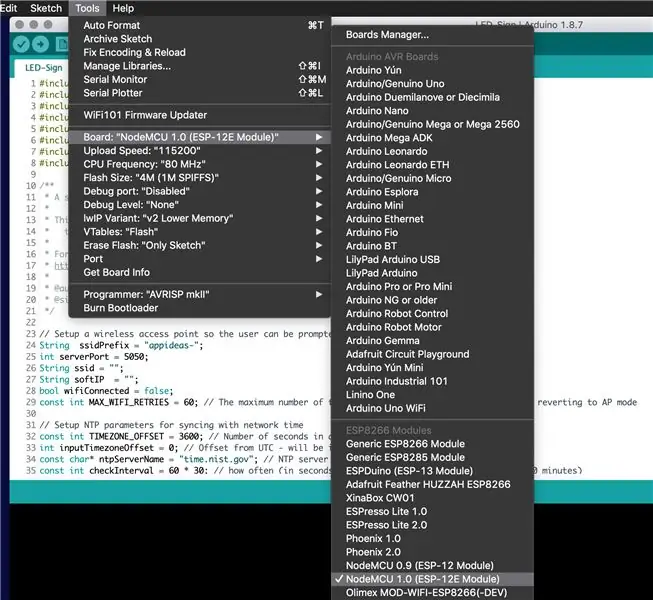
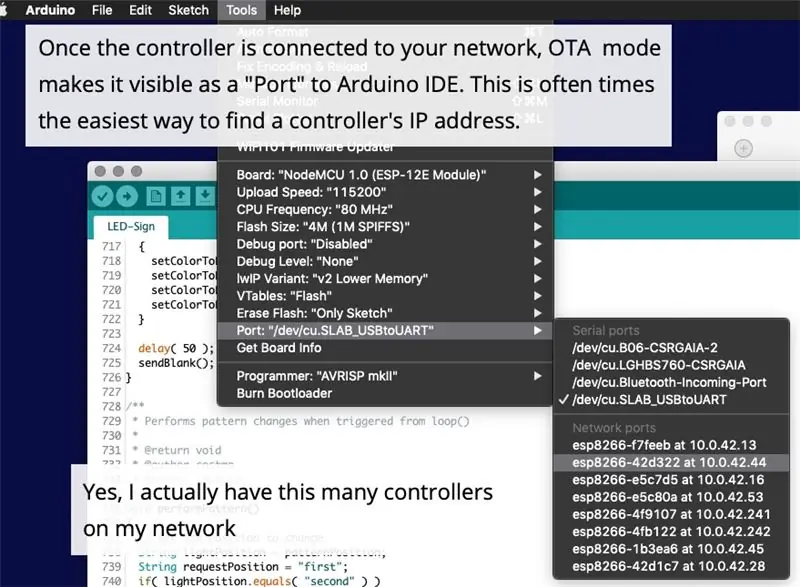
For fuldstændighedens skyld gentager jeg stort set disse instruktioner fra min tidligere Instructable. Jeg giver med vilje instruktioner til indlæsning af Arduino -kode, før jeg sikrer elektronikken eller tilslutter 12V -strømforsyningen for at undgå muligheden for ved et uheld at tilslutte NodeMCU -udviklingskortet til USB, mens det drives via Vin.
Hentning, installation og opsætning af Arduino IDE. Hvis du allerede har Arduino IDE installeret og konfigureret til at bruge et ESP8266 -kort, skal du downloade ZIP -filen herunder, pakke den ud og indlæse den medfølgende skitse på ESP. Ellers hent Arduino IDE herfra og installer det. Der er et par trin i at få ESP -kortet anerkendt af Arduino IDE. Jeg vil give dem i snævre punkter. Hvis du vil have en fuld forklaring på, hvad du laver og hvorfor, kan du læse om det her.
- Åbn Arduino IDE, og klik på Filer> Indstillinger (på macOS vil det være Arduino IDE> Indstillinger)
- Indsæt denne adresse i feltet Extra Boards Manager URLs:
- Klik på OK
- Tilbage i hovedskærmen til Arduino IDE skal du klikke på Værktøjer> Board> Boards Manager …
- Søg efter "esp8266", og når du finder det, skal du klikke på Installer og lukke vinduet Boards Manager
- Klik på Værktøjer> Board, og vælg NodeMCU 1.0 (ESP8266-12E Module)
- Klik på Værktøjer> Port, og vælg den USB -port, som ESP -kortet er tilsluttet
Du bliver nødt til at udføre de sidste to trin, hver gang du udvikler på en anden type Arduino -kort og skifter tilbage til ESP8266. Resten af det skal kun gøres én gang.
For at kompilere denne skitse skal du indlæse et par biblioteker i IDE'en, så klik på Sketch> Include Library og klik på ESP8266WiFi. Du skal indlæse følgende biblioteker på samme måde (Klik på Skitse> Inkluder bibliotek, klik derefter på bibliotekets navn): ESP8266mDNS, ESP8266WebServer, WiFi, ArduinoJson, EEPROM, ArduinoOTA. Hvis du ikke kan se nogen af dem på listen over biblioteker, finder du det ved at klikke på Skitse> Inkluder bibliotek> Administrer bibliotek og søge efter bibliotekets navn. Når du finder det, skal du klikke på Installer og derefter gennemgå trinene igen for at inkludere det i din skitse.
Kompilere koden og sende den til tavlen. Inden du gør dette, skal du kontrollere, at der ikke er strøm til Vin -pin på ESP -kortet, hvis du har installeret en spændingsregulator. Download zip -filen, der er inkluderet i dette trin (nedenfor), og pak den ud, eller hent den på github. (github -link) Tilslut dit ESP -kort til din computer via USB, vælg det korrekte kort og port via menuen Værktøjer, og klik derefter på knappen Upload. Se konsollen, og om lidt indlæses koden. Hvis du vil se, hvad enheden logger, skal du åbne Serial Monitor og indstille baudhastigheden til 57600. Skitsen er ikke særlig chatty, men den viser nogle statusoplysninger, f.eks. Enhedens IP -adresse.
For at tilslutte controlleren til dit netværk og få den konfigureret:
- Tænd for controlleren
- På din computer eller på en mobilenhed skal du oprette forbindelse til det WiFi -netværk, som controlleren opretter. Det vil oprette et netværk med et SSID, der begynder med "appideas-"
- Åbn en webbrowser, og gå til
- Angiv legitimationsoplysninger for at oprette forbindelse til dit netværk, og klik derefter på knappen TILSLUT
- Få den IP -adresse, der blev tildelt controlleren. Jeg beklager, at denne del ikke er lettere endnu. Hvis du ved, hvordan du kommer til din WiFi-routers DHCP-enhedsliste, vises WiFi-controlleren på den med et enhedsnavn, der indeholder "esp" og de fire tegn, der var efter "appideas-" i enhedens adgangspunkt-SSID. Arduino Serial Monitor viser også enhedens tildelte IP -adresse.
Hvis du vil vide, hvordan Arduino -koden fungerer, kan du læse om det på trin 4 i min tidligere Instructable. (Instructable link) That Instructable taler også om, hvordan du bruger en webbrowser til at teste dine lys og WiFi -controlleren, så hvis du bliver utålmodig ved at komme til mobilappinstallationen, kan du tjekke det ud.
Trin 5: Tilslut lys og strøm

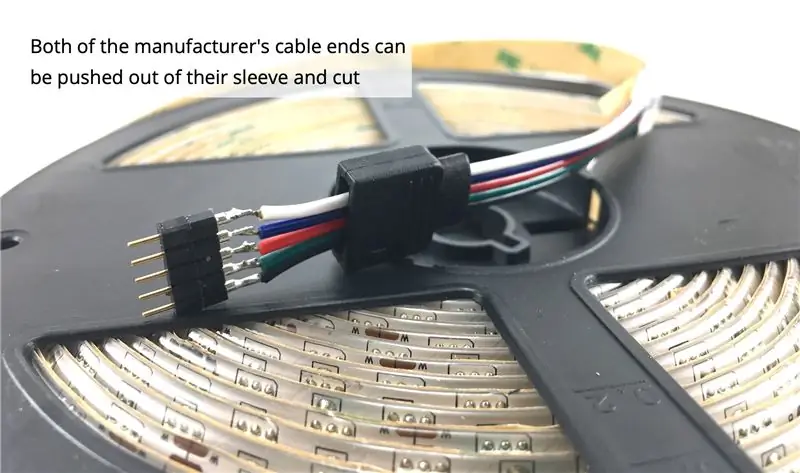

Igen vil jeg gentage en stor del af et af trinene i min tidligere Instructable.
Hvis du kun forbinder et eller to sæt lys, behøver du ikke lodde på lysstrimlerne. Tag et kig på det andet billede ovenfor. Skær simpelthen lysstrimlen et sted i midten, afskær de stik, der allerede er forbundet til forreste og bageste del af lysrullen, fjern enderne på ledningerne, og du er klar til at slutte den til din controller. Det er det. Bare led lysene til de relevante ledninger på controlleren, og du er færdig.
Hvis du har brug for mere end to sæt lys, eller du allerede har "høstet" producentens kabelender, skal du lodde ledninger direkte på strimlerne, og det kan være lidt svært. Der er allerede en virkelig god instruktion om emnet, så jeg vil udsætte det. Men inden jeg gør det, er der et par noter, som jeg gerne vil have, at du husker, mens du ser på disse instruktioner:
- Når du er færdig med at lodde til strimlen, skal du bruge et ohmmeter til at kontrollere, at du ikke ved et uheld har tilsluttet tilstødende puder. Bare tryk på ohmmeter fører til den første og den anden loddet puder for at kontrollere, at der ikke er nogen kontinuitet mellem dem, derefter den anden og tredje, den tredje og fjerde … Det er let at gå glip af (ikke se) en vildstreng af tråd, og det tager kun få sekunder at kontrollere, at der ikke skete noget dårligt.
- Vær særlig opmærksom på hans ledninger, fordi han ser ud til at have farverne rodet. Det, der faktisk er "forkert", er, at hans lysstrimmel har sine ledninger i en anden rækkefølge end det, der er typisk, men den 5-strengede ledning er normal.
-
Stærkt anbefalet: Brug flydende tape i stedet for at bruge krympeslange til at sikre forbindelsen (nær slutningen af instruktionsbogen). (Amazon -link) Dine forbindelser vil have betydeligt bedre isolation og vil være meget mere sikre. Jeg inkluderede billeder, men hvis du ikke har brugt Liquid Tape før, er processen ret simpel:
- "Glob" den på dine bare loddepunkter, og lad den trække ind i alle sprækker. Opbevar noget engang (en papirpose, sidste uges avis, en klud osv.) Under den. Påfør et tykt lag. Det er OK for lidt at dryppe af det. Derfor er der noget engangsprodukter under det. Sørg for, at alt, der blev loddet, er helt dækket og ikke er synligt, selv en lille smule. Sæt det på tykt. Sådan bliver det ikke.
- Lad det tørre i mindst 3-4 timer. Når det tørrer, vil det krympe, og det vil danne tæt omkring dine ledninger. Det er godt! Dine loddepunkter limes bogstaveligt talt på plads, og et lag gummi (-isk stof) isolerer hvert sted, væsken var i stand til at sive ind. Intet andet end en forsætlig eller voldelig handling eller kan afbryde forbindelserne eller forårsage kortslutning.
- Efter at de 3-4 timer er gået, tilsættes et andet lag og lad det tørre. Denne frakke kan være meget mere tynd. Det behøver ikke sive ind i noget - det er bare at forsegle og sikre det første lag. Efter at det andet lag er tørret, er det klar til brug.
Med alt det ude af vejen, her er linket til Instructable. (Instructables link)
Nu hvor der kommer ledninger fra dine lysstrimler, skal du slutte dem til de relevante ledninger på de 5-polede skrueterminaler. Hvis du har købt vores fremstillede printkort, er de mærket til dig. Hvis ikke, fra top til bund, er de i denne rækkefølge: hvid, blå, rød, grøn, sort (strøm).
Tilslut endelig strøm til printkortet ved at slutte 12V (eller 24V) strømforsyningen til den 2-polede skrueterminal. Den positive ledning er tættest på spændingsregulatoren, og den negative ledning er tættest på ydre kant af printkortet. Igen er disse mærket på det fremstillede printkort.
Trin 6: Fastgør elektronikken



Med projekter som dette har du højst sandsynlighed for fejl, hvis dele bevæger sig, er udsatte eller er løse, så det er vigtigt at sikre elektronikken.
Hvis du har en 3D -printer, skal du downloade STL -filerne herunder og udskrive dem. Den ene er basen og den anden er låget. Låget er ikke påkrævet. Start med at sikre strømforsyningen til et lille bræt med dobbeltsidet tape. Fastgør derefter elektronikmonteringsbasen til brættet med (2) #4 - 1/2 "træskruer. Til sidst fastgør du printkortet til basen med (3) #4 - 1/2" træskruer. Hvis du vil ændre sagen, kan Fusion 360 -filen også downloades herunder.
Hvis du ikke har en 3D -printer, anbefaler jeg at følge den samme grundlæggende procedure, kun at springe den 3D -printede base og låg over. Det er vigtigt at fastgøre printkortet til en ikke-ledende overflade, så at skrue det på et stykke træ vil fungere perfekt.
Bemærk, at orienteringen af basen og printet er vigtig, da de kun har skruehuller i tre hjørner. Jeg foretrækker at installere mine printkort orienteret som på billedet, fordi det forhindrer brugere i at tilslutte NodeMCU -udviklingskortet til USB, mens alt er sikret. Hvis du foretrækker lettere adgang til USB -porten (og du lover at være forsigtig og ikke tilslutte den, mens der går strøm til Vin), er der ingen skade ved at dreje den den anden vej.
Trin 7: Indlæs og brug mobilappen
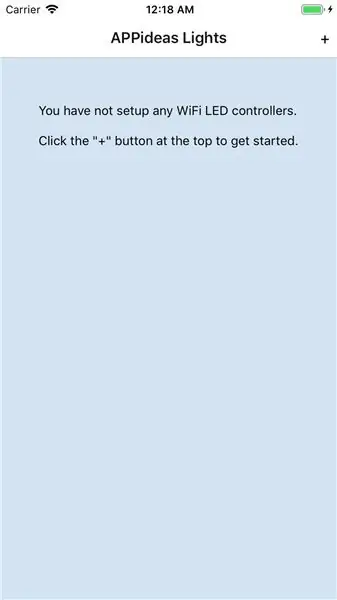
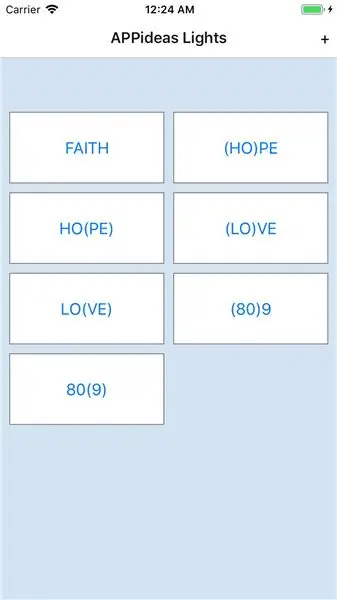
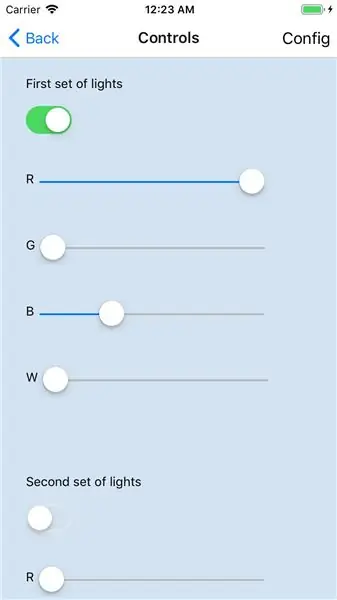
Nu skal du bruge dine lys!
Den nemmeste måde at få appen på er at downloade den aktuelle offentlige version fra din enheds appbutik.
- Link til iOS App Store
- Link til Android Play Butik
Når du har installeret appen, skal du gå videre til afsnittet "Brug af mobilappen"
Hvis du foretrækker at leve livet på kanten, kan du alternativt installere den nyeste udviklingsversion af appen fra kildekoden.
Du skal have et React Native udviklingsmiljø opsætning og arbejde. Instruktioner er tilgængelige her. (dokumentationslink) Når React Native er konfigureret til udvikling, skal du åbne en terminal og køre disse kommandoer:
mkdir app
cd app git klon https://github.com/appideasDOTcom/APPideasLights.git./ cd mobil-app/react-native/AppideasLights npm installation
For at installere til iOS skal du slutte din enhed til din computer og køre denne kommando:
react-native run-ios
Til Android skal du slutte din telefon til din computer og køre denne kommando:
react-native run-android
Hvis installationen af appen mislykkes første gang, skal du køre den sidste kommando en anden gang.
Brug af mobilappen
Første gang du åbner appen, vil din eneste mulighed være at tilføje controllere, så klik på knappen "+" i øverste højre hjørne for at gøre det. Klik på "Efter IP -adresse", og indtast IP -adressen på din controller, og klik derefter på Gem. Det er alt hvad du skal gøre. Hvis du har mere end én controller, kan du tilføje mere ved hjælp af knappen "+".
Appen er temmelig selvforklarende, når controllerne er tilføjet. For at styre lysene skal du trykke på knappen til controlleren (den viser IP -adressen for nu). Da hver controller kan håndtere to sæt lys, er der kontroller til stede for to. Hver enkelt har en vippekontakt for at slukke og tænde alle lysene med et tryk, og hver af farverne har sin egen skyder til at styre den farve individuelt.
Du kan konfigurere controlleren ved at trykke på knappen Config øverst til højre. På den skærm kan du give det et pænere navn, hvilket er det navn, du vil se vist på knappen, der vises på controllerlisten. Du kan også ændre IP -adressen, hvis din DHCP -server tildeler den en anden adresse, eller hvis du har indtastet den forkert. Endelig kan du helt slette controlleren fra appen. Dette fjerner ikke controlleren fra dit netværk - det sletter bare appens viden om det.
Trin 8: Lav noget fantastisk


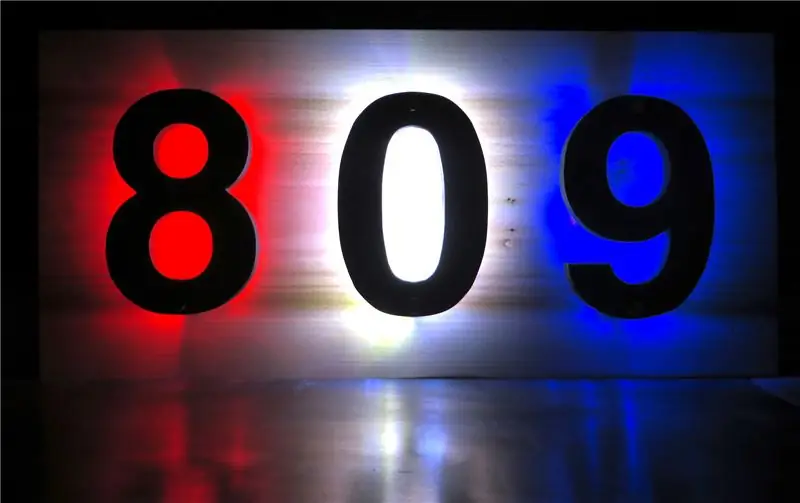
Det er det! Nu er det tid til at finde en applikation til dine lys. Jeg har lavet baggrundsbelyste skilte og skrev en instruks om emnet. (Instructables link)
Der er masser af gode ting, du kan gøre med disse lys, så brug din fantasi og tilføj billeder af dine projekter i kommentarerne. Jeg har arbejdet lidt med hardwaren, så nu er det tid til, at jeg arbejder på at foretage forbedringer af mobilappen.
Hav det sjovt!
Selvom dette begyndte som en instruerbar, er det blevet et igangværende projekt for APPideas. Vi opdaterer denne instruks fra tid til anden, men de nyeste oplysninger er altid tilgængelige på
Anbefalede:
ELEGOO Kit Lab eller hvordan man gør mit liv som udvikler lettere: 5 trin (med billeder)

ELEGOO Kit Lab eller lettere at gøre mit liv som udvikler lettere: Projektets mål Mange af os har problemer med mock-up omkring UNO-controllerne. Ofte bliver ledningsføring af komponenter vanskelig med mange komponenter. På den anden side kan programmering under Arduino være kompleks og kan kræve mange
Interaktiv LED -flisevæg (lettere end det ser ud): 7 trin (med billeder)

Interaktiv LED -flisevæg (lettere end det ser ud): I dette projekt byggede jeg en interaktiv LED -vægskærm ved hjælp af en Arduino og 3D -trykte dele. Inspirationen til dette projekt kom delvist fra Nanoleaf -fliser. Jeg ville komme med min egen version, der ikke kun var mere overkommelig, men også
ESP8266 RGB LED STRIP WIFI -kontrol - NODEMCU Som IR -fjernbetjening til Led Strip kontrolleret over Wifi - RGB LED STRIP Smartphone -kontrol: 4 trin

ESP8266 RGB LED STRIP WIFI -kontrol | NODEMCU Som IR -fjernbetjening til Led Strip kontrolleret over Wifi | RGB LED STRIP Smartphone -kontrol: Hej fyre i denne vejledning lærer vi, hvordan du bruger nodemcu eller esp8266 som en IR -fjernbetjening til at styre en RGB LED -strip, og Nodemcu styres af smartphone over wifi. Så dybest set kan du styre RGB LED STRIP med din smartphone
SmartCash: Lettere liv: 12 trin (med billeder)

SmartCash: Nemmere liv: Først og fremmest ville jeg lade det vide, at dette projekt blev lavet af: -Oriol García Martín-Alexander J. Magnusson Amorós (forlag, også kendt som SuperPollo) -Martí Solà Planagumà-Gerard Vallverdú MercadeDet har været af fælles overensstemmelse udgives af Alexan
Cheapy lettere laserbrænder: 8 trin (med billeder)

Cheapy Lighter Laser Burner: Her er verdens første laserlighter i BIC -stil! Butan er forældet. Tid til at bruge blå brændende lasere! Se videoen, og byg derefter din egen! ADVARSEL: Denne form for laser kan forårsage permanent beskadigelse af synet på mindre end et sekund. Kig ALDRIG på
