Indholdsfortegnelse:
- Trin 1: Trin 1: Installer kølelegemer
- Trin 2: Trin 2: Installer i kuffert
- Trin 3: Trin 3: Strøm
- Trin 4: Trin 4: Indsæt SD -kort
- Trin 5: Trin 5: Tilslutning af skærm
- Trin 6: Trin 6: Konfigurer input
- Trin 7: Trin 7: Installation af ROMS

Video: Raspberry Pi 3: Retro Arcade Emulator: 7 trin

2024 Forfatter: John Day | [email protected]. Sidst ændret: 2024-01-30 08:28

Min motivation for at gøre dette er manglen på teknologisk læsefærdighed i dagens verden. Selv med overflod af computere og små enheder er folk stadig meget uvidende om de grundlæggende funktioner i de ting, de bruger til hverdag. Jeg tror, at dette en dag vil indhente os, hvis vi ikke forstår de ting, vi bruger, ligesom din bil går i stykker, kan du ikke gøre noget, hvis du ikke har kendskab til biler, og du kan ikke være afhængig af en mekaniker. Den oprindelige motivation kom fra at se "Ben Heck Show", hvor han bygger mods og bærbare versioner af moderne videospilkonsoller. Jeg blev meget interesseret i tanken om at bygge din egen spillemaskine, især da jeg har bygget computere før og har spillet videospil hele mit liv. Bagefter begyndte jeg at undersøge hindbærpis og fandt ud af, at de var tilpasset mange ting, f.eks. Arkademaskiner og hjemmelavede GameBoys. Så jeg søgte vejledninger til at bygge mine egne og fandt ud af, at der allerede var lavet kits, da der er en anstændig følge på dette område, og her er vi.
Sæt:
Dette kit er det, jeg brugte, fordi prisen er moderat i forhold til de andre kits, og det leveres med et køligt etui til din Raspberry Pi sammen med 2 controllere og et SD -kort med et forudindlæst operativsystem. Så alt hvad du skal gøre er at downloade spil og overføre dem til SD -kortet.
Trin 1: Trin 1: Installer kølelegemer
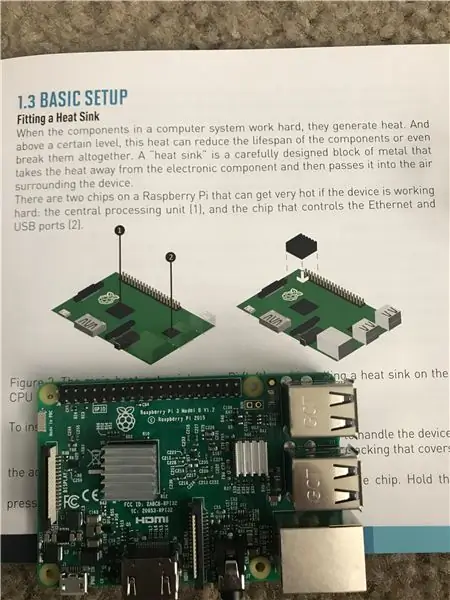
Når komponenterne i enhver computer fungerer, genererer de varme. Og over et bestemt varmeniveau kan dette reducere enhedens levetid eller endda direkte ødelægge enheden. En "kølelegeme" omhyggeligt bearbejdet metalblok designet til at sprede varme fra en elektronisk komponent og føre den ud i luften omkring enheden.
Trin 2: Trin 2: Installer i kuffert
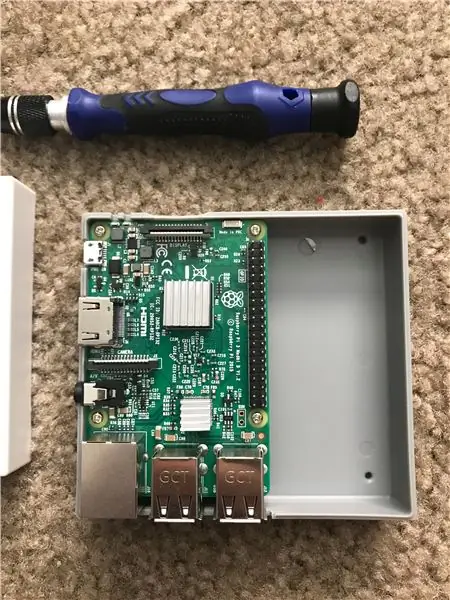


Vilros Retro -kabinet kommer fra hinanden i 2 dele.
Cirklerne på bundlinjen er op med skruerne på Raspberry Pi. Efter at have lagt den op, skal du sætte delen på og justere portene som vist på det andet billede.
Skru derefter de 4 huller i bunden med en lille stjerneskruetrækker.
Trin 3: Trin 3: Strøm

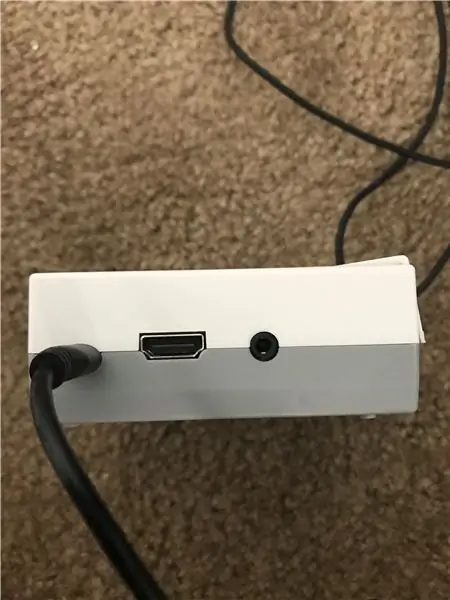
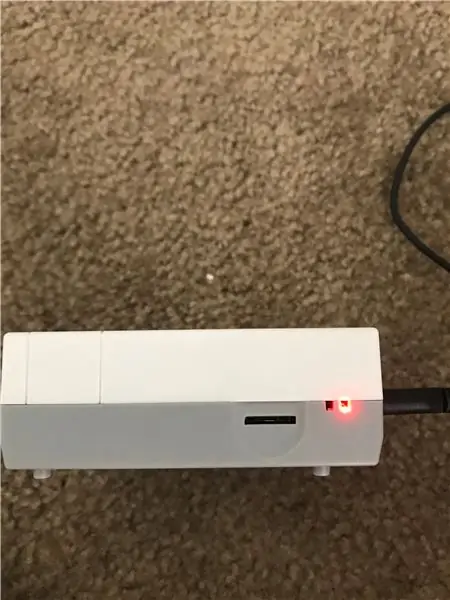
Tilslut A/C til Micro USB -strømadapteren i den viste port.
Efter indsættelse vises et rødt lys og lyser, hvilket angiver, at det er tændt.
Dette giver strøm til enheden, og fjernelse og tilslutning af dette kabel vil være metoden til at tænde eller slukke for systemet.
Trin 4: Trin 4: Indsæt SD -kort
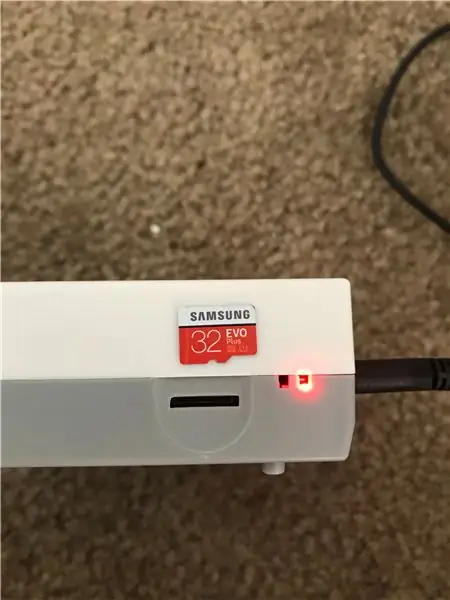
Sæt det medfølgende 32 GB Samsung EVO SD -kort i stikket ved siden af strømindikatoren.
Du vil gøre dette med den røde og hvide side nedad. Vær også forsigtig og skånsom, når du indsætter, fordi der ikke er nogen kliklåsemekanisme på denne version af Raspberry Pi, og disse SD -kort er meget skrøbelige af natur.
Trin 5: Trin 5: Tilslutning af skærm
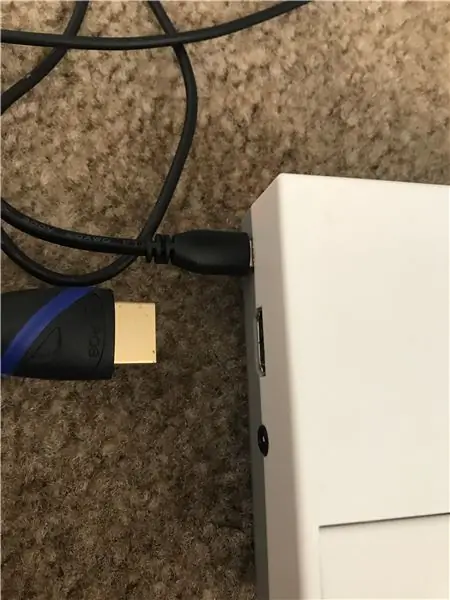
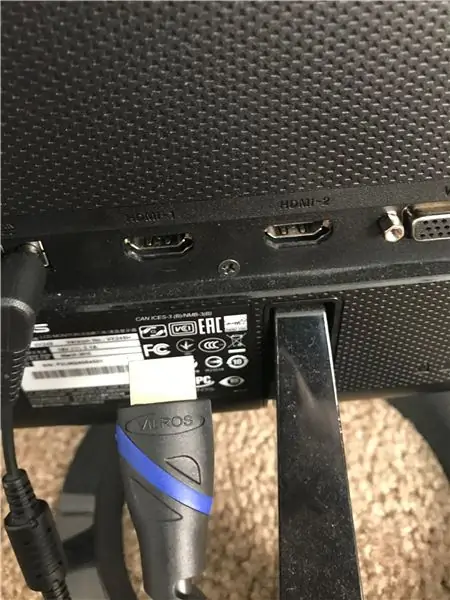
Slut det medfølgende HDMI -kabel til HDMI -porten ved siden af mikro -usb -strømporten.
Slut derefter den anden ende til dit fjernsyn, skærm osv.
Dette viser grænsefladen på Raspberry Pi, og du ville ellers ikke kunne interagere med det.
Trin 6: Trin 6: Konfigurer input
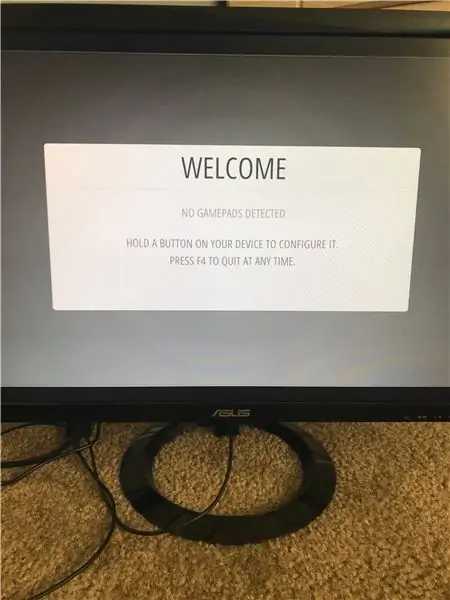

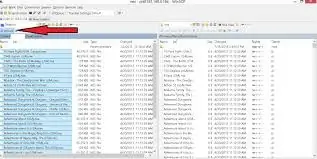
Raspberry Pi starter op på skærmen vist ovenfor.
Tilslut de 2 medfølgende controllere eller en hvilken som helst inputenhed, du foretrækker, og følg instruktionerne på skærmen for at kortlægge dine kontroller.
Sørg for ikke at rode dette op, fordi det vil være hovedkilden til at styre din Raspberry Pi, men du kan gå tilbage i indstillingerne og omkonfigurere om nødvendigt.
Trin 7: Trin 7: Installation af ROMS
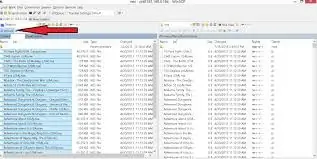
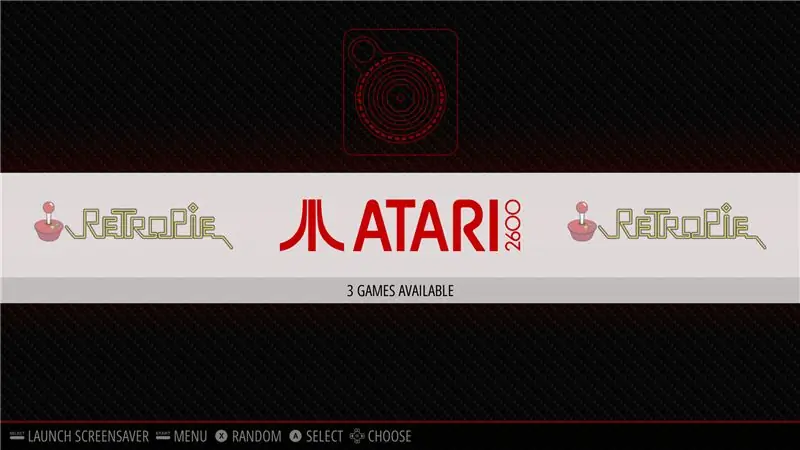
1. Sørg for, at din USB er formateret til FAT32
2. Opret en mappe kaldet retropie på din USB -stick
3. Slut den til pi'en, og vent på, at den er færdig med at blinke
4. Træk USB'en ud, og tilslut den til en computer
5. Føj ROM'erne til deres respektive mapper til deres konsol (i mappen retropie/ROM'er)
6. Sæt den tilbage i hindbær pi, og vent på, at den er færdig med at blinke
7. Du kan nu fjerne USB -nøglen.
8. Opdater emuleringsstationen ved at trykke på F4 eller genstarte dit system
9. Dine spil skal nu vises på hovedgrænsefladen under logoet på deres respektive konsol
ANSVARSFRASKRIVELSE: Jeg påtager mig intet ansvar for overtrædelse af love i din søgen efter at downloade ROM'er, da disse er intellektuel ejendomsret, lovligheden af enhver metode, du måtte bruge for at opnå dem, kan føre til juridiske konsekvenser.
At downloade ROM'er er kun lovligt for spil, du ejer, og det er det, jeg anbefaler, at du holder dig til.
Anbefalede:
Retro Arcade - (fuld størrelse drevet af Raspberry Pi): 8 trin

Retro Arcade - (Fuld størrelse drevet af Raspberry Pi): Først ville jeg takke dig for at have kigget på byggeguiden til dette Retro Arcade -system. Jeg tager en ældre arkadeboks og placerer den i et selvstændigt skab med en 24-tommer widescreen-skærm. Målinger på denne vejledning er grove at give dig
Retro CP/M Stand Alone Emulator: 8 trin

Retro CP/M Stand Alone Emulator: Dette projekt bruger VGA32 ESP v1.4 -modulet til at køre en kombination eller RunCPM og FabGL til at levere en stand alone computer, der kører et ækvivalent system til CP/M 2.2. Populær i 1980'erne som et operativsystem til små computere. Du kan gå tilbage i
2-Player Stand-Up Retro Arcade af Micro Center: 20 trin

2-Player Stand-Up Retro Arcade af Micro Center: Dit lokale Micro Center indeholder nu alt, hvad du har brug for til at lave dit eget Raspberry Pi-baserede Retro Arcade-kabinet. Sættene kan fuldstændigt tilpasses, inkluderer kabinet, Raspberry Pi, knapper, joysticks, lyd- og videotilbehør og mere. Det
Raspberry Pi Gaming Emulator Instruktioner: 7 trin

Raspberry Pi Gaming Emulator Instruktioner: Alle elsker at spille. Selv når vi gør et seriøst arbejde. Og det er naturligt, fordi alle fortjener at hvile, fritid eller fritid. Og selvfølgelig kan vi næsten ikke nægte os selv at have spillet vores yndlingsspil. Jeg husker dengang, hvor nogle typer
Kør dine Steam -spil på Retro Arcade Kit med Raspberry Pi: 7 trin

Kør dine Steam -spil på Retro Arcade Kit med Raspberry Pi: Har du en Steam -konto med alle de nyeste spil? Hvad med et arkadeskab? Hvis ja, hvorfor ikke kombinere dem begge til en fantastisk Steam Streaming -spillemaskine. Takket være folkene på Steam kan du nu streame de nyeste spil fra din pc eller Ma
