Indholdsfortegnelse:
- Trin 1: Materialer
- Trin 2: Lad os bygge
- Trin 3: Tilslutning af lysdioder og knapper
- Trin 4: Tilslutning af LCD -skærmen
- Trin 5: Tilslutning af højttaleren
- Trin 6: Tilslutning af de resterende to knapper
- Trin 7: Tid til kode
- Trin 8: Det er fuldført
- Trin 9: Ekstra funktioner og sidste tanker
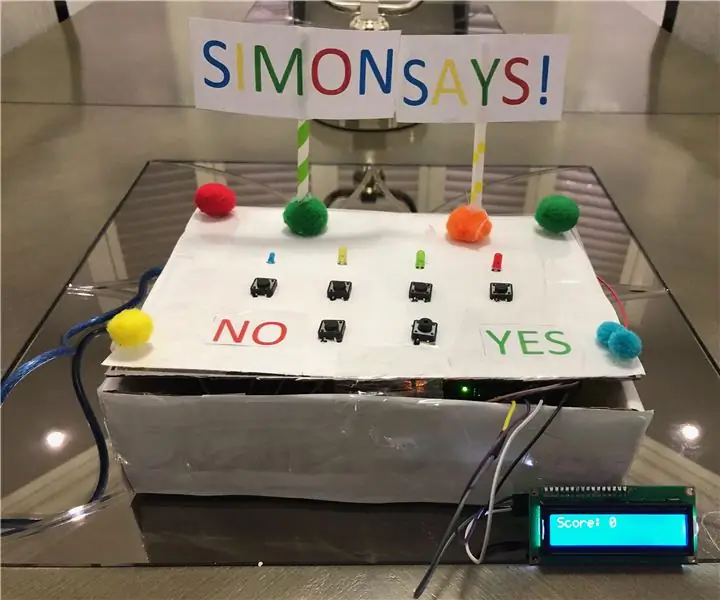
Video: Simon siger med LCD -skærm: 9 trin (med billeder)

2024 Forfatter: John Day | [email protected]. Sidst ændret: 2024-01-30 08:28
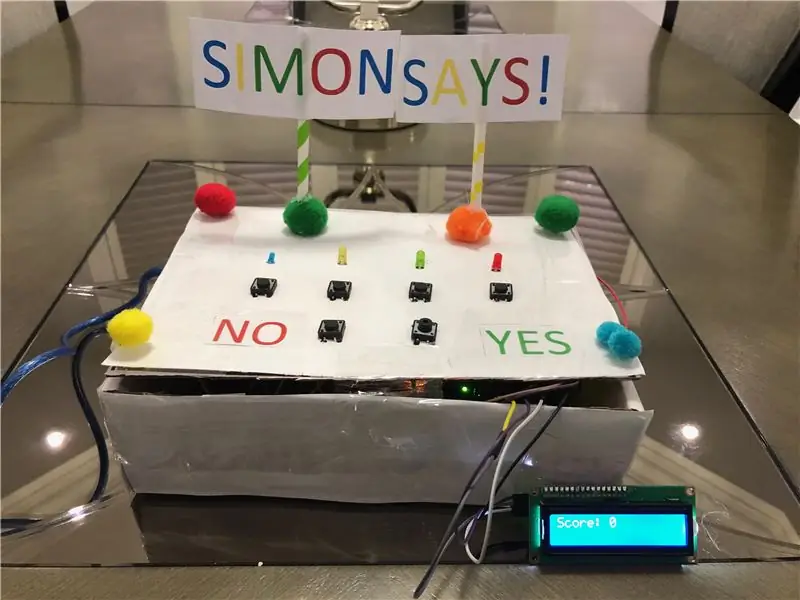


Intro
Har du altid ønsket at oprette et Arduino -projekt, der er et, virkelig sjovt at lege med, og to, let at bygge. Se ikke længere. Hej der og velkommen til min instruktør. Her vil jeg lære dig at oprette et Simon Says -spil med et LCD -display.
Ide
Da jeg ledte efter et projekt at lave til min afsluttende evalueringsopgave for computerteknik, gav min lærer min klasse nogle ideer til at lave til et projekt. En af hendes ideer var at skabe Simon Says. Simon siger, at det altid var et spil, jeg havde elsket, da jeg var lille. Tilbage i børnehaven ville mine klassekammerater og jeg have det så sjovt at spille dette spil. Ved at forstå den glæde, jeg fik ved at spille dette spil, gik jeg videre og besluttede at lave dette projekt, men jeg ville tilføje lidt ekstra til projekterne, så jeg brugte et LCD -display til at vise brugerens score og give besked dem, når de taber runden.
Forskning
Hvis du er nybegynder, kan det være lidt svært for dig at oprette dette projekt, da du får brug for en grundlæggende forståelse i opbygning af kredsløb, men bare rolig. Du kan stadig lave dette projekt. Jeg så et par videoer for virkelig at inspirere mig til, hvad jeg specifikt ville have til mit projekt, og hvordan jeg skulle gå videre og gribe det an. Her er en fantastisk video, der virkelig fik mig til at forstå dette projekt.
Video
Trin 1: Materialer



Her er en liste over alle de materialer, der er nødvendige i dette projekt. Der vil også blive leveret et link, så du kan købe denne vare.
- Arduino UNO
- 16x2 LCD -skærm
- 1 rød LED
- 1 Blå LED
- 1 grøn LED
- 1 gul LED
- Trykknapper (skal bruge 6)
- 8 ohm højttaler
- 330 ohm modstande (skal bruge 4)
- USB 2.0-kabel Type A-han til B-han
- Brødbræt
- Mand til hun ledning (skal bruge 4)
- Masser af Jumper Wires
Samlede omkostninger: $ 73,72
*Tip- Hvis du ikke ved, hvordan materialet ser ud, er billederne i rækkefølge på listen, der er givet til dig
Trin 2: Lad os bygge
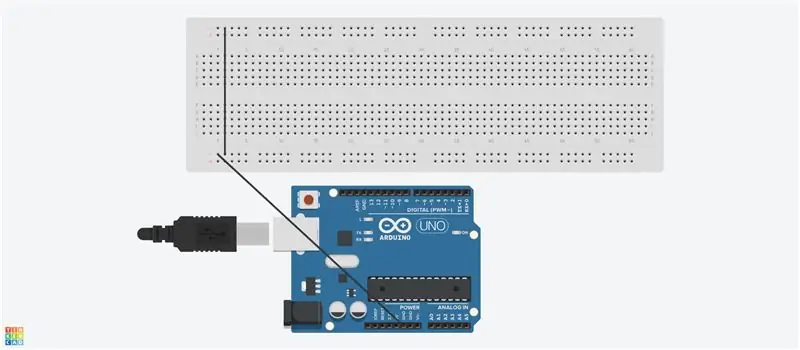
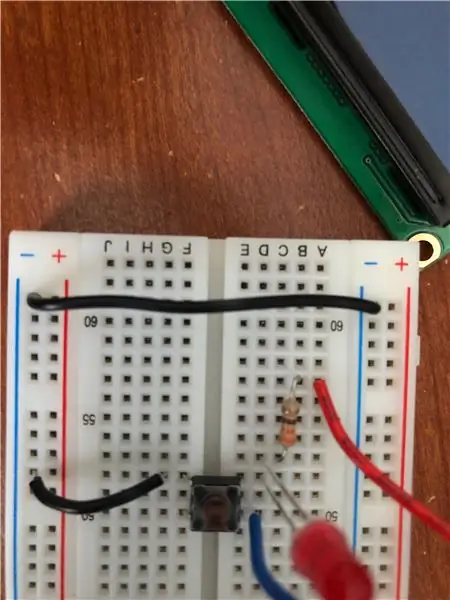

Først og fremmest, tag et jumperkabel og tilslut det til jordstiften på Arduino Uno. Med den anden ledning af jumperkablet skal du slutte det til jordskinnen på brødbrættet. Nu efter at have afsluttet dette, skal du få et jumperkabel og tilslutte det til begge jordskinner på brødbrættet. Ved at gøre dette modtager begge jordskinner på brødbrættet jorden.
Se billedet og Tinkercad -skitsen for at se, hvordan du vil forbinde ledningen til jordskinnen
Trin 3: Tilslutning af lysdioder og knapper
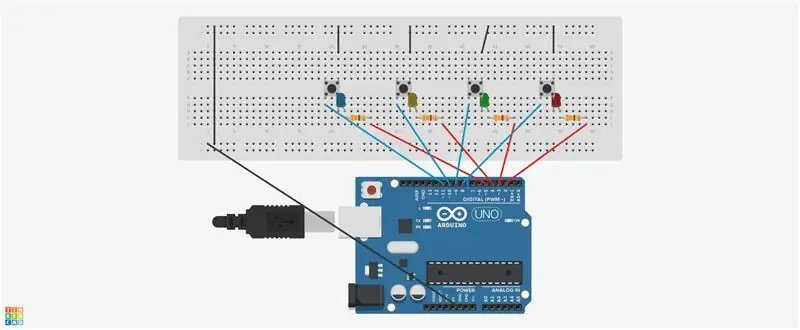
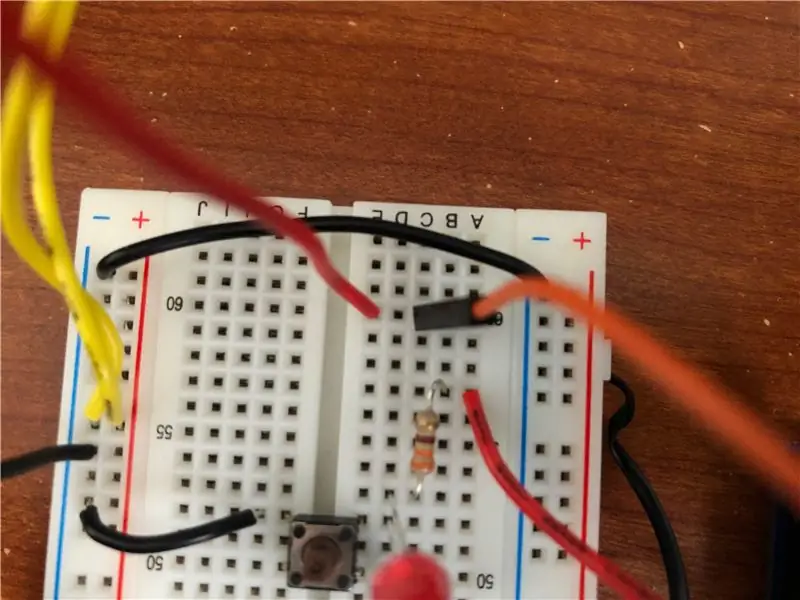
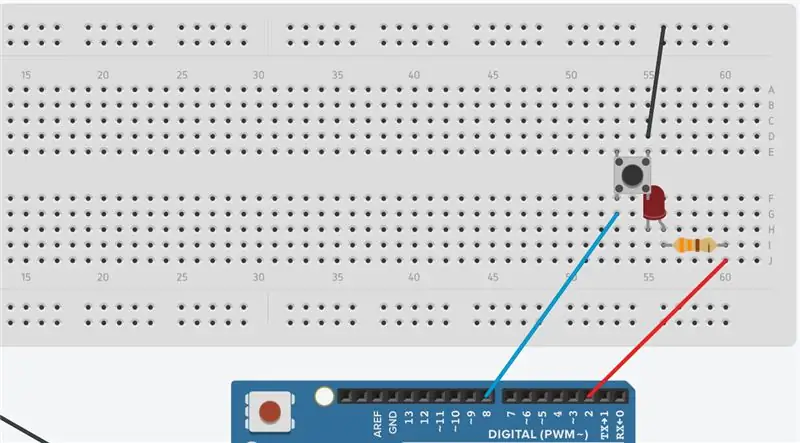
Formål
Det næste trin er at tilslutte LED'erne og deres trykknapper. Kabelføring af disse komponenter er afgørende for dette projekt, da vi har brug for en eller anden måde at give brugeren mulighed for at matche den farvekombination, der præsenteres for dem. Når programmet får en tilfældig LED til at tænde, klikker brugeren på en bestemt knap for at udsende en farve (r), der er nøjagtig den samme, som programmet udsendte.
Byg
Lad os først koble den røde LED. Først skal du skaffe en jumper wire og tilslutte den til digital pin 2. Med den anden ledning på jumper wire, skal du slutte den til en hvilken som helst række på brødbrættet, helst yderst til højre, så kredsløbet er meget pænere. Med jumperkablet, der er forbundet til brødbrættet, får du en 330-ohm modstand, og tilslut en af dens ledning med samme række som jumperkablet. Med modstandens anden ledning tilsluttes anoden (det lange ben) på den røde lysdiode på den samme række af ledningen i den modstand. Nu med katoden (kort ben) på LED'en, sæt den i serie med en knap. Vi gør dette, fordi vi ønsker, at knappen skal have mulighed for at styre LED'en. På den modsatte side af knappen, få en jumper wire og forbinde den med jordskinnen og rækken, der holder knappen bly. Nu har du to af de fire afledninger på knappen forbundet til en slags kilde. Med den ledning, der er tilbage af den, der er tilsluttet LED'en, får du en jumper wire og tilslutter den til digital pin 8. Du har nu tilsluttet den første LED. Gør det samme med de andre lysdioder og knapper. Her er en liste over, hvilken digital pin du skal tilslutte lysdioder og knapper.
Grøn LED - 3
Knap 2-9
Gul LED -4
Knap 3-10
Blå LED -5
Knap 4 -11
*Tip- Tilslut hver LED og knap ONE BY ONE. Gør det ikke på én gang, da det gør det sværere for dig at koble alt
Se billedet og Tinkercad -skitsen for at se, hvordan du vil forbinde lysdioder og knapper
Trin 4: Tilslutning af LCD -skærmen

Teori
LCD -skærmen (Liquid Crystal Display) er et elektronisk displaymodul, der er i stand til at producere en række tegn til en bruger. 16x2 LCD -displayet, det display, du skal bruge til dette projekt, kan vise 16 tegn pr. Linje, hvor displayet har to linjer. Denne LCD har to registre, nemlig kommando og data. Kommandoregistret gemmer kommandoinstruktionerne, der er givet til LCD'et. En kommando er en instruktion, der gives til LCD om at udføre en foruddefineret opgave som at initialisere den, rydde dens skærm, indstille markørposition, kontrollere display osv. Dataregistret gemmer de data, der skal vises på LCD'et.
Formål
LCD -displayet viser introdelen af projektet, spillerens score, en meddelelse, der angiver, hvornår spilleren tabte, og en meddelelse, der spørger dem, om de vil spille i begyndelsen.
Byg
På bagsiden af LCD -displayet vil du bemærke fire ledninger. Der vil være en GND, VCC, SDA og SCL. Til VCC skal du bruge en han -til -hun -ledning til at forbinde VCC -stiften til 5v -stiften på Arduino. Dette giver 5 volt til VCC -ledningen. For GND -ledningen skal du slutte den til jordskinnen med en han -til -hun -ledning. Med SDA- og SCL -lederne tilsluttes den til en analog pin med en han til femal ledning. Jeg sluttede SCL -pin til analog pin A5 og SDA pin til analog pin A4.
Trin 5: Tilslutning af højttaleren

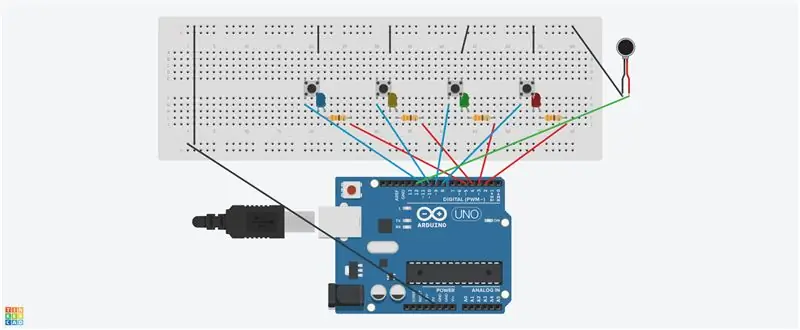
Teori
En højttaler konverterer elektricitet (input) til lyd (output), men hvad repræsenterer de 8 ohm. Det repræsenterer højttalerens impedans. Højttalerimpedans, ofte kaldet højttalermodstand, er den modstand enhver højttaler giver til strømmen og spændingen, der påføres den. Højttalerimpedans er ikke en indstillet værdi, fordi den ændres baseret på frekvensen af det signal, der sendes til den. Så du ville have noget, der kaldes nominel impedans. Denne værdi er dybest set den laveste mængde, som højttaleren vil falde ned til i modstand mod den elektriske belastning, der påføres på en given frekvens.
Formål
Formålet med højttaleren er at gøre spillet mere sjovt og engagerende. I begyndelsen, efter at du har sagt, at du vil spille spillet, begynder en række lyde at spille for at fortælle dig, at spillet er begyndt. Lyde afspilles for at fortælle dig, når du har gennemført en runde, og vil også give dig besked, når du taber.
Byg
Når du ser på bagsiden af højttaleren, vil du bemærke to ledninger forbundet til noget loddetin. Den ene ledning tilsluttes strøm (vil blive angivet med + -tegn), og den anden ledning vil blive forbundet til jord (vil blive angivet med - tegn). Med ledningen, der er tilsluttet strøm, skal du sætte denne ledning i digital pin 12. Tilslut jordledningen til højttaleren i jordskinnen.
Se billedet og Tinkercad -skitsen for at se, hvordan du vil forbinde højttaleren
Trin 6: Tilslutning af de resterende to knapper
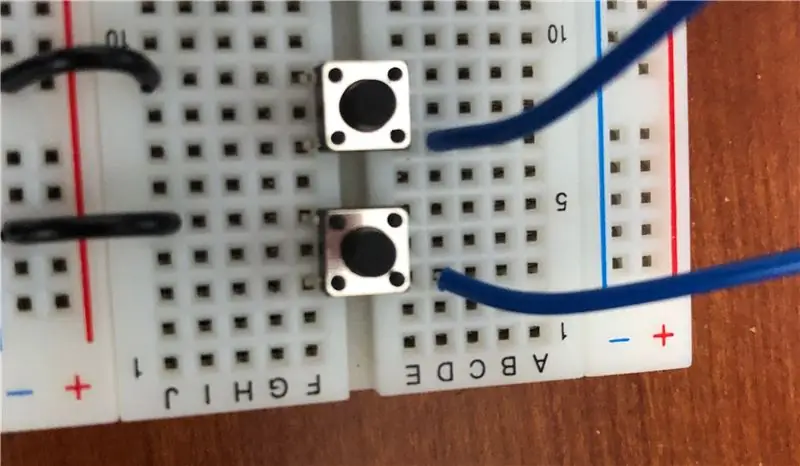
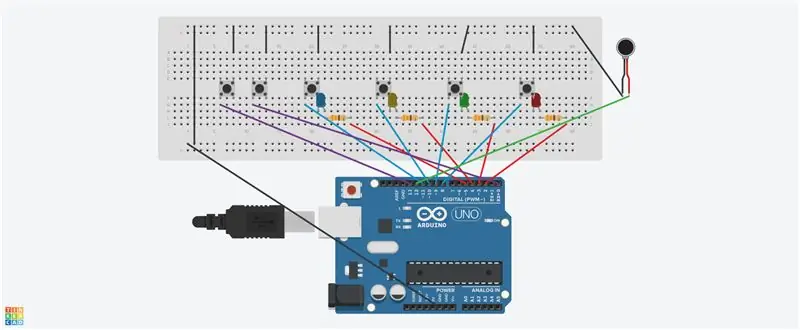
Formål
Når spillet begynder, vises der en meddelelse på LCD -displayet, der spørger brugeren, om de vil spille spillet. Knapperne bruges til at give brugeren mulighed for at vælge, om de vil spille. Når du klikker på en af knapperne, starter spillet. Ellers, hvis der klikkes på den anden knap, vises en meddelelse. Denne besked er "Se dig senere".
Byg
Placer en knap på brødbrættet helst på venstre side, da det vil gøre brødbrættet pænt. Få en jumper wire og tilslut den til digital pin 13. Med den anden ledning af jumper wire, tilslutte den i samme række som en knap. Få en anden jumper wire og tilslut den til jordskinnen. Tilslut den anden ledning på jumperwiren til den modsatte række, hvor knappen er placeret. Gør det samme med den anden knap. Brug digital pin 0 til den anden knap.
Se billedet og Tinkercad -skitsen for at se, hvordan du vil forbinde disse knapper
Trin 7: Tid til kode
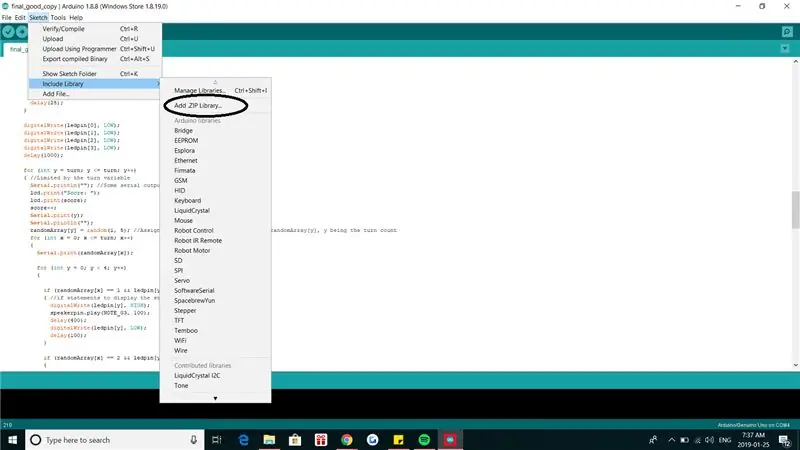
Det er endelig tid til at kode dette spil. Vi kommer til at kombinere alt det, vi lige har tilsluttet, til et program, så vi kan få selve spillet til at fungere. Inden vi begynder, skal du downloade nogle biblioteker for at få koden til at fungere. Klik på de downloadbare filer for at downloade bibliotekerne.
For at registrere disse biblioteker i Arduino -kodningsprogrammet skal du klikke på "Skitse" fra hovedmenuen. Når du gør det, vil du bemærke fanen "Inkluder bibliotek". Klik på det. Efter at have gjort det, vil du se "tilføj. ZIP -bibliotek". Klik på det, og klik på den zip -mappe, du downloadede. Efter at have gjort alt det, vil Arduino -kodningsprogrammet have de biblioteker, du lige har fået.
Jeg havde mange problemer med at få mit program til at fungere, hvad angår kodning af det. Så meget, at jeg ville give op på et bestemt tidspunkt. Der er masser af sløjfer og funktioner, der let kan forvirre en forfatter. Min lærer og venner fortalte mig ikke at give op, da jeg allerede havde lagt al den indsats, jeg kunne for dette projekt. Så jeg gav ikke op. Så efter begyndte jeg faktisk at forstå koden, da jeg tog mig tid til at forstå, hvad der egentlig foregik i programmet. Inden du spiller spillet, skal du undersøge koden og sikre dig, at du forstår, hvad der foregår i koden. Det vil hjælpe dig meget, fordi ved at forstå koden, vil du let kunne inkludere nye ting i dit spil.
Klik her for at se koden
Trin 8: Det er fuldført
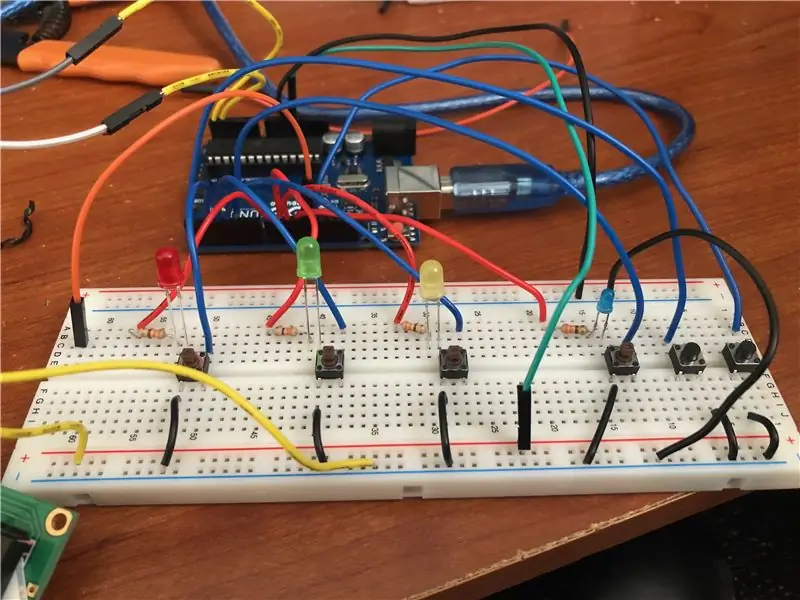
Det er endelig færdigt. Godt arbejde! Nu kan du endelig spille spillet.
Trin 9: Ekstra funktioner og sidste tanker
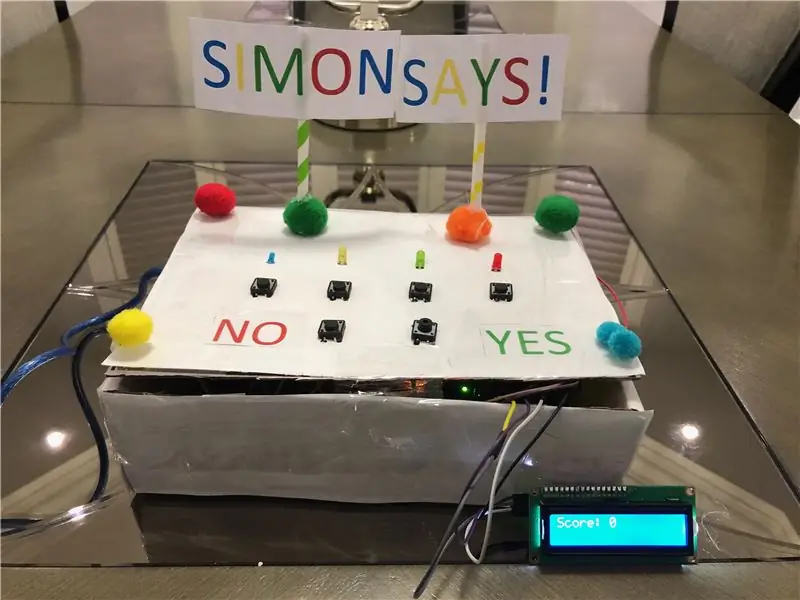
Selvom dette er gjort, er der stadig så meget, du kan gøre med det. For eksempel kan du placere dette projekt i en kasse og gøre det mere tiltalende. Eller du kan tilføje en RGB -led for at lade brugeren vide, hvornår de gennemførte en runde, eller når de taber. Der er stadig så meget du kan gøre med dette projekt. Det jeg gjorde var at give dig grundlaget for din store idé.
I sidste ende er jeg virkelig glad for, at jeg valgte at oprette dette projekt til min sidste evaluering. Jeg havde en god tid med at lave dette projekt og spille det med mine venner. Den glæde, som jeg engang havde mistet for Simon Says, er kommet tilbage efter lang tid. Jeg håber, at du får den samme lykke, som jeg fik ved at spille og lave dette projekt. Del venligst dette projekt med dine venner og familie, og tak fordi du læste min instruktive.
Anbefalede:
Simon siger spil: 13 trin
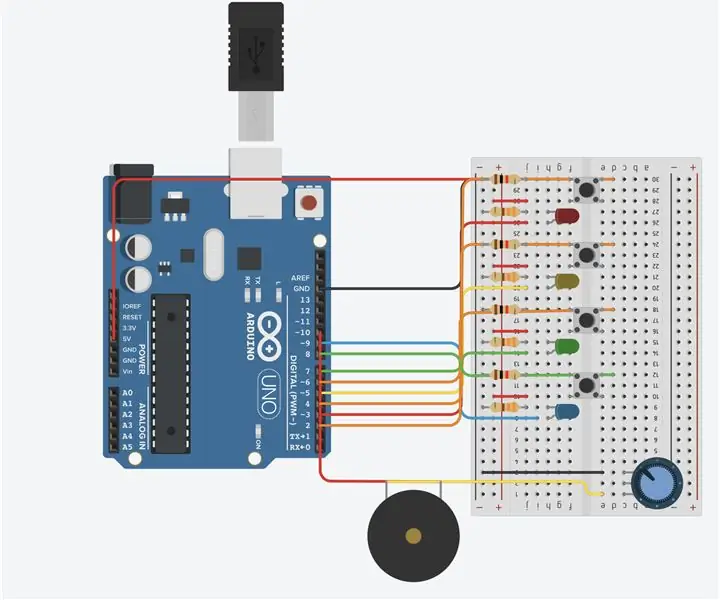
Simon Says Game: Velkommen til mit Simon siger spil !! Dette uoverskuelige vil lede dig igennem for at oprette et Simon siger spil på tinkercad
Simon siger Memory Game: 4 trin
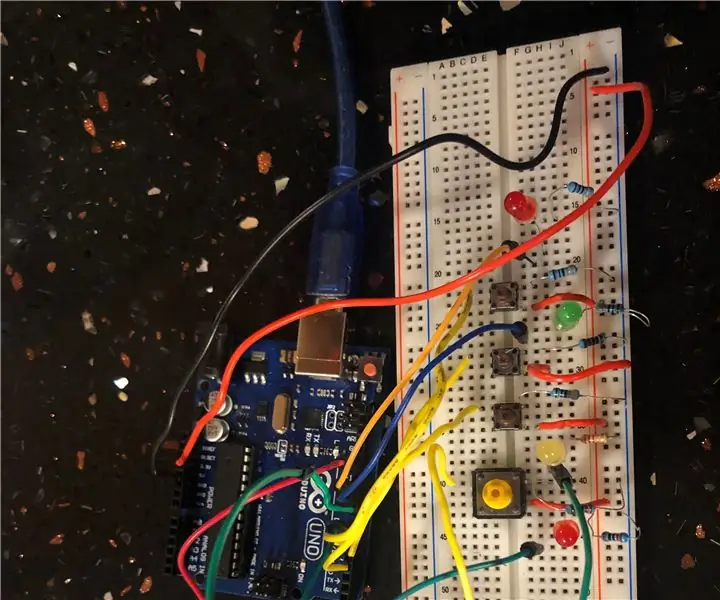
Simon Says Memory Game: Dette er et spil, som mange af os elsker og husker fra vores barndom. Vi bringer ikke kun de nostalgiske minder tilbage, men vi tilføjer det videre til computerteknikverdenen! Dette spil består af forskellige niveauer, hvor lysdioderne med
Simon siger: 3 trin
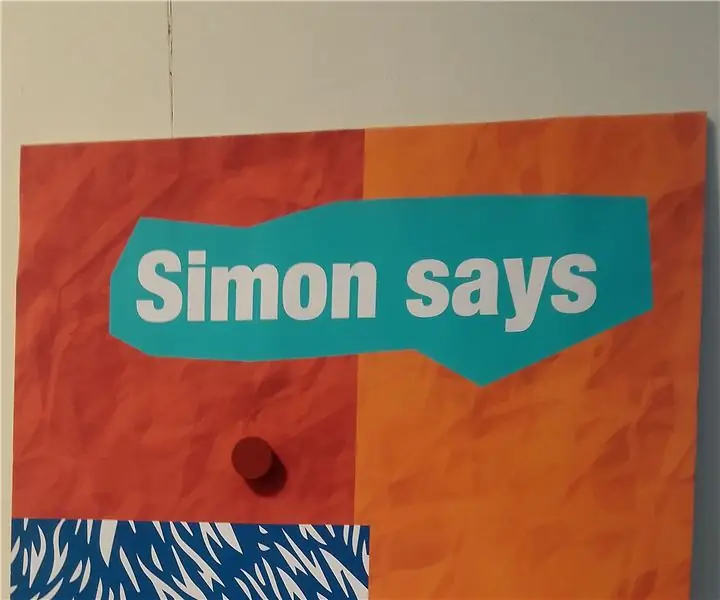
Simon Says: Denne instruerbare er skrevet på hollandsk. Vores seminar 'Happy Hacking' på HKU har vi lavet et soundboard, der er baseret på det spil, Simon siger. Dør på en knap, der kommer til at lyde. Hver knap har en egen lyd. På
Computer Engineering Final Simon siger spil: 3 trin
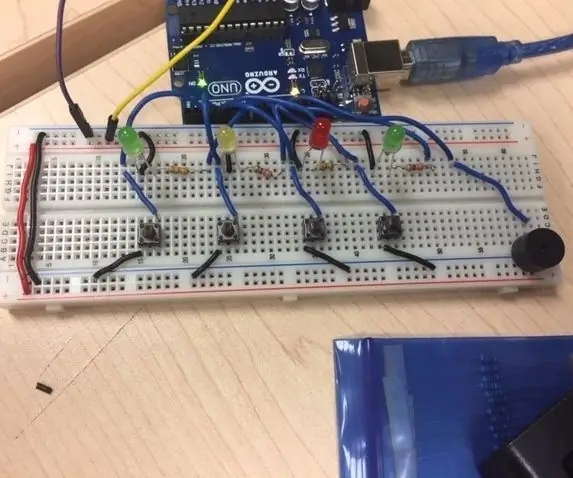
Computer Engineering Final Simon Says Game: My Idea: My project is the Simon Says Game. I dette spil er der fire lysdioder og fire knapper. Musik afspilles fra summeren, mens LED'erne lyser, der matcher musikken. Så starter spillet. En LED vil lyse, og du skal klikke på rumpen
Simon siger spil med Arduino: 5 trin

Simon Says Game With Arduino: DIY Simon Says Game with Arduino, jeg vil vise dig, hvordan du laver et Simon Says Game ved hjælp af en Arduino, det er meget enkelt, jeg sagsøger Arduino Nano, Abonner min YouTube -kanal
