Indholdsfortegnelse:
- Trin 1: Delelisten
- Trin 2: Fremstilling af kabinettet og montering af hardware
- Trin 3: Klargøring af knapperne
- Trin 4: Montering af knapper og joystick
- Trin 5: Opsætning af lydsystemet
- Trin 6: Opsætning af LaunchBox
- Trin 7: Diverse ting

Video: PC -drevet Bartop Arcade Machine Kører LaunchBox: 7 trin

2024 Forfatter: John Day | [email protected]. Sidst ændret: 2024-01-30 08:28


BarCade -maskinen er en arkade, indbygget i Windows 10 med Big Box, der kan spille nogle af de største retrospil nogensinde! Sonisk? Forstået. Pokemon Pinball? Det har vi. Street Fighter? Kontrollere. Og så meget mere. BarCade kan opfylde mange af dine spilbehov med konsoller som GameBoy, NES og endda Windows -spil, alt sammen med retro -arkadefølelse. Mange af spillene understøtter også multiplayer, så du, dine venner og familie kan spille og konkurrere mod hinanden med klassiske knapper og joystick -funktioner. Interfacet kan også tilpasses fuldstændigt, så det passer til dine grænsefladebehov. Du kan tilføje flere emulatorer end lagerproduktet, da alle emulatorer, der kører på vinduer, også kører på arkaden, takket være den er bygget af Windows 10.
Trin 1: Delelisten
Bare for at du først og fremmest ved, hvor meget dette skulle koste, lagde jeg lidt over $ 200 CAD i min arkademaskine ved at bruge for det meste brugte dele og ting, jeg havde liggende, men for de fleste mennesker tror jeg, at omkostningerne skulle være omkring $ 300- $ 600+ afhængigt af hvor fancy du vil have det, samt hvor kraftfuld en computer du vil have.
Liste over dele og værktøjer:
-
En Windows XP eller højere pc
- Minimumspecifikationer: Core 2 Duo, 1 GB RAM og et dedikeret grafikkort 8600gt eller bedre
- For Windows -spil få de anbefalede specifikationer for spillet
- Jeg bruger en AMD Phenom ii X2 245 overclocked @ 3.66 GHz, GeForce GTX 560 og en 1 TB harddisk
- En 4: 3 LCD -skærm i størrelsesforhold anbefales, men andre fungerer. En gammel rørskærm eller tv kunne fungere, men kabinettet er ikke designet til en skærm med rørskærm
- Arkade knap kit. Dette er den, jeg brugte, og sælgeren har andre. Dette er også en god sælger
- Joystickforlænger. Joysticket, jeg brugte, var lidt for kort til min smag.
- Grundlæggende træbearbejdningsværktøjer som en stiksav, håndsav, trælim, hammer og søm til at bygge skabet. Du kan alternativt købe et færdiglavet kabinet fra et sted som eBay eller købe en gammel arkademaskine og tømme indvendige dele
- En power bar
- 2 højttalere. Jeg bjærgede min fra et sæt mellemhøjttalere i mellemklassen
- Dual channel 15 watt forstærker. Hvis du kan redde et par højttalere, der allerede har en forstærker indbygget, er dette ikke nødvendigt
- 5-18 volt vægadapter til lydforstærker. Jo højere spænding jo højere effekt og derfor vil højttalerne være højere
- Loddekolbe
- Sidekuttere
- Tråd
- Håndværkskniv
- Valg eller maling efter eget valg
- Træskruer
- PCIe eller USB internetadapter til trådløst internet eller ethernetkabel til internet via kabel
- Rotary værktøj
- Dobbeltsidet tape
Trin 2: Fremstilling af kabinettet og montering af hardware




Du bør følge den video, jeg har linket til at lave kabinettet, da jeg lige besluttede at gå efter det, og jeg ville ønske, at jeg faktisk havde set denne video, fordi min sag ikke blev så god, som jeg havde håbet.
Jeg brugte kabinetdesignet fra videoen og har leveret download, men du kan også få det fra dette websted, som har nogle flere oplysninger om brug af en Raspberry PI i stedet for en pc, hvis du er interesseret.
En forskel, jeg gerne vil påpege, er, at det ikke skulle være nødvendigt at udføre alle de komplekse knapledninger i videoen, hvis du vælger at bruge det samme knapsæt, som jeg gjorde. Alle knapperne tilsluttes et controller-kort og har præfabrikerede ledninger.
På en sidebemærkning har jeg personligt brugt de arkademaskiner, der blev brugt i denne video, og jeg vil meget anbefale, at du ikke monterer nulstillingskontakten på et let tilgængeligt sted, så den person, du spiller med, ikke bare nulstiller maskinen, når de er taber.
Jeg har også inkluderet nogle layout til bundkortets placering, strømforsyning, harddisk og strømstang. Det første er det layout, jeg valgte at bruge, men nogle af de andre layouter kan spare plads og give plads til alt andet, du måske vil lægge i skabet.
For faktisk at montere delene brugte jeg de korteste træskruer, jeg havde på det tidspunkt til at montere bundkortet, men de var stadig for lange, så jeg brugte et roterende værktøj til at afskære alle enderne af skruerne, hvor de kom ud gennem bunden. Til strømforsyning og harddisk skal du bare bruge noget anstændigt stærkt dobbeltsidet tape. Hvis ligesom mig, hvis harddisken ikke er flad i bunden, skal du bare sandwich harddisken mellem to ting og bruge skumtape på siderne af harddisken for at holde den på plads. Endelig kan strømstangen enten dobbeltsidet tapes ned eller skrues ned ved hjælp af vægmonteringshullerne, nogle af dem har i bunden.
Trin 3: Klargøring af knapperne



Først og fremmest efter at have sørget for, at alt gjorde det sikkert fra Kina, var det tid til at forbinde de medfølgende ledninger til knapperne. Pakken skal indeholde et sæt instruktioner, der viser, hvilke farveledninger der forbinder, hvor på LED -belyste kontakter. Hvis du ikke har disse instruktioner, eller hvis de er beskadigede, har jeg inkluderet en fotokopi.
Når du har tilsluttet alle ledninger, vil du bemærke, at der stadig er en og to afspillerknapper tilbage, og propperne passer ikke ind i controllerkortet. Du bliver nødt til at afskære en af fanerne på stikket, så det kan passe ind i en af de 3 -benede stik på kontrolkortet og bruges som en standardindgangsknap. Jeg har inkluderet billeder, der viser dette. Hvis du ønsker at bruge disse knapper som en af specialfunktionerne på controller -kortet (Auto, Clear, Turbo eller Mode), behøver du ikke at ændre stikket. Flere oplysninger om specialfunktionerne kan findes på linket nederst i dette trin.
Nu er det tid til at teste alle knapper og joysticks. Tilslut som muligt af knapperne og joysticksne efter behov til de to controllerkort, og tilslut dem derefter til en computer. Du vil muligvis bemærke, at nogle af knapperne sandsynligvis ikke lyser. Dette skyldes, at nogle lysdioder ikke er i den rigtige position, og du skal åbne knappen ved at vride og trække i den nederste del af knappen for at fjerne den og derefter vende positionen på LED'en. For at teste den faktiske funktionalitet af knapperne og joysticket skal du forbinde controller -kortet til en Windows XP eller højere pc og åbne "Konfigurer USB -spilcontrollere" fra startmenuen. Du skulle se "Generisk USB -joystick" eller lignende på listen over tilsluttede controllere. Fremhæv det, og vælg egenskaber. Du har nu oplysninger om, hvilken knap der trykkes på samt joystickets position. Jeg er sikker på, at dette også er muligt på Mac og Linux, men LaunchBox kører alligevel ikke på dem.
Nu hvor du kender alle knapperne, er det tid til at tilføje bogstaverne. Start med at tage den øverste halvdel af knappen af ved at vride og trække fra midten som før, men denne gang skal du klemme de to plastikflapper, der stikker ud af bunden af tønderen, så du kan trække hele midten af knappen ud af huset. Derefter skal knappen skilles fra hinanden og have 3 dele: huset, midterstykket og en fjeder. Tag midterstykket og træk den farvede plasthætte af ovenfra. der skal være en lille plastikskive i midten, hvor du kan udskrive dit knapbogstav på et stykke papir og enten tape eller lime det til denne disk. En ting at bemærke er, at disken formodes at have små faner på undersiden for at forhindre, at den snurrer i knappen for at holde bogstaverne den rigtige vej op, men på min syntes nogle af fanerne at være blevet afskåret. I så fald brugte jeg bare en smule varm lim til at holde dem på plads.
Endelig er det også muligt at gøre det, så knapperne lyser ved tryk, men det ville kræve at tage stikket fra hinanden og flytte ledningernes position. Der er et billede af dette inkluderer samt mere information om dette og controller -kortet kan findes her.
Trin 4: Montering af knapper og joystick



Knappelayoutet Jeg valgte Sega Astro City -layoutet fra dette websted. Du kan vælge, hvilket layout du synes er bedst, og jeg anbefaler at printe dem ud for at se, hvor dine fingre hviler, og beslut derefter, hvilket der føles bedst. Til montering vil jeg bruge den enkle bundmonteringsmetode, men andre mere komplekse og stærke monteringsmetoder kan findes her. Bundmonteringsmetoden er den letteste og enkleste, du bruger bare forsænkede skruer, der går gennem arkademaskinens overflade og møtrikker på den anden side for at holde joysticket på plads. Knapperne monteres bare med møtrikken på knappens gevindaksel.
For selve bogstaverne og funktionaliteten af knapperne knapperne havde jeg den opsat, så den øverste række var Y, X, L, R og den nederste række var B, A, Select, Start, men jeg fandt ud af, at denne opsætning var besværlig og endte med med den øverste række L, Vælg, Start, R og den nederste række er B, A, Y, X, så alle de vigtigste handlingsknapper var på den nederste række. Jeg kan personligt lide denne opsætning bedre, men du vil måske prøve hver.
Trin 5: Opsætning af lydsystemet



Lydsystemet består af en separat strømforsyning til at levere ren strøm til lydforstærkeren og to højttalere på hver side eller over skærmen afhængigt af, hvordan du skærer din sag. Bemærk, at denne lydforstærker ikke har en indbygget lydstyrkeknap, og derfor skal du bruge den indbyggede lydstyrkekontrol i emulatoren eller vinduerne.
Forstærkeren har ni tilslutningspunkter på den. de tre til højre er til lydindgang, de to øverst er til strøm og de fire til venstre er til venstre og højre højttaler ude. Denne del forårsagede mig de fleste problemer, fordi jeg i første omgang slukkede forstærkeren fra computerens strømforsyning, men det forårsagede masser af hans i højttalerne. Jeg fandt først ud af dette, da jeg slukkede forstærkeren for en strømforsyning, der løste problemet. Jeg burde have fundet ud af dette tidligere, men nu bruger jeg bare en separat power brick specifikt til forstærkeren. Bortset fra strømproblemer har jeg lagt et billede af et diagram, der viser, hvordan lydforstærkeren skal forbindes.
Hvis du ikke kan lodde, anbefaler jeg at se nogle YouTube -videoer på det, da det er en god færdighed at have, men hvis du ikke vil, kan du alternativt købe en lydforstærker som denne, der havde stik, som du bare skal sætte ledningen i og stramme skrue.
Jeg monterede højttaleren og lydforstærkeren på bagsiden af frontdækslet ved hjælp af meget korte træskruer. Jeg brugte også plastik mini dixie kopper solgt som shotglas kopper, som jeg fandt i dollarbutikken med bunden afskåret og det eksisterende højttalernet over toppen til brug som højttalergrill.
Trin 6: Opsætning af LaunchBox

Først og fremmest har LaunchBox faktisk to dele LaunchBox og BigBox. Launchbox er gratis, og det er her, du vil gøre det meste af dit arbejde som at tilføje emulatorer og illustrationer, mens BigBox vil koste dig enten $ 50 eller $ 20 afhængigt af licensen. BigBox er den del, der får din arkademaskine til at ligne en traditionel arkade, der giver dig et godt menusystem at se på med flere temaer, videoer og kunstværker. Dette er det, der er kendt som en frontend.
For faktisk at konfigurere LaunchBox og BigBox kan du enten konfigurere det selv, eller du kan downloade min opsatte kopi af LaunchBox, jeg bruger på min arkade. Det er klart, at jeg ikke kan give dig min licensnøgle plus nogle ikke -shareware -spil og romer er også blevet fjernet, så jeg har inkluderet en readme -fil, der viser alle de manglende filer plus deres navne og placering. Uanset hvad vil jeg anbefale dig at læse i det mindste oprette en emulator, så du ved, hvordan LaunchBox fungerer, før du bare bruger min opsætning.
Opsætning af LaunchBox er faktisk meget rart, fordi det er meget veldokumenteret, og deres YouTube -kanal har selvstudier om alle undtagen en af de emulatorer, jeg brugte i min build. Jeg har knyttet en tutorial til opsætning af SNES -emulering gennem en emulator kaldet Retroarch. Retroarch er en multiemulator, der dækker de fleste, hvis ikke alle de systemer, du måske vil efterligne. Det bruger forskellige "kerner" inden for Retroarch til at efterligne forskellige maskiner. Disse kerner er i det væsentlige emulatorer modificeret til at arbejde med Retroarch. De fleste LaunchBox -øvelser bruger Retroarch, da det betyder, at du ikke skal installere masser af separate emulatorer, og derfor behøver du ikke at konfigurere dem alle separat.
Den eneste emulator, jeg havde svært ved, var Intellivision. Jeg endte med at bruge denne vejledning og udelukkede bare den del, hvor du skulle kopiere RocketLauncher -filerne og konfigurere RocketLauncher. Bemærk, at jeg kun har testet dette på den selvstændige 0.188 -version på MAME. Ikke den version af MAME, der kører i Retroarch.
Hvis du undrer dig over, hvad RocketLauncher er, så tjek RocketLauncher om padge. Generelt er det et separat program, der bruges til at styre ROM'er og emulatorer, så du kan bruge RocketLauncher -specifikke værktøjer og muligheden for nemt at skifte frontender.
Trin 7: Diverse ting
Her er blot nogle af de ting, der ikke passer ind i nogen af trinene, men som alligevel er værd at sætte ind
Alle webstedets links:
www.ebay.ca/itm/Arcade-diy-parts-USB-Contro… (joystick ebay link)
stores.ebay.com/sinoarcade (ebay -sælger til arkadele)
www.ebay.ca/itm/1Pc-1-5CM-Arcade-Joystick-… (joystick-akselforlænger)
www.ebay.ca/itm/TPA3110-2X15W-Digital-Audi… (15 watt lydforstærker)
holbrooktech.weebly.com/pi-arcade-101.html (sagdesign og mere)
cy-822b.blogspot.ca/ (oplysninger om joystick-controllerkort)
www.slagcoin.com/joystick/layout.html (knaplayout og mere)
www.rlauncher.com/forum/content.php?117-Wha… (hvad er RocketLauncher-siden)
www.ebay.ca/itm/AC-DC-12V-TDA7297-2-15W-Di… (alternativ lydforstærker)
Anbefalede:
SÅDAN KØRER DU FT232R USB UART KLON ARDUINO NANO BOARD 3.0: 7 trin

SÅDAN KØRER DU FT232R USB UART KLON ARDUINO NANO BOARD 3.0: I dag købte jeg arduino nano v3.0 (klon), men jeg har et problem. min computer registrerer altid " FT232R USB UART " andarduino Ide kan ikke registrere dette bord. hvorfor? hvad er der galt? ok, jeg har vejledning til at løse dette problem
LEGO Robot kører igennem en labyrint: 9 trin

LEGO Robot kører gennem en labyrint: Dette er en simpel, autonom robot designet til at køre gennem en labyrint til en udgang. Det er bygget ved hjælp af LEGO Mindstorms EV3. EV3 -softwaren kører på en computer og genererer et program, som derefter downloades til en mikrokontroller kaldet en EV3 Brick. P
Bitcoin-lignende krypto kører på Raspberry Pi: 5 trin
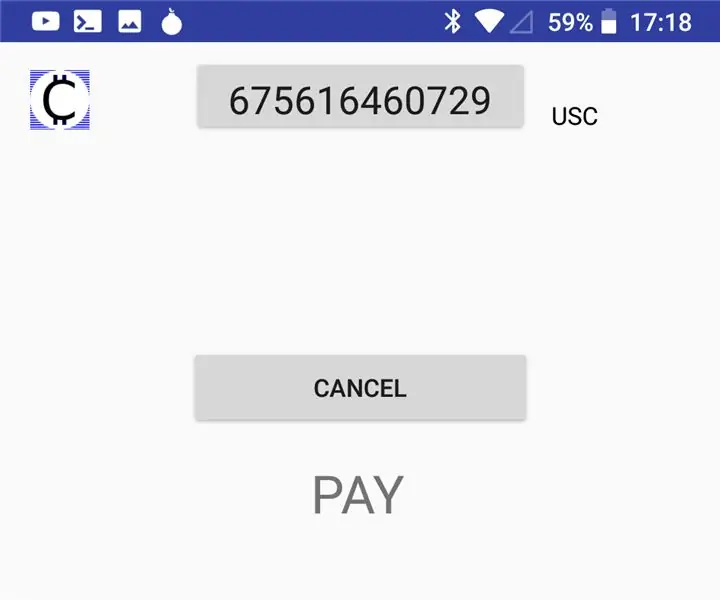
Bitcoin-lignende Crypto Running på Raspberry Pi: Instruktioner til at køre en node. OS-OS-operativsystemet er lavet af raspbian, der kører us-cryptoplatform-pakken. Du behøver ikke bede om tilladelse til at deltage. Følg bare disse enkle instruktioner og køre en node, der tjener kryptokurrency hvert minut
Pixel Kit, der kører MicroPython: Første trin: 7 trin

Pixel Kit, der kører MicroPython: Første trin: Rejsen for at låse op for det fulde potentiale i Kano's Pixel starter med at udskifte fabriks firmware med MicroPython, men det er kun begyndelsen. For at kode på Pixel Kit skal vi slutte vores computere til det. Denne tutorial forklarer, hvad
Kører uden skærm / skærm (hovedløs) på Raspberry Pi eller andre Linux / unix -baserede computere: 6 trin

Kører uden skærm / skærm (hovedløs) på Raspberry Pi eller andre Linux / unix -baserede computere: Når de fleste mennesker køber en Raspberry PI, tror de, at de har brug for en computerskærm. Spild ikke dine penge på unødvendige computerskærme og tastaturer. Spild ikke din tid på at flytte tastaturer og skærme mellem computere. Bind ikke et tv, når det er nej
