Indholdsfortegnelse:

Video: Arduino fingeraftryksdørlås: 4 trin

2024 Forfatter: John Day | [email protected]. Sidst ændret: 2024-01-30 08:28


Hej og velkommen til dette projekt, faktisk indeholder det to projekter, men de er stort set de samme, det er et dørlåssystem baseret på et Arduino UNO -kort, FPM10A optisk fingeraftrykssensor og en LCD i²c -skærm, men for den anden version vi inkluderer et tastatur.
Og glem ikke det låsesystem, du er villig til at styre, og efter dette kan dine ledninger og koder ændre sig, men bare rolig, det ville være let
Trin 1: Værktøjer


Den nødvendige hardware til dette projekt er:
- Arduino board, her bruger jeg en UNO
- Adafruit FPM10A optisk fingeraftrykssensor
- LCD i²c skærm
- Og til den anden version af projektet skal du bruge et tastatur, her bruger jeg 4x4
Og glem ikke dit dørlåsesystem, jeg brugte den på billedet (10 dollars fra kinesisk butik), men jeg brugte kun låsenheden, og da den enhed har en DC -motor, der skulle dreje i begge retninger, måtte jeg brug mit L298n dual H-bridge-modul, du kan bruge en lille IC H-bro, hvis du vil, men det afhænger af det system, du bruger, du kan erstatte alt med en transistor og en magnetventillås …
Inden du fortsætter, skal du sørge for at vide, hvordan du bruger alle de elementer, der er nævnt ovenfor, da det vil gøre dit projekt let at tilpasse og få øje på ethvert problem:
Arduino uno + 4 × 4 tastaturmatrix + LCD i2c -skærm
Interfacing FPM10A (50DY) Fingeraftrykssensor med Arduino
Arduino LCD I2C enkel brug og direkte skrivning fra seriel skærm
Trin for trin om, hvordan du bruger L298n dual H-bridge driver med Arduino
Trin 2: Version 1
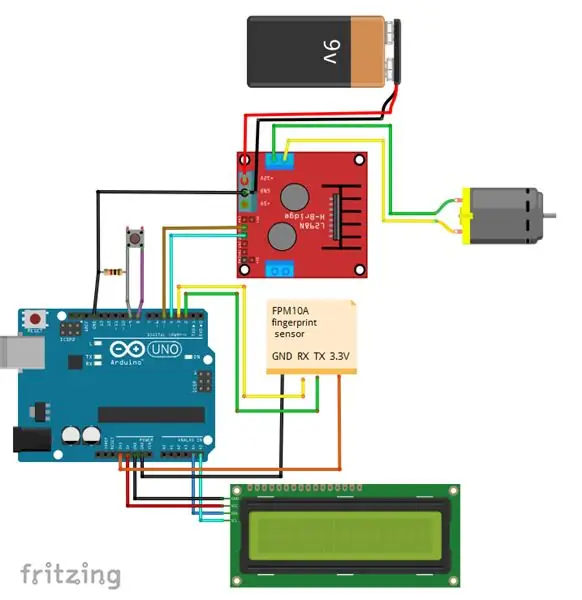
Den første version bruger: LCD + fingeraftrykssensor + l298n (til at styre systemet) + trykknap med en modstand (jeg brugte 1k).
For den første version skal du uploade "Tilmeld" -koden først fra fingeraftryksbiblioteket (nedefter), og bruge den til at tilføje et fingeraftryk, uploade det og åbne den serielle skærm, indtast derefter ID'et og tryk på "Enter", følg derefter trinene som i fingeraftryksstudiet. Upload derefter den anden kode og tilføj de navne, du vil have for hver bruger, upload koden, og her er vi, fingeraftryksskabeloner gemmes i modulernes interne flashdrev. Når koden begynder at fungere, venter Arduino konstant på, at en finger skal placeres på sensoren, hvis ikke du er inde, skal du bare trykke på knappen for at åbne, hvis fingeren er gyldig (er i databasen), åbnes låsen og viser en meddelelse og navnet, der er relateret til fingeraftryks -id'et, hvis id'et ikke er parret med et navn, viser det nogle mærkelige ting: D …
Det er stort set mine ledninger, så du bliver ikke forvirret af trykknappen, faktisk i stedet for at få det høje niveau fra Arduino 5v -stiften, som kræver, at jeg tilføjer andre ledninger (og det bliver mere rodet) Jeg sætter bare stiften 8 på High, og jeg læste knaptilstanden fra pin 9, som har en pull-down-modstand.
Trin 3: Version 2
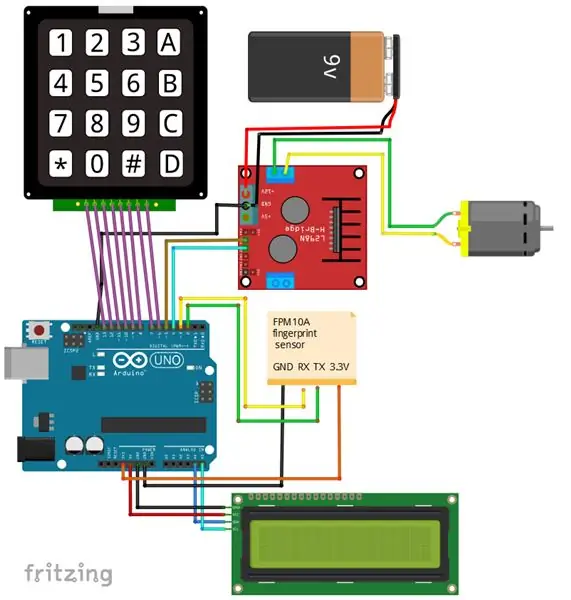
Som du kan se i den første version, skal du bruge en computer (eller hvad du end bruger til at programmere dig Arduino) for at tilføje nye skabeloner til modulets flashdrev, derfor lavede jeg denne mere integrerede version, der kun kræver strømkilde til arbejde, og de nye skabeloner tilføjes nu via et tastatur (hvilket betød at blive på indersiden, da dette projekt kun er baseret på adgang med fingeraftryk, du kan kombinere det med mit andet projekt baseret på tastaturet kun, du skal gøre nogle ændringer, men de er lette).
Tastaturet er placeret inde, hvilket betyder, at du kan åbne låsen ved at trykke på en knap her, jeg har valgt 'B', da 'A' er for at tilføje en ny person.
Hvis du vil tilføje en ny fingerskabelon, skal du trykke på 'A', den vil bede dig om en adgangskode, der allerede er i koden '1' '2' '3' '4', du kan ændre den der, du indtaster koden, derefter indtaster du ID -nummeret som et 3 cifret format, eksempler “001”, “021” eller “115” kan du indtaste ID’er fra 1 til 127, efter at have trykket på ID’et vil det bede dig om at placere fingeren, fjerne den og placere den igen … Job udført. Og som den første version venter den på et gyldigt fingeraftryk for at åbne låsen.
Dette er ledningerne til den anden version, jeg fjernede trykknappen, da åbningen indefra sker nu med 'B' -knappen.
Trin 4: Biblioteker og koder
Biblioteker:
-Download LCD i2c NewLiquidCrystal -bibliotek
-Download tastaturbibliotek
-Download FPM10A optisk fingeraftrykssensor
Koder
- Download i2c Scanner, hvis du har en anden adresse til din LCD
-Den første kode i version 1 er "Tilmeld" -koden fra fingeraftryksbiblioteket
Anden kode til version 1: Download her
Kode til version 2: Download her
Koden, jeg lavede til den første version, er baseret på "Fingerprint" -eksempel fra biblioteket bare i stedet for at vise id'et på den serielle skærm (hvilket betyder, at fingeraftryksskabelonen er i databasen) det udløser hele åbningssekvensen ellers (hvilket betyder, at modulet ikke kunne finde match i databasen) det viser en simpel besked på skærmen.
Koden til den anden version er baseret på både "Fingeraftryk" og "Tilmeld" eksempler, og ligesom den første version, men denne gang tilføjede jeg "Registrering" -funktionen, og du kan tilføje ID'et fra tastaturet i stedet for den serielle skærm.
Anbefalede:
Arduino bil omvendt parkering alarmsystem - Trin for trin: 4 trin

Arduino bil omvendt parkering alarmsystem. Trin for trin: I dette projekt vil jeg designe en simpel Arduino bil omvendt parkeringssensorkreds ved hjælp af Arduino UNO og HC-SR04 ultralydssensor. Dette Arduino -baserede bilomvendt alarmsystem kan bruges til en autonom navigation, robotafstand og andre rækkevidde
Trin for trin pc -bygning: 9 trin

Trin for trin PC Building: Supplies: Hardware: MotherboardCPU & CPU -køler PSU (strømforsyningsenhed) Opbevaring (HDD/SSD) RAMGPU (ikke påkrævet) CaseTools: Skruetrækker ESD -armbånd/mathermal pasta m/applikator
Akustisk levitation med Arduino Uno trin for trin (8 trin): 8 trin

Akustisk levitation med Arduino Uno Step-by Step (8-trin): ultralyds lydtransducere L298N Dc kvindelig adapter strømforsyning med en han-DC-pin Arduino UNOBreadboard Sådan fungerer det: Først uploader du kode til Arduino Uno (det er en mikrokontroller udstyret med digital og analoge porte til konvertering af kode (C ++)
RC -sporet robot ved hjælp af Arduino - Trin for trin: 3 trin

RC Tracked Robot Using Arduino - Step by Step: Hey guys, I are back with another cool Robot chassis from BangGood. Håber du har gennemgået vores tidligere projekter - Spinel Crux V1 - Gesture Controlled Robot, Spinel Crux L2 - Arduino Pick and Place Robot med Robotic Arms og The Badland Braw
DIY Arduino robotarm, trin for trin: 9 trin

DIY Arduino robotarm, trin for trin: Denne vejledning lærer dig, hvordan du bygger en robotarm selv
