Indholdsfortegnelse:
- Trin 1: Materialer
- Trin 2: Saml Music Maker Shield (hvis det er nødvendigt)
- Trin 3: Tilslut knappen
- Trin 4: Installer biblioteket
- Trin 5: Indlæs lydfiler på MicroSD -kortet
- Trin 6: Upload koden
- Trin 7: Tilslut et par strømførende højttalere
- Trin 8: Tilføj en isoleret projektkapsling
- Trin 9: Opsæt udstyret omkring Standee
- Trin 10: Lav Baymax Talk
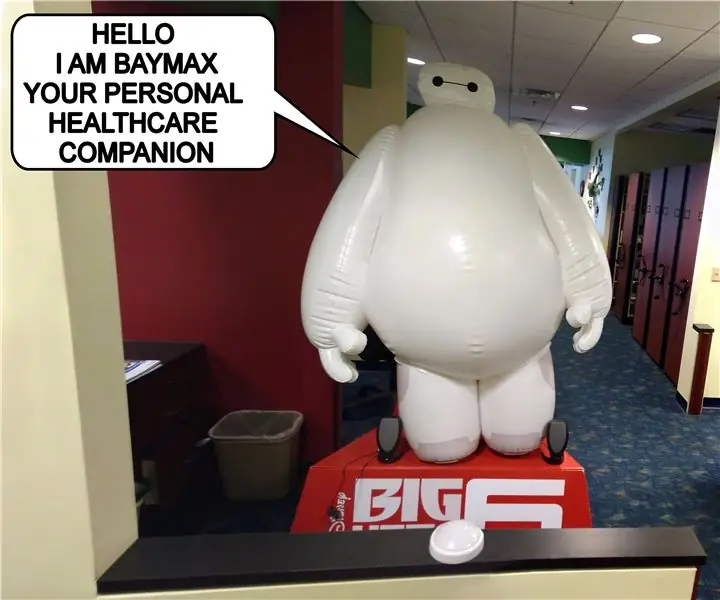
Video: Talking Baymax Display til en børnelæge: 10 trin (med billeder)

2024 Forfatter: John Day | [email protected]. Sidst ændret: 2024-01-30 08:28

"Hej. Jeg er Baymax, din personlige ledsager. " - Baymax
På min lokale børnelæge har de vedtaget en interessant strategi i et forsøg på at gøre det medicinske miljø mindre stressende og sjovere for børn. De har fyldt hele kontoret med filmplakater og filmstandees. Det mest populære display er en oppustelig Baymax i livsstil fra filmen Big Hero 6. Baymax passer perfekt til et lægekontor, fordi Baymax i filmen både er en kærlig ikke-truende sygeplejerskerobot og en superhelt. Jeg syntes, at det var fantastisk. Det eneste, der kunne gøre det bedre, er, hvis Baymax kunne tale med børnene. Jeg nævnte dette for børnelægen, og han elskede ideen. Så vi satte os for at få Baymax til at tale. Sådan gjorde jeg det.
Trin 1: Materialer



Her er de materialer og værktøjer, du skal bruge for at fuldføre dette projekt.
Materialer:
Arduino mikrokontroller
Adafruit "Music Maker" MP3 Shield til Arduino
Isoleret projektkapsling
Stor knap (normalt åben midlertidig)
Header Pin Connector Wires (eller andre jumperwires)
Modstand (1 kohm eller større)
Strømforsyning (7V til 12V med et DC tønde stik)
Micro SD -kort
Eksterne højttalere
Krympeslange
10 fod tråd
Værktøjer:
Loddejern og lodning
Kniv
Trådskærere
Wire Strippers
Skruetrækker
Trin 2: Saml Music Maker Shield (hvis det er nødvendigt)

Hvis du har købt dit skjold færdigmonteret, skal du springe dette trin over. Hvis dit kit er demonteret, var du over til Adafruit -webstedet, hvor de har en meget detaljeret vejledning i, hvordan du sætter det sammen.
learn.adafruit.com/adafruit-music-maker-sh…
Trin 3: Tilslut knappen




Dernæst skal du forbinde knappen. Knappen skal være en normalt åben kortvarig kontakt. Det betyder, at kontakten kun har terminalerne tilsluttet, mens der trykkes på knappen. Tilslut en ledning til hver terminal på kontakten.
I den anden ende af tråden loddes den ene ledning til 5V pin fast på skærmen. Inden du kan tilslutte den anden ledning, skal du montere modstanden. Lod den ene ende af modstanden til GND -hullet, og lod den anden ende af modstanden til pinhul 2. Når modstanden er på plads, loddes den anden ledning til enden af modstanden, der er forbundet til pin 2. Du kan nu fastgør skjoldet til dig Arduino.
Denne modstand vil fungere som en "pull-down-modstand". Det betyder, at når der ikke trykkes på knappen, vil modstanden trække inputstiften LAV. Når der derefter trykkes på knappen, vil kontakten tilslutte input -pin direkte til 5V, hvilket gør input -registeret HIGH. Uden modstanden ville input være "flydende", og statisk elektricitet kan forårsage falsk udløsning.
Trin 4: Installer biblioteket
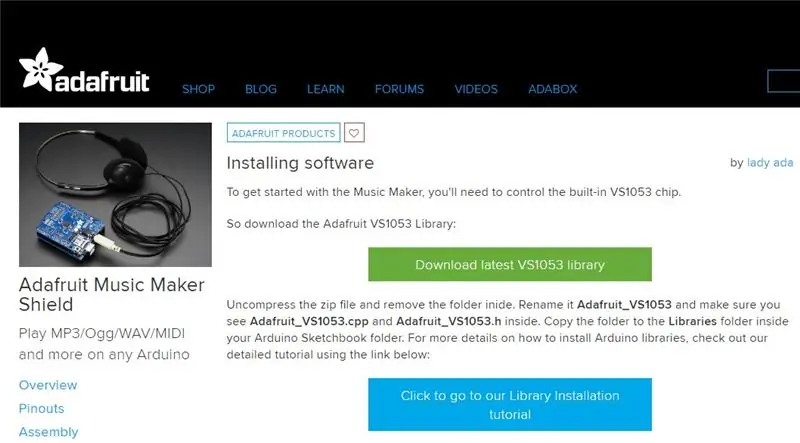
Når dit skjold er samlet, skal du downloade og oprette biblioteket til skjoldet. Jeg har vedhæftet den seneste version af biblioteksfilen på tidspunktet for dette indlæg. Men du kan også downloade den her.
learn.adafruit.com/adafruit-music-maker-sh…
Instruktioner fra Adafruit -webstedet:
"Komprimer zip -filen, og fjern mappen indeni. Omdøb den til Adafruit_VS1053, og sørg for at se Adafruit_VS1053.cpp og Adafruit_VS1053.h indeni. Kopier mappen til biblioteket i din Arduino Sketchbook -mappe. For flere oplysninger om, hvordan du installerer Arduino -biblioteker., tjek vores detaljerede vejledning ved hjælp af linket herunder:"
learn.adafruit.com/adafruit-all-about-ardu…
Trin 5: Indlæs lydfiler på MicroSD -kortet

For at se et eksempel på, hvordan du bruger musikfiler med dette skjold, kan du tjekke Adafruit -selvstudiet her:
learn.adafruit.com/adafruit-music-maker-sh…
Jeg har vedhæftet de lydfiler, jeg brugte til dette projekt. Bare pak disse ud og kopier de enkelte filer til SD-kortet.
Jeg lavede flere lydspor, så Baymax kan sige forskellige ting til forskellige børn. Hvert nummer starter med en generisk hilsen med "Hej. Jeg er Baymax din personlige ledsager til sundhedspleje." Når børnene trykker på knappen, vil Baymax sige forskellige linjer fra filmen.
Trin 6: Upload koden
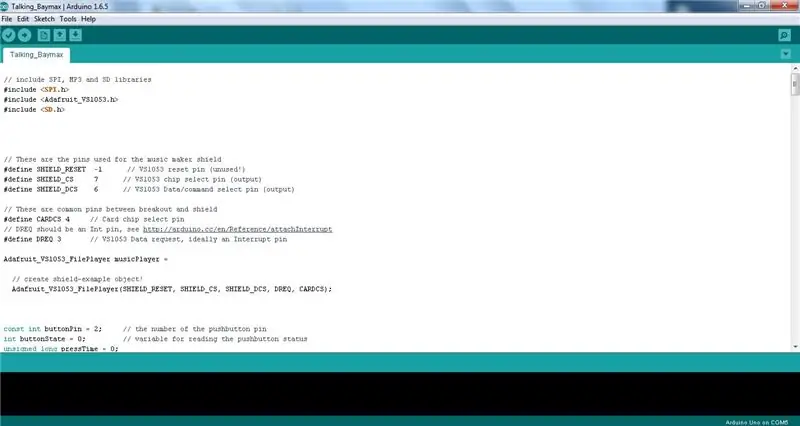
Dernæst skal du uploade koden til din Arduino. Jeg har vedhæftet en kopi af koden, som jeg brugte til dette projekt.
Trin 7: Tilslut et par strømførende højttalere


Det er muligt at tilslutte et par små højttalere direkte til musikskaberskjoldet. Men jeg ville sikre mig, at børnene korrekt kunne høre lydsporene. Så jeg besluttede at tilføje et sæt computerdrevne højttalere. Disse kan tilsluttes direkte til lydstikket på Music Maker -skjoldet.
Trin 8: Tilføj en isoleret projektkapsling



Den sidste ting, vi skal tilføje, er et isoleret projektkabinet for at beskytte pladerne. Du kan bruge enhver tilfældig plastkasse, du kan finde. Den eneste ændring, du skal foretage, er at skære nogle huller til ledningerne. For at hjælpe med at holde brædderne på plads, stak jeg Arduino til bunden af kabinettet med en stor dråbe varm lim.
Trin 9: Opsæt udstyret omkring Standee



Tal først med børnelæger og sygeplejersker for at finde det bedste sted for Baymax. Du vil have, at det skal være tilgængeligt for børnene, men ikke i vejen.
Højttalerne skal placeres så tæt som muligt på Baymax, så det virker mere som om han taler. Knappen skal placeres et sted tæt foran Baymax, så han taler til den person, der trykkede på knappen. Find endelig en stikkontakt i nærheden for at tilslutte ledningerne til Arduino og højttalerne.
Trin 10: Lav Baymax Talk




Når børnene nu trykker på knappen, taler Baymax dem. Jeg var virkelig glad for, hvordan det blev. Min søn syntes, at det var fantastisk. Nu når han går til lægen, skal han altid kigge forbi og se Baymax først. Og børnelægen fortalte os, at også mange andre børn nød det.
Dette projekt er virkelig let at tilpasse til forskellige applikationer. Du kan lave et interaktivt lydspor til næsten alt. Du kan bruge den med rekvisitter i et hjemsøgt hus. Det kunne bruges som en del af et display til et videnskabsmuseum. Brug din fantasi.
Anbefalede:
Føj et digitalt display til en gammel kommunikationsmodtager: 6 trin (med billeder)

Føj et digitalt display til en gammel kommunikationsmodtager: En af manglerne ved at bruge et ældre kommunikationsudstyr er, at den analoge urskive ikke er særlig præcis. Du gætter altid på den frekvens, du modtager. I AM- eller FM -båndene er dette generelt ikke et problem, fordi du normalt
I2C / IIC LCD -skærm - Brug et SPI LCD til I2C LCD Display Brug SPI til IIC modul med Arduino: 5 trin

I2C / IIC LCD -skærm | Brug en SPI LCD til I2C LCD -skærmen Brug af SPI til IIC -modulet med Arduino: Hej fyre, da en normal SPI LCD 1602 har for mange ledninger at tilslutte, så det er meget svært at grænseflade det med arduino, men der er et modul på markedet, som kan konverter SPI -skærm til IIC -skærm, så du skal kun tilslutte 4 ledninger
Vejrstation med Arduino, BME280 og display til at se trenden inden for de sidste 1-2 dage: 3 trin (med billeder)

Vejrstation Med Arduino, BME280 & Display til at se trenden inden for de sidste 1-2 dage: Hej! Her på vejledninger er vejrstationer allerede blevet introduceret. De viser det aktuelle lufttryk, temperatur og fugtighed. Det, de hidtil manglede, var en præsentation af forløbet inden for de sidste 1-2 dage. Denne proces ville have en
Orange PI HowTo: Konfigurer den til brug med et 5 "HDMI TFT LCD -display: 8 trin (med billeder)

Orange PI Sådan gør du det: Brug det med et 5 "HDMI TFT LCD -display: Hvis du var forsigtig nok til at bestille et HDMI TFT LCD -display sammen med dit Orange PI, er du sandsynligvis modløs af vanskelighederne med at forsøge at tvinge det til at fungere . Mens andre endda ikke kunne bemærke nogen forhindringer. Nøglen er, at der er ved
Instruktioner til fremstilling af en tilkobling med fire stænger til centermonteret fodstøtte: 9 trin (med billeder)

Instruktioner til fremstilling af en tilkoblingstilslutning med fire stænger til midtermonteret fodstøtte: Mellemdrevne kørestole (PWC) er blevet mere populære i de seneste år. Men på grund af placeringen af de forreste hjul er de traditionelle sidemonterede fodstøtter blevet erstattet af en enkelt midtermonteret fodstøtte. Desværre center-mou
