Indholdsfortegnelse:
- Trin 1: Opret en gratis Onshape Education -konto
- Trin 2: Opret et dokument
- Trin 3: Opret din første skitse
- Trin 4: Få tredimensionel
- Trin 5: Rund hjørnerne
- Trin 6: Tilføjelse af huller: Del 1
- Trin 7: Tilføjelse af huller: Del 2
- Trin 8: Prøv noget andet

Video: Oprettelse af en grundlæggende 3D -model i onshape: 8 trin
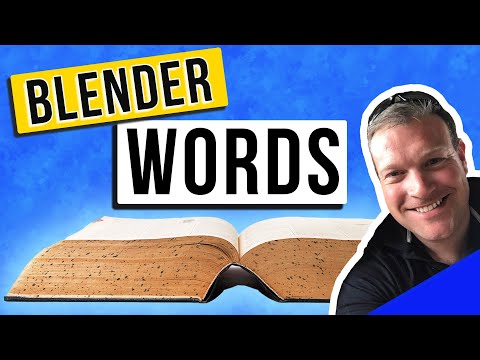
2024 Forfatter: John Day | [email protected]. Sidst ændret: 2024-01-30 08:28


I denne instruktive vil jeg vise dig, hvordan du bruger nogle af de grundlæggende værktøjer, der er tilgængelige i Onshape til at oprette en 3D CAD -model. CAD -modeller er meget nyttige i processen med at designe mange forskellige typer ting. Denne instruerbare er ment som en intro. Nyd og held og lykke!
Trin 1: Opret en gratis Onshape Education -konto

Inden du kan begynde at modellere, skal du oprette en gratis konto.
-
Gå over til webadressen herunder og klik på "Kom godt i gang"
https://www.onshape.com/products/education
- Du skal indtaste din skolemail og oplysninger, når du opretter kontoen.
- En aktiverings -e -mail vil blive sendt til den e -mail, du har indtastet.
- Klik på linket i e -mailen, og du er klar til at gå!
Trin 2: Opret et dokument



Når du er logget ind på Onshape, skal du gøre følgende:
- Klik på Opret.
- Vælg dokument.
- I den nye dialogboks til dokumenter skal du navngive din del, hvad du vil.
- Vælg OK
- Arbejdsområdet indlæses.
Trin 3: Opret din første skitse



Det første billede viser en 3D -visning af den del, vi skal lave.
Brug følgende trin til at oprette din første skitse:
- Klik på skitse -knappen. (omringet med rødt/billede 2)
- Værktøjet vil derefter bede dig om et skitseplan. Klik på det forreste fly. (blå pil/billede 2)
- Højreklik et vilkårligt sted i modelrummet, og vælg "Se normalt plantegning." Dette giver dig mulighed for at se 2D -skitsen lige på.
- Klik på linieværktøjet. (omringet med rødt/billede 3)
- Start med oprindelsen (blå pil/billede 3), klik og tegn den grove form vist på billede 4. Dette er et sidebillede af den del, vi skaber. Dette vil give mere mening om et øjeblik.
-
Dernæst begynder vi at tilføje begrænsninger. Disse vil sikre, at skitsen er den form, vi ønsker. De værktøjer, vi vil bruge, er cirkelblåt i billede 5.
- Marker afkrydsningsfeltet "Vis begrænsninger". Dette er markeret med rødt i billede 5.
- Hvis du tegnede din form på samme måde som min, skal du kun tilføje en begrænsning. Dette er den parallelle begrænsning. Det holder to linjer parallelt med hinanden. Dette er markeret med rødt i billede 5.
-
Tilføj begrænsningerne vist i billede 5 ved at gøre følgende:
- Klik på det ønskede begrænsningsværktøj.
- Klik på begge enheder, du gerne vil begrænse sammen.
- Billedet af begrænsningen vises.
-
Dernæst tilføjer vi et par dimensioner. For at gøre dette skal du gøre følgende:
- Klik på værktøjet med rødt cirkel på billede 6.
- Klik på den enhed, du vil størrelse. Når dimensionen vises, klikker du igen. Dette vil placere dimensionen.
- Når dimensionen er placeret, kan du klikke på den og redigere værdien. Disse værdier kommer fra det 3D -billede, vi startede med.
- For at placere vinkeldimensionen skal du klikke på dimensionsværktøjet, derefter klikke på en af linjerne og derefter på den anden. Dette vil placere en vinkel mellem dem.
- Gentag dette, indtil du har alle dimensioner vist på billede 6.
- Når du har udført alle disse trin, skal du klikke på det grønne afkrydsningsfelt.
Trin 4: Få tredimensionel


Det næste trin er at lave denne 2D -skitse til en solid 3D -model. Gør følgende for at gøre dette:
- Højreklik i modelrummet, og vælg "isometrisk". Dette vil rotere kameraet tilbage til en 3D -visning.
- Klik på værktøjet "Ekstruder", der er cirkuleret med rødt i det første billede.
- Klik på værdien med en blå cirkel i det første billede. Dette vil være længden, som delen vil blive ekstruderet. Værdien skal være 6,00. Dette er trukket fra billedet fra det foregående større trin.
- Du skal nu have en 3D -del som den i det andet billede.
Trin 5: Rund hjørnerne

Du har måske bemærket, at denne del ligner, men ikke helt er identisk med, hvordan vi vil have vores endelige model til at se ud. I dette trin vil vi afrunde hjørnerne.
- Klik på filetværktøjet cirkelblåt i billedet.
- Klik på værdien med rødt.
- Skift dette til 3,00. Dette blev også trukket fra det tidligere billede.
- Drej delen ved at holde højre museknap nede og flytte musen, indtil du kan se de to øverste hjørner cirkelformet med grønt i billedet.
- Klik på begge disse kanter.
- Klik på det grønne flueben.
Nu har du nogle flotte runde kanter! Woohoo!
Bemærk: Nu er det et godt tidspunkt at højreklikke i modelrummet og vælge isometrisk igen.
Trin 6: Tilføjelse af huller: Del 1



I dette trin tilføjer vi det store hul i den vinklede overflade. Gør følgende:
- Klik på skitseværktøjet igen. Denne gang klikker du på den vinklede overflade, der er peget på med grønt i det første billede.
- Højreklik igen og vælg "se normalt for at tegne plan."
- Til denne skitse vil vi bruge værktøjet "cirkel". Dette er omringet med rødt i det andet billede.
- Når cirkelværktøjet er valgt, skal du holde musen over den bue, der er skabt af formen. Dette vil markere midten af buen i orange. Det er her, du klikker for at starte din cirkel. Klik en gang til for at placere cirkelens omkreds.
- Brug dimensionsværktøjet til at tilføje en dimension til cirklen.
- Skift denne værdi til 2,95.
- Klik på det grønne flueben for at acceptere skitsen.
- Gå tilbage til en isometrisk visning. Din del skal nu ligne billede 3.
Trin 7: Tilføjelse af huller: Del 2


Nu hvor vi har 2D -skitsen af det hul, vi ønsker, skal vi skære igennem delen. Gør følgende:
- Vælg værktøjet "ekstruder" igen.
- Denne gang vælger du muligheden for "fjern". Dette er omgivet af grønt i billedet.
- Den anden mulighed, du skal vælge, er "op til næste". Dette er omringet med rødt.
- Endelig, hvis du ikke allerede har valgt skitsen af cirklen, skal du gøre det nu.
- Klik på det grønne afkrydsningsfelt.
Nu skal du have en hellig del! Yay!
Trin 8: Prøv noget andet

For dette instruerbare vil vi stoppe på dette tidspunkt. Prøv at tilføje de to andre huller ved hjælp af de værktøjer, vi lige har lært om! Hvis du virkelig vil have en udfordring, eller hvis du kunne lide det, du lige gjorde, så prøv at lave noget andet! Hav det sjovt!:)
Jeg har tilføjet et billede af en anden grundlæggende 3D -model, hvis du vil prøve det!
Anbefalede:
Objektorienteret programmering: Oprettelse af objekter Læring/undervisningsmetode/teknik ved hjælp af Shape Puncher: 5 trin

Objektorienteret programmering: Oprettelse af objekter Læring/undervisningsmetode/teknik ved hjælp af Shape Puncher: Lærings-/undervisningsmetode til studerende, der er nye til objektorienteret programmering. Dette er en måde, hvorpå de kan visualisere og se processen med at oprette objekter fra klasser.Dele: 1. EkTools 2-tommer stor slag; solide former er bedst. Stykke papir eller
Oprettelse ved fejl: 11 trin
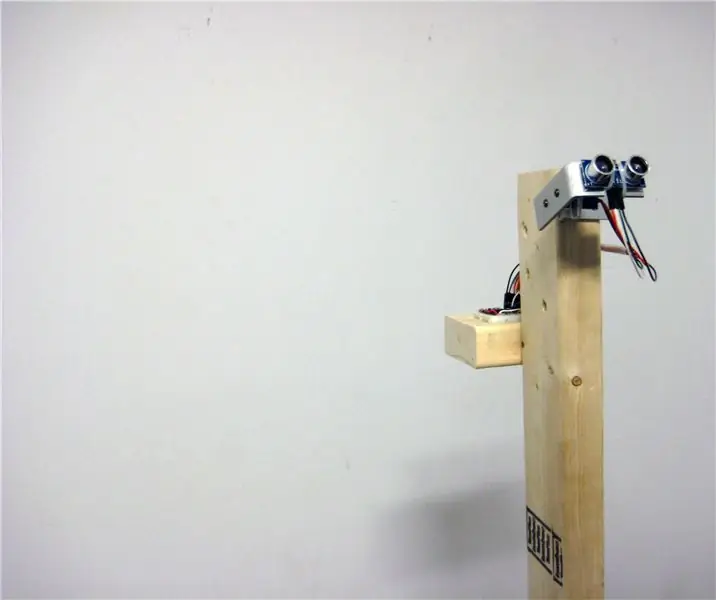
Creation by Error: Creation By Error udfordrer og tvinger os til at stille spørgsmålstegn ved vores antagelser om præcision og nøjagtighed af digitale enheder, og hvordan de bruges til at fortolke og forstå det fysiske miljø. Med en specialfremstillet robot, der udsender en aura
Oprettelse af et DashCam ved hjælp af Raspberry Pi Zero (pkt. 1): 3 trin

Oprettelse af et DashCam ved hjælp af Raspberry Pi Zero (pt.1): Dette er starten på en ny serie, hvor vi lærer at bygge et dashcam ved hjælp af Raspberry Pi Zero. Dette projekt er faktisk en kontinuerlig videooptager og kan bruges til andre applikationer, herunder overvågning af dyreliv. I del 1 tackler vi
Oprettelse af et Pi Zero Dashcam (pkt. 3): Filhåndtering og forbedringer: 3 trin

Oprettelse af et Pi Zero Dashcam (pkt. 3): Filhåndtering og forbedringer: Vi fortsætter med Pi Zero dashcam -projektet, og i dette indlæg tager vi os af filhåndtering, samtidig med at vi tilføjer nogle forbedringer i processen. Dette projekt er næsten færdigt, og vi vil udføre vejtest i næste uges indlæg/video
Oprettelse af en alternativ MIDI-controller ved hjælp af Makey-Makey og vand: 6 trin

Oprettelse af en alternativ MIDI-controller ved hjælp af Makey-Makey og vand: Brug af Makey-Makey til at oprette tilpassede og kreative input er utrolig let! Mens mange mennesker, der bruger hardwaren, opretter deres eget instrument ved at bruge inputene på Makey-Makey til at udløse lyde eller noter, besluttede vi, at vi kunne gøre endnu mere
