Indholdsfortegnelse:
- Trin 1: Trin 1: Opsætning af karakterbog
- Trin 2: Grade Dropdown Menu
- Trin 3: Vælg karakterartikel
- Trin 4: Vælg den første tekstboks
- Trin 5: Tab til Næste elev
- Trin 6: Gem karakterer
- Trin 7: Demonstrationsvideo
- Trin 8: Endelige noter

Video: Brug "Single View" -skærmen til at bedømme en aktivitet i Moodle: 8 trin
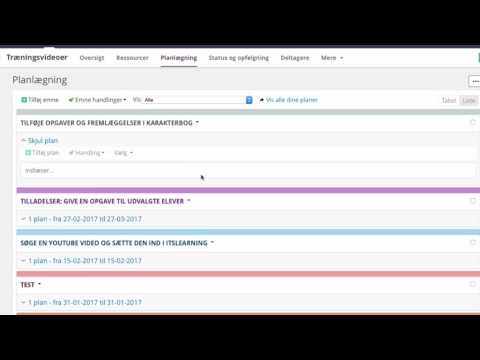
2024 Forfatter: John Day | [email protected]. Sidst ændret: 2024-01-30 08:29

Denne trin-for-trin guide hjælper dig med at forstå en af de mulige måder at bedømme aktiviteter på i Moodle. Denne metode kaldes single view og er en foretrukken metode af mange instruktører, når de bedømmer i Moodle. Punktværdier, der er angivet via skærmen 'Enkeltvisning', vises automatisk i Moodle -karakterbogen.
Liste over påkrævet erfaring:
- Du skal have grundlæggende Moodle -navigationsevner
- Du skal have grundlæggende kendskab til Moodle -opsætningen
- Du skal have viden om at oprette aktiviteter i Moodle
Liste over påkrævede Moodle -varer:
- Du skal have et eksisterende Moodle -kursus
- Du skal have en eksisterende karakterbogopsætning
- Du skal have en eksisterende aktivitet i dit Moodle -kursus
- Du skal have elever på dit kursus for at få karakter
Ansvarsfraskrivelse fra Victoria Bessette: Bemærk venligst, at dette ikke er officiel træning i brug af Moodle til at bedømme aktiviteter. Brug denne nyttige vejledning til support og ikke en erstatning for professionel Moodle -træning. Victoria Bessette kan ikke garantere nøjagtigheden af indholdet eller resultaterne ved at bruge denne vejledning. Ved at bruge denne vejledning accepterer du alt ansvar for alle fejl eller skader som følge af brugen af en del af denne vejledning og frigør Victoria Bessette fra alt ansvar for skader, der resulterer i brugen af den
Trin 1: Trin 1: Opsætning af karakterbog

Klik på linket 'Karakterbogopsætning' i blokken 'Administration'.
Bemærk: Dette link fører dig til karakterbogsopsætningssiden. Karakterbogen skal være opsat, før du fortsætter denne vejledning. Opstilling af karakteren er ikke omfattet af denne træning.
Trin 2: Grade Dropdown Menu

Klik på 'Enkeltvisning' i rullemenuen 'Karakter' i øverste venstre hjørne af skærmen.
Bemærk: Denne menu er meget nyttig til at navigere i alle karakterbogsmulighederne. Du bør være fortrolig med karakterbognavigationen.
Trin 3: Vælg karakterartikel

Vælg rullelementet til karakter i rullemenuen ‘Vælg karakterelement …’.
Bemærk: Denne menu indeholder en liste over alle aktiviteterne i dit kursus. Kategoritotaler vises også på listen over emner. Indtast ALDRIG værdier i kategoriens totaler. Lad Moodle beregne din karakterbog i alt.
Trin 4: Vælg den første tekstboks

Klik inde i det første tekstfelt, og indtast den numeriske karakter for denne elev.
Bemærk: Instruktørens navn vises i vagtlisten, så du skal springe dit navn over, når du bedømmer. Du kan også bruge dig selv til at teste karakterindstillinger, før du udgiver din karakterbog til elever.
Trin 5: Tab til Næste elev

Tryk på tabulatortasten for at gå til den næste elev og indtaste punktværdien for den næste elev. Fortsæt tabulering og indtastning af en punktværdi for hver elev.
Bemærk: Du skal angive en karakter på nul for elever, der ikke har gennemført opgaven. Moodle udelukker tomme karakterer, en tom karakter tæller ikke med i en elevs endelige karakter.
Trin 6: Gem karakterer

Klik på knappen ‘Gem ændringer’, når du er færdig.
Bemærk: Karakterer skal gemmes for at blive føjet til karakterbogen.
Bemærk: Eleverne kan umiddelbart se eleverne for alle åbne aktiviteter. Du kan beslutte at skjule aktiviteten, indtil du er færdig med at bedømme alle elever. Derefter vil karaktererne ses af alle elever på samme tid.
Trin 7: Demonstrationsvideo

Denne video giver en trin-for-trin demonstration til bedømmelse af en Moodle-aktivitet ved hjælp af skærmen 'Enkelt visning'. Mange elever foretrækker at se en demonstration for visuelt at se trinene i en proces. Jeg håber, at denne video hjælper dig med at forstå trinnet til bedømmelse i Moodle.
Trin 8: Endelige noter
Bemærk: Skjulte/lukkede aktiviteter er ikke inkluderet i karakterbogen, selvom de indeholder en pointværdi.
Skjulte/lukkede aktiviteter:
- Hvad eleverne ser - Hvis det er skjult, viser elevens’Brugerrapport’ ikke de karakteriserede aktiviteter eller medtager det i karakterens totaler.
- Hvad instruktører ser - Hvis de er skjulte, ser instruktører den skjulte, karakteriserede aktivitet i elevernes’Grader rapport’, men de er ikke beregnet i karakterens totaler.
Bemærk:
Anbefalede:
I2C / IIC LCD -skærm - Brug et SPI LCD til I2C LCD Display Brug SPI til IIC modul med Arduino: 5 trin

I2C / IIC LCD -skærm | Brug en SPI LCD til I2C LCD -skærmen Brug af SPI til IIC -modulet med Arduino: Hej fyre, da en normal SPI LCD 1602 har for mange ledninger at tilslutte, så det er meget svært at grænseflade det med arduino, men der er et modul på markedet, som kan konverter SPI -skærm til IIC -skærm, så du skal kun tilslutte 4 ledninger
Bots! a Design Lab -aktivitet: 16 trin

Bots! a Design Lab Activity: Quick Connect Motors Ofte, når det letter en bot / elektronisk aktivitet i et klasseværelse eller et museum*, kan det virke som om, at vi bruger det meste af vores tid på blot at vise vores grupper, hvordan man tilslutter motoren til batteriet og arbejder med design med hvad tid rema
Brug af LED'er og AT Tiny til at skabe en blinkende stjerne med Piezo, der spiller "Twinkle, Twinkle, Little Star": 6 trin

Brug af LED'er og AT Tiny til at skabe en blinkende stjerne med piezo, der spiller "Twinkle, Twinkle, Little Star": Dette kredsløb bruger LEDS, AT TINY og piezo til at producere en blinkende stjerne og musik af " Twinkle, Twinkle, little star " Se det næste trin for oversigt over og kredsløb
Eksempel Lab -aktivitet: 8 trin
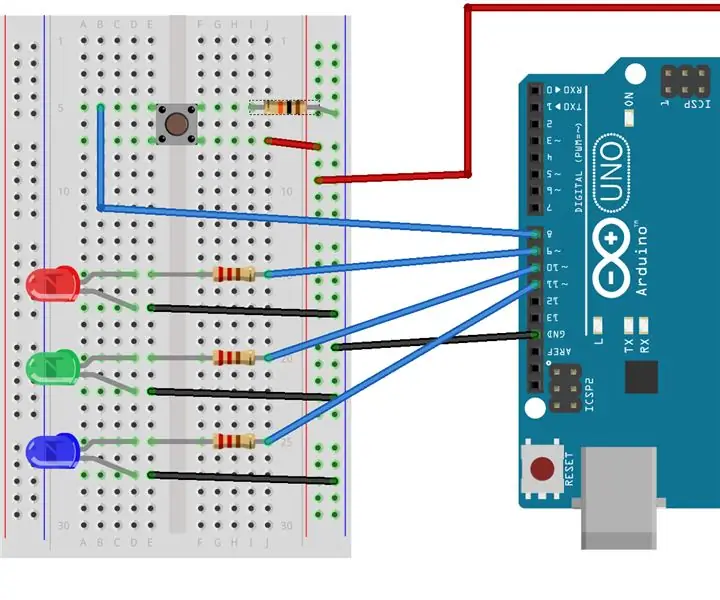
Eksempel Lab -aktivitet: Dette er et eksempel på labundervisning for at demonstrere mine forventninger til brug af Instructables på laboratorier og projekter. Dette laboratorium opretter en simpel binær tæller ved hjælp af en knap og tre lysdioder. Som du kan se, har dette enkle projekt været b
HC - 06 (Slave Module) Ændring af "NAME" uden brug "Monitor Serial Arduino" der "Let fungerer": Fejlfri måde!: 3 trin

HC - 06 (slave -modul) Ændring af "NAME" uden brug "Monitor Serial Arduino" … der "Let fungerer": Fejlfri måde!: Efter " Lang tid " forsøger at ændre navn på HC - 06 (slave -modul) ved hjælp af " seriel monitor af Arduino, uden " Succes ", jeg fandt en anden nem måde og jeg deler nu! Hav det sjovt venner
