Indholdsfortegnelse:
- Trin 1: Designinspiration og funktionalitet
- Trin 2: Indsamling af forbrugsvarer
- Trin 3: Få øjnene til at fungere
- Trin 4: Tilpasning af Eye Design
- Trin 5: 3D -udskrivning
- Trin 6: Tilføjelse af sensorer og opbevaring af mikrokontrolleren
- Trin 7: Dekorer en gryde, og tilføj et sted til mikrokontrolleren
- Trin 8: Sæt det sammen og næste trin

Video: Plantagotchi! Smart Planter: 8 trin (med billeder)

2024 Forfatter: John Day | [email protected]. Sidst ændret: 2024-01-30 08:29


Plantagotchi dør, så din plante ikke behøver at.
Jeg blev for nylig den stolte ejer af et nyt stueplante (ved navn Chester), og jeg vil virkelig have, at han får et langt og sundt liv. Desværre har jeg ikke en grøn tommelfinger. Jeg var med det samme overbevist om, at jeg ville sende Chester til en tidlig grav, hvis jeg ikke fik hjælp. Han var allerede lidt ked af det, da jeg fik ham.
Sådan kom jeg på Plantagotchi - en smart planter, der lader dig vide, når du er en forsømmelig planteforælder. Plantagotchi gør din plante til en cyborg, der giver feedback, når dens behov ikke er opfyldt. Hvis det ikke får nok sollys eller vand, dør det (øjnene vender mod Xs). Dette giver dig mulighed for at klare det til din plante, før det er for sent!
Bemærk: dette er en indgang til Planter Challenge, og jeg brugte Tinkercad i mit design.
Trin 1: Designinspiration og funktionalitet


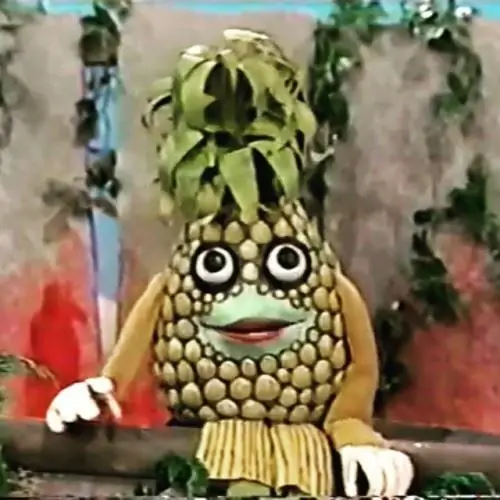
Mens jeg drømte Plantagotchi, forestillede jeg mig en krydsning mellem en Tamagotchi (det digitale kæledyr fra 90'erne, der var umuligt at holde i live), og Anana (en antropomorf ananas fra det lavbudgeterede canadiske franske uddannelsesprogram fra 80'erne - Téléfrancais!)
På et mest grundlæggende niveau forstod jeg, at min plante havde brug for to ting for at overleve: Vand og lys. Derfor har Plantagotchi en vandføler og en lyssensor. Hvis planten ikke modtager lys i en længere periode, eller hvis dets vand tørrer, vender Plantagotchis øjne sig mod Xs.
I løbet af dagen ser Plantagotchis øjne rundt i rummet. Når det bliver mørkt, lukker det dem (se video i intro). Dette giver det en lille smule personlighed!
Trin 2: Indsamling af forbrugsvarer
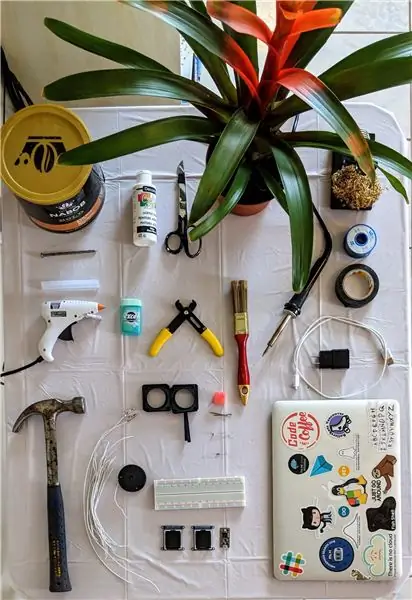

Dette er ikke et svært projekt; Jeg anbefaler det dog ikke til en absolut nybegynder af følgende årsager:
- Du skal lodde TFT -skærmene
- Du skal føle dig godt tilpas med at installere og fejlfinde Arduino -biblioteker
- Hvis du ønsker at tilpasse øjedesignet, skal du køre et Python -program på kommandolinjen.
… Hvis alt dette lyder OK - lad os komme i gang !!
Øjnene er baseret på en fantastisk Adafruit -tutorial: Elektroniske animerede øjne ved hjælp af Teensy. Jeg lavede ændringer for at tilpasse dette projekt, men den originale vejledning har masser af fremragende ressourcer og fejlfindingstip, hvis skærmene ikke fungerer korrekt.
Forsyninger til øjne og sensorer:
- 2 små TFT -skærme
- Teensy 3.1 eller 3.2 mikrokontroller
- Tråd
- Fotoresistor
- 10K Ohm modstand
- 2 små galvaniserede søm
- 2 Alligator -klip (valgfrit)
- Lidt af en svamp
- Brødbræt
- Wirecutters
- Elektrikere tape
- 3D -trykt etui til øjnene
Supplies til lodning
- Loddekolbe
- Lodde
- Loddevæv (hvis du laver en fejl)
Forsyninger til plantemaskinen:
- Stor kaffefad
- Hard candy box til at huse mikrokontrolleren (jeg brugte en pakke Excel -mynter)
- Akrylmaling
- Pensel
- Saks
- Søm og hammer til huller
- Maskeringstape (valgfrit - ikke afbilledet)
- Juiceboks (valgfri - ikke afbilledet)
- Limpistol (valgfrit)
- Stanniol til dekoration (valgfrit - ikke på billedet)
Trin 3: Få øjnene til at fungere



Som tidligere nævnt fulgte jeg denne Adafruit -vejledning for først at få øjnene sat op.
Adafruit-vejledningen har mere dybtgående instruktioner, end jeg har plads til at dække her. Jeg vil opsummere de generelle instruktioner og fremhæve de udfordringer, jeg oplevede.
1. Loddekabler til skærmen. Du skal forbinde ledninger til følgende stifter:
- VIN
- GND
- SCK
- SI
- TCS
- RST
- D/D
Udfordring - Jeg lod lodret headere til min skærm med det samme til breadboarding, men så ville de ikke passe ind i 3D -printet kabinet. Dette betød, at jeg var nødt til at fjerne dem og lodde igen på ledninger. Spring denne frustration over ved at bruge ledninger i stedet for headers i første omgang.
2) Installer Teensyduino libraryChallenge - lad ikke installationsprogrammet inkludere nogen Adafruit -biblioteker, når du går igennem installationsprocessen. Disse biblioteker er forældede og får din kode til at kaste fejl.
3) Test TeensyUpload en simpel blinkskitse for at se, om din Teensyduino -installation var vellykket.
4) Installer grafikbibliotekerne i Arduino IDE Du skal bruge Adafruit_GFX biblioteket og Adafruit_ST7735 biblioteket
5) Tilslut skærmen til Teensy ved hjælp af et brødbræt Tilslut dine ledninger som følger til Teensy (klik her for et kort over Teensys pins)
- VIN - USB
- GND - GND
- SCK - SPI CLK
- SI - SPI MOSI
- TCS - Pin 9 (venstre øje) eller 10 (højre øje)
- RST - Pin 8
- D/C - Pin 7
6) Upload filen "uhyggelige øjne" til TeensyDet er bedst at starte med den originale kode fra Adafruit Tutorial, frem for min ændrede version, da min måske bare viser X'er i stedet for øjne, når der ikke er sensorer.
Udfordring -Breadboarding med TFT -skærme kan være en smerte, da de er meget følsomme. Hvis de usolderede ledninger overhovedet blev rystet, ville jeg ende med en hvid skærm, indtil jeg genindlæst skitsen. Lodning af forbindelserne løste denne udfordring for mig.
Trin 4: Tilpasning af Eye Design
Standardøjnene, der følger med dette bibliotek, er meget realistiske. De følte sig imidlertid for uhyggelige til dette projekt - jeg ville have noget mere som et googly eye.
For at lave dit eget brugerdefinerede øje skal du ændre-p.webp
Dette er den kommando, du skal køre for at generere det nye bitmap (bemærk, at du har brug for Python* og flere pakker, herunder PImage, for at dette kan køre korrekt).
python tablegen.py defaultEye/sclera-p.webp
Når du kører scriptet, skal der vises en ny.h -fil. Bare træk denne fil ind i den samme mappe som filen uncannyEyes.ino, og rediger derefter afsnittet #include i Arduino -koden, så den ved, hvordan den skal lede efter din nyligt genererede.h -fil. Når du uploader koden til Teensy, skal dine skærme vise dit helt nye øjendesign.
*Bemærk, at tablegen.py -filen fra Adafruit -øvelsen kun fungerer på Python 2. Den version, jeg uploadede ovenfor, fungerer med Python 3.
Trin 5: 3D -udskrivning
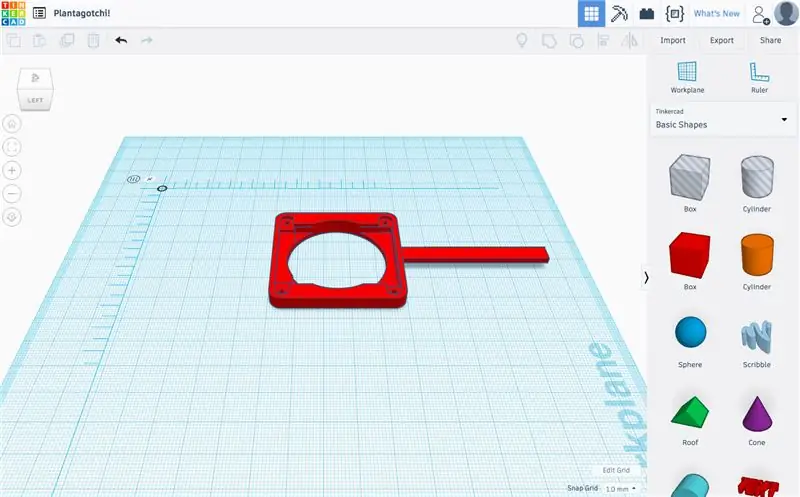


Jeg havde aldrig 3D -printet før, så det var meget spændende!
Jeg ville oprindeligt udskrive en hel gryde med udskæringer til øjnene og mikrokontrolleren, men jeg var ikke sikker på logistikken med at printe noget i denne størrelse. Jeg besluttede i stedet at starte i det små ved at bruge en modificeret version af det 3D -trykte kabinet, der tilbydes i Adafruit -øvelsen. Det var billigere at udskrive og kunne genbruges i andre projekter i fremtiden.
Jeg antog, at tilpasning af 3D -printet etui ville være den sværeste del af dette projekt, men det viste sig at være latterligt let. Jeg brugte Tinkercad, og indskrivningsprocessen tog kun et par minutter.
Efter at have spillet rundt i et par minutter og lavet skøre designs (til fremtidige projekter). Jeg uploadede.stl -filen fra Adafruit og tilføjede derefter en indsats for at hjælpe den med at stå op i snavs. Jeg skulle bare trække og slippe en rektangelform på designet og ændre størrelsen. Let! Den var klar til udskrivning på ingen tid.
Denne proces var dog ikke helt uden menneskelige fejl - jeg sendte ved et uheld den forkerte fil til trykkeriet og endte med kun "forreste" stykker (to med rektangelposten inkluderet, to uden) og ingen lukket bagstykke. Dette fungerede dog godt, de ekstra forstykker kunne fordobles som ryg, og det ekstra store hul gjorde det lettere at føre ledningerne igennem (en utilsigtet sejr!)
Det 3D -printede design fra Adafruit havde også plads til at inkludere en rund plastikperle ovenpå for at få øjnene til at se mere realistiske ud. Jeg besluttede efter udskrivning, at jeg ikke ville medtage dette, fordi det lå på en uhyggelig dal, så jeg dækkede hullerne tilbage på siden af skærmen med elektrikerens tape. Tapen hjælper også med at holde mine komponenter beskyttet mod fugt. Elektrikerens tape er ganske vist ikke en langsigtet løsning. Hvis jeg redigerede dette projekt, ville jeg ændre mine 3D -komponenter, så de passede bedre til mit design.
Jeg har vedhæftet min ændrede version af 3D -kabinettet herunder. Originalerne findes på dette link.
Trin 6: Tilføjelse af sensorer og opbevaring af mikrokontrolleren



Lyssensor
Jeg fulgte et diagram fra Adafruit's websted for at forbinde fotoresistoren til pin A3 på mikrokontrolleren.
I koden, når værdien af fotoresistorsensoren er under en tærskel, går Plantagotchi i dvaletilstand. Det lukker øjnene, og en timer starter. Hvis timeren fortsætter i 24 timer uden at blive afbrudt, vender Plantagotchis øjne sig mod X'er for at indikere, at den har brug for noget lys.
Bemærk: planter har brug for naturligt lys for at trives, men fotoresistoren er følsom over for både naturligt og kunstigt lys. Det er derfor vigtigt at placere Plantagotchi således, at denne sensor ikke vender mod en indendørs lyskilde.
Vand sensor
Jeg læste, at vandsensorer ruster let, så jeg besluttede at gå super DIY til dette, så det let kunne udskiftes. Jeg fastgjorde alligatorclips til to ledninger og tilsluttede den ene til jorden og den anden til pin A0. Hvis A0 ikke er forbundet til jorden, henter den typisk værdier omkring 50-150, når jeg først har forbundet den til jorden, går værdierne ned til 1. Jeg brugte alligatorer til at holde på to galvaniserede søm, som jeg holdt tæt sammen ved hjælp af et stykke svamp. Ordren er som følger:
(Jord ----- Søm1 [fast i svampen] Søm2 <------ A0)
Bromeliads opbevarer vand i kopper, der dannes i bunden af deres blade (se foto). Når svampen er våd fra vandet i disse kopper, opretholder de to ledninger en forbindelse, og A0 -sensorværdien forbliver lav. Når svampen først tørrer, afbrydes forbindelsen, og inputværdien stiger. Dette får Plantagotchis øjne til at vende sig til Xs.
Huskomponenter
For at beskytte mine komponenter brugte jeg en pakke med mynter, der passede perfekt til min teenageår, den havde endda et låg med et hul i den rigtige størrelse til ledningerne. Jeg pakkede pakken ind i elektrisk tape, så den lignede øjnene.
Til sidst pakkede jeg også sensorledningerne ind med sort tape, fordi det holdt ledningerne sammen og gjorde dem lettere at flytte. Hvis jeg skulle lave dette projekt om, ville jeg helt sikkert investere i noget varmekrympning og stole mindre på tape..
Trin 7: Dekorer en gryde, og tilføj et sted til mikrokontrolleren


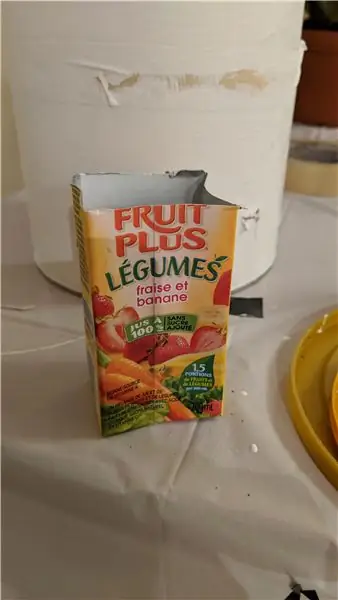
Efter at have brugt flere penge på komponenter og 3d -print, som jeg gerne vil indrømme, ville jeg lave potten så billigt som muligt.
Jeg genbrugte en kaffeform, der passede perfekt til størrelsen på min plantes krukke (selvom jeg var nødt til at hamre lidt ned i læben, så den kunne passe indvendigt). Inden jeg pyntede gryden, sømte jeg nogle huller i bunden, hvis den nogensinde var overvandet.
Da jeg ønskede at holde min elektronik noget fjernet plantemaskinen (vand + elektronik = ikke altid en god idé), skar jeg en juiceboks op og limede den på bagsiden af dåsen for at holde komponenterne. Dette holder dem tørre og lader mig nemt fjerne dem, når det er nødvendigt.
Jeg kunne ikke lide, hvordan juiceboksen stak ud bagpå, så jeg brugte malertape til at give den lidt form. Dernæst malede jeg det hele med akrylmaling. Til dekoration efterlod jeg en stribe sølv på dåsen og efterlignede dette på juiceboksen med en lille stribe stanniol. Endelig tilføjede jeg en stribe med sort elektrikerbånd … for hvorfor ikke!
Trin 8: Sæt det sammen og næste trin
Første præmie i Planter Challenge
Anbefalede:
Castle Planter (med Tinkercad Code Blocks): 25 trin (med billeder)

Castle Planter (med Tinkercad Code Blocks): Dette design her tog mig ret lang tid at opnå, og da mine kodningsevner mindst sagt er begrænsede, håber jeg, at det blev ok :) Ved at bruge vejledningen, skal du kunne genskab alle aspekter af dette design helt uden
Smart Planter - Angiver vandstand: 5 trin (med billeder)
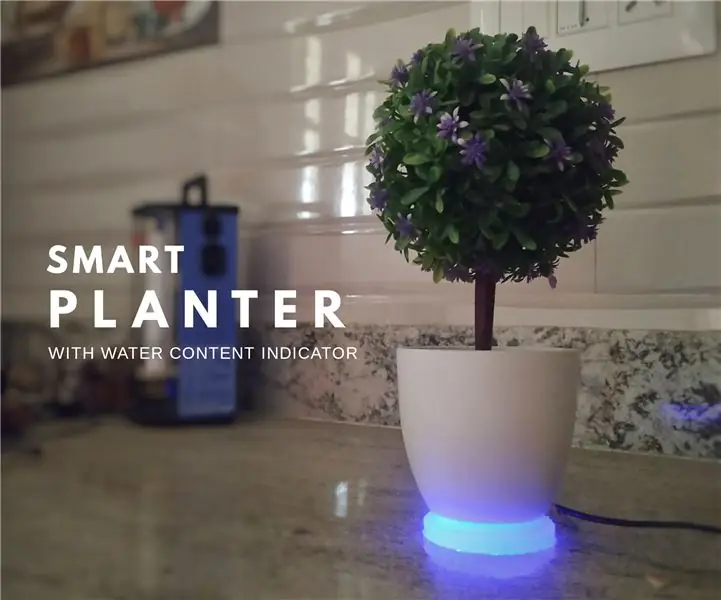
Smart Planter - Angiver vandstand: Vi har lige købt et par søde planter til vores nye hjem. Mellem alle de elektroniske gadgets, der er fyldt i huset, giver planterne en livlig følelse. Så til gengæld ville jeg gøre noget for planterne. Derfor byggede jeg denne smarte plan
Arduino Soil Moisture Monitoring Stick - Glem aldrig at vande dine planter: 4 trin (med billeder)

Arduino Soil Moisture Monitoring Stick - Glem aldrig at vande dine planter: Glemmer du ofte at vande dine indendørs planter? Eller måske giver du dem for meget opmærksomhed og overvand dem? Hvis du gør det, skal du gøre dig selv til en batteridrevet jordfugtighedsovervågningspind. Denne skærm bruger en kapacitiv jordfugtighed
Smart vækkeur: et smart vækkeur lavet med hindbær Pi: 10 trin (med billeder)

Smart vækkeur: et smart vækkeur lavet med Raspberry Pi: Har du nogensinde ønsket et smart ur? I så fald er dette løsningen for dig! Jeg lavede Smart Alarm Clock, dette er et ur, hvor du kan ændre alarmtiden i henhold til webstedet. Når alarmen går, kommer der en lyd (summer) og 2 lyser
DIY Customizable Self Watering Planter (3D -printet): 14 trin (med billeder)

DIY Customizable Self Watering Planter (3D -printet): Dette projekt blev fuldt udført på TinkerCAD.Dette er en super let proces til at lave en tilpasselig planter med et simpelt billede! Planten er også selvvandende. Til dette projekt vil du bruge TinkerCAD, det er gratis CAD-software, der er super let at bruge
