Indholdsfortegnelse:
- Trin 1: Påkrævede dele og værktøjer
- Trin 2: Forbered del 1- Hardware
- Trin 3: Prep 2: Software
- Trin 4: Forberedelse 3: Montering af tabletten
- Trin 5: Installer
- Trin 6: Vi gjorde det

Video: Opgradering-7 "tablet installeret i My '14 Cruze: 6 trin

2024 Forfatter: John Day | [email protected]. Sidst ændret: 2024-01-30 08:29
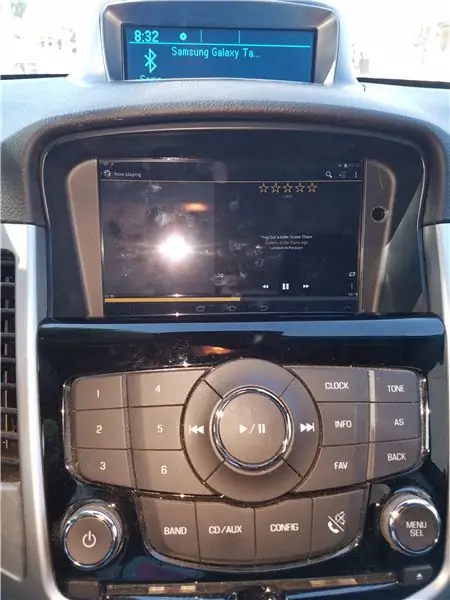
Dette er en tutorial, der bygger på instruktioner givet af bruger thorpee i denne tråd på Cruze Talk forums websted.
Denne vejledning handler naturligvis om en specifik bilserie. Jeg skriver dette dog som en guide til alle, der forsøger at opnå det samme i et andet køretøj. Nogle af disse trin ligner hinanden, og nogle af de problemer, du vil støde på, er de samme.
Så først skal vi tale lidt om sikkerhed:
Når du udfører dette projekt, har du rig mulighed for at gøre skade på dig selv, dit udstyr og din bil. Vær passende forsigtig ved lodning, skæring af plast og arbejde med elektriske ledninger og kredsløb.
Denne mod giver dig mulighed for at installere en fuldt funktionel tablet i din bil, hvor du kan lege med den, mens du kører. Skal jeg sige, at dette er et farligt og distraherende legetøj? Selvom du vil være i stand til at afspille videoer om denne ting, beder du om at se videoer, mens du sidder i førersædet, bare om problemer, så gør det ikke.
Du vil også gerne rode med indstillinger og sådan, mens du kører. Gør det heller ikke: du risikerer ikke kun din egen nakke, men af andre i det generelle område.
Trin 1: Påkrævede dele og værktøjer

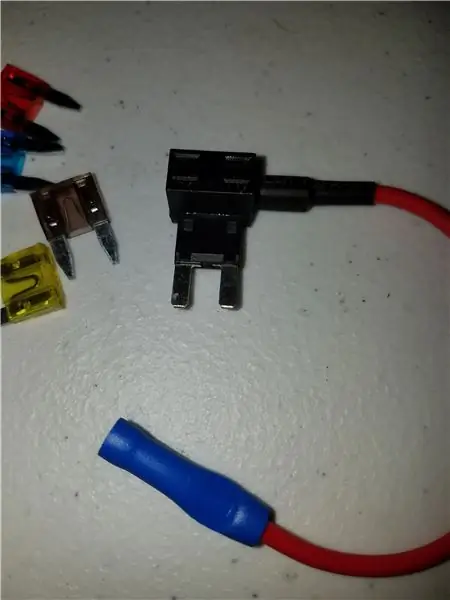
Så de dele, jeg fik, omfattede følgende:
- Monteringssæt til bilen
- Tabletten (en Galaxy Tab 2 7.0) med opladningskabel
- Et ekstra μSD til SD -kabel (fordi sættet fulgte med en SD til SD -forlænger)
- En μSD -adapter
- En USB-billader med dobbelt port (2,4a pr. Port, samlet opladningskapacitet på 4,8a)
- Et "Tilføj et kredsløb" -sæt
På billedet ser du også et batteri. Dette er et udskiftningsbatteri til tabletten, da det var en af grundene til, at den blev afsat/udskiftet til daglig brug og derfor gratis kan installeres i bilen.
Til værktøjer (ikke på billedet, du burde allerede vide, hvad de er) brugte jeg:
- Et loddejern
- Et bor
- Stikkontakt eller hånddriver med bitsæt
- Wire stripper
- Skarpt bladet instrument
- Krympeværktøj (bruges til ringterminaler og bilskærme; kan være en del af din wire stripper)
- Køretøjsværktøjssæt til biler (plastknive, fjernelse af indvendige paneler)
Nogle forbrugsstoffer jeg brugte:
- Elektrisk ledning
- Silikone RTV
- Lodde
- Elektrisk tape
Trin 2: Forbered del 1- Hardware
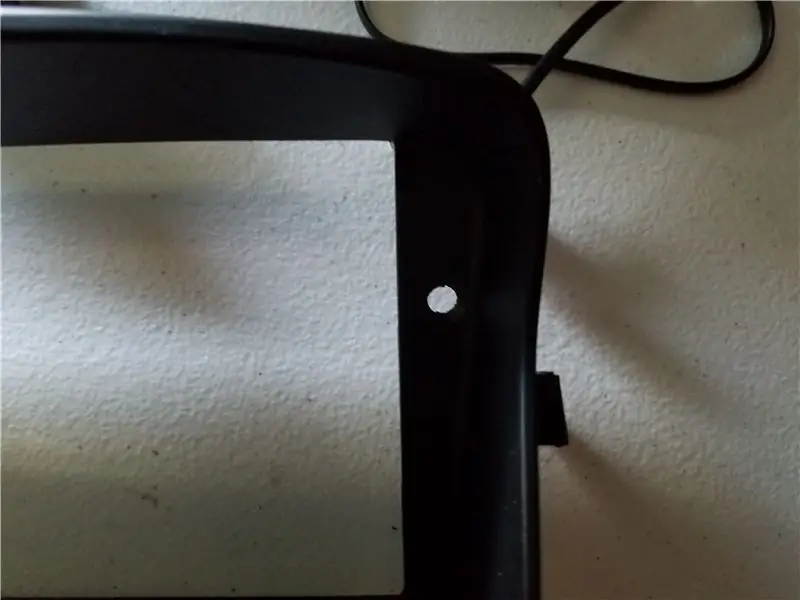



Så vi skal klargøre vores udstyr.
For mig var jeg nødt til at skifte batteri på tabletten. Jeg overvejede lodning i nogle små ledninger til at blive sendt til eksterne switches for at erstatte de knapper, jeg ikke længere ville have adgang til, men jeg ændrede mening, fordi A) jeg fandt andre, enklere løsninger på problemet med ingen knapper; og B) Jeg havde ikke længere adgang til ubegrænsede mængder af små ledninger, og (især vigtig i den foreslåede operation) havde jeg ikke et mikroskop og en fin loddemetal, som jeg kunne arbejde med.
Hvis du finder ud af, at du har brug for dine switche til rådighed, så ved det: lodning på indersiden af en tablet, som dette kræver mellemliggende til avancerede loddefærdigheder og godt udstyr. Som luftfartstekniker havde jeg adgang til det førnævnte mikroskop og loddeudstyr (og ejede et fantastisk sæt værktøjer), før jeg skiftede job, så jeg havde værktøjerne og talentet til at gøre det. Hvis du er i tvivl, så prøv det ikke- du ender med at bryde noget.
Anden ting: Da min tablet havde en lyssensor, og jeg ville bruge den indbyggede automatiske lysstyrkefunktion, måtte jeg bore et hul i rammen på min tabletmontering. Det resulterende hul (kun boret med mine fingre og stor bit) er vist på det første billede. Jeg brugte et stykke gennemsigtig tape på tabletten og en markør til at identificere, hvor sensoren skulle være, og overførte derefter båndet til rammen. Dette krævede at lægge en kant af båndet langs kanten af skærmen, identificere og derefter præcist markere sensorens placering (stærkt lys i en vinkel hjælper dig med at se gennem det mørkede glas) og markere selve skærmens kanter (som jeg ønskede centreret i åbningen). Så tre markeringer i alt, fjern tape fra tabletten og overfør til rammen, juster båndets kant og disse kantmarkeringer, og bor derefter dit hul over mærket, hvor din sensor lå.
For det tredje: at få det nye forlængerkabel på plads. Sættet kom med et SD -forlængerkabel og bekvemt nok også en USB -forlænger. De monteres i toppen af det nye displayskab. Forlængerkablerne presses ind i plastholderen, men det nye μSD til SD-kortkabel havde nogle ubekvemme (for mig) faner på hver side, der skulle løsnes. Jeg scorede plasten og brugte en tang til at afbryde fanerne og lagde dem derefter ned, indtil den nye SD -kortmodtager passede tæt ind i plastholderen. Jeg limede derefter begge forlængerkabler ind i holderen med fornuftige applikationer af lidt RTV. Jeg havde billeder, men min telefon mistede dem, før jeg flyttede dem til computeren. Gå figur.
Fjerde element: USB -opladeren. Jeg ville være i stand til at oplade min tablet uden ledninger hængende over det hele; eller for den sags skyld, tilstopning af min strømport, så jeg besluttede at tilslutte en dedikeret oplader til tabletten. Som billede tre viser, brød jeg tarmene ud af plastindeslutningen og fjernede derefter fjederen og tangerne. Jeg loddet en ledning i stedet for den positive fjeder, og en anden ledning til det almindelige tilfælde af USB -stikket. De ledninger, jeg brugte, blev fjernet fra en loftventilatorinstallation tidligere på ugen, hvorfor det blå og sorte i stedet for, siger det traditionelle røde og sorte. Så længe du, installatøren, ved, hvilken ledning der er, det er alt, hvad der virkelig betyder noget- ingen bør se dine ledninger, når alt er sagt og gjort. Efter at have loddet ledningerne (og sikret at du har en god forbindelse-træk i disse ledninger!) Viklede jeg noget elektrisk tape rundt om hele samlingen for at beskytte den mod kortslutning mod noget.
Trin 3: Prep 2: Software
Hensigten her er at erstatte lagerstereo -mulighederne med noget mere fleksibelt. En ekstra bonus for mig er den større skærm til navigation, når jeg bruger min telefon som et hot-spot.
Rant: Grænseflade med bilen
Så 2014 Cruze LT har en skidt single-channel bluetooth-indgang. Dette gør det muligt for min telefon at oprette forbindelse til stereoanlægget til håndfrit opkald, men ikke til medier. Derudover blev stereoanlægget ikke forbundet godt med Android via USB.
Nok kunne jeg bruge et tommelfinger-drev til at flytte musik til stereoanlægget (og det gør jeg), men en af irritationerne var, at stereoanlægget ikke altid læste metadataene på.mp3-filerne korrekt (hvis overhovedet), uden nogen mærkbar grund.
Der er et ekstra stik, men igen besluttede Chevy at gå den ekstra mil og humpe det ved hjælp af en forstærker, der kun er optimeret til stemme- musik lyder som lunkent lort.
I mit tilfælde fandt jeg en løsning: man kan faktisk installere et forbedret Power Data Interface Module (PDIM) fra en Camaro, der har to bluetooth -transceivere. Den første, selvfølgelig til telefonen, og den anden til lyd (se denne tråd). Lydindgangen er stadig optimeret til stemme og ikke til musik, så jeg behøver ikke bekymre dig om ledninger i hovedtelefonstikket på tabletten (eller trykke på lydudgange fra opladnings-/dataporten).
Softwaren
Jeg installerede en debloeret version af lager Samsung -firmware på tabletten (rod). Jeg indlæste MediaMonkey Pro til min musikmanager, Google Maps til navigation og Tasker.
Da jeg ikke ville have adgang til tænd / sluk -knappen på denne tablet, var jeg nødt til at have en måde at tænde den på. Med den forankret, kunne jeg bruge denne løsning til at få GT2 til at tænde, når jeg tænder bilen (opladeren tilsluttes et koblet strømkredsløb).
Jeg kan bruge Tasker til at sætte telefonen i flytilstand, når strømmen fjernes, og dermed spare batteri. Jeg kan endda indstille den til at slukke telefonen efter at have været inaktiv i et bestemt stykke tid.
En note om Tasker- jeg er nybegynder med denne software, og derfor lærer jeg, når jeg går her. Jeg har fundet ud af, at Tasker kun kan gøre ting, som firmwaren på tabletten giver dig mulighed for. Med Android 4.x kan du ikke bare slukke for GPS/Location. Din skærmtid er begrænset til, hvad din indstillingsdialogboks tillader, så hvor min tablet tillader mig at indstille max tredive minutter, er det, hvad jeg skal have Tasker indstillet (jeg kom uden om dette ved at gå til udviklerindstillinger og indstille skærmen til at blive tændt, når den er tilsluttet opladeren).
Jeg foreslår, at du opsætter bluetooth, wifi (med dit hjemmenetværk, din telefons hotspot, hvis det er nødvendigt) og sådan, før du monterer din tablet. Det er bare lettere at indtaste adgangskoder og sådan, når man ikke sidder i bilen og læner sig mod midterkonsollen.
For Cruze kræver tilføjelse af tabletten til bluetooth dig at gå til Aux Input, derefter trykke på knappen indstillinger og vælge din bluetooth -forbindelse på den måde. Du kan have tabletten tildelt BT til lyd og din telefon til telefoni (under den almindelige indstillingsmenu).
Trin 4: Forberedelse 3: Montering af tabletten
For Galaxy Tab 2 7.0 er åbningen i monteringsarmaturet kun lidt større end den synlige skærm på selve tabletten. Monteringsstolperne på armaturet er også lidt for tæt til, at bordet bare kan glide lige ind.
Min løsning var at skære en del af stolperne væk med kniv og rund fil, indtil jeg kunne skubbe tabletten på plads, og den ville sidde i plan med armaturet.
Jeg havde selvfølgelig allerede boret mit kiggehul for funktionen til automatisk lysstyrke, og jeg testede det med tabletten på plads for at sikre, at hullet var, hvor det skulle være. Gør alt, hvad du skal gøre inden det næste trin, for det er ret permanent. Test forbindelsen til dit SD -kort., Test din netledning. Jeg var nødt til at trimme en del af låsefanen på mit armatur for at rumme opladnings-/datakablet.
Næste trin- lim din tablet på plads med RTV. Jeg noterede mig omhyggeligt, hvor jeg skulle glide min tablet ind i de indhak, jeg lavede i disse monteringspæle, og placerede lidt RTV på indersiden af armaturet, hvor glidningen ikke ville smøre den til et sted, der var ubelejligt. Jeg placerede GT2 præcis, hvor jeg ville have den til at sidde, og løb derefter en tyk perle af RTV rundt om omkredsen mellem tablet og armatur og lod dette hærde i 24 timer, før jeg tog samlingen op og gjorde noget mere med det.
Ja, du burde kunne fjerne RTV'en fra tabletten, hvis det er nødvendigt, men fra dette tidspunkt vil du ikke have brug for det.
Trin 5: Installer
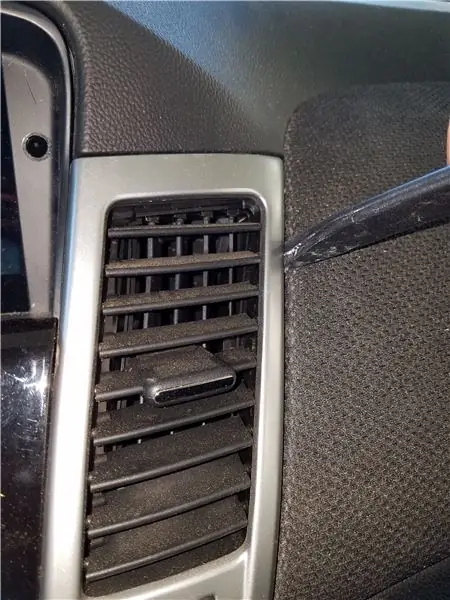
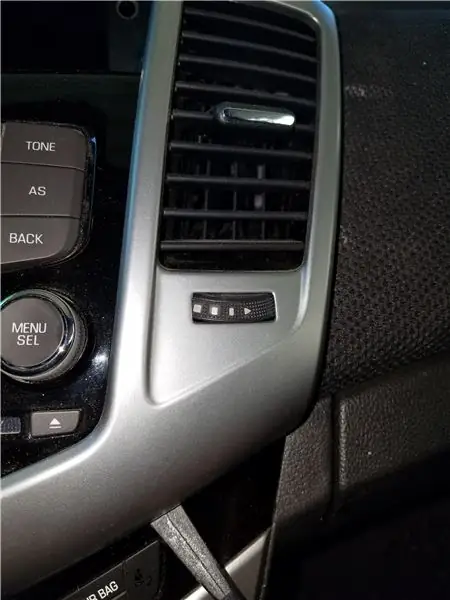
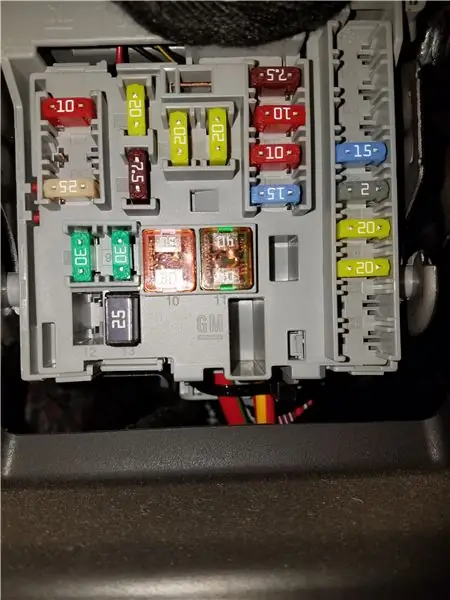
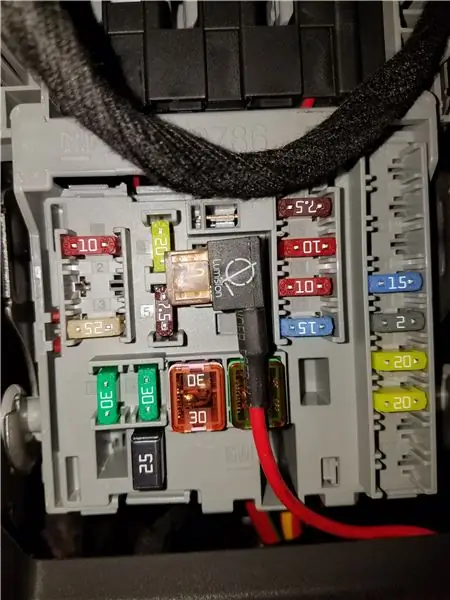
Til denne installation skulle jeg fjerne sølvventilationsenheden ved hjælp af et indvendigt panelværktøj.
Når de er fjernet, holder to 10 mm skruer radiopanelet på plads, og derefter holder yderligere to 10 mm skruer lagerdisplayet og holderen på plads.
Tag skærmkablet ud, fjern skærmen fra holderen, og installer det i den nye holder. Den lille popup -bakke oven på bindestreg kommer ud med to skruer under måtten, og den nye displayholder klikker på plads (læg den ikke i endnu!). Der er ikke noget, der forhindrer dig i at tilslutte skærmforlængerkablet forkert, så noter omhyggeligt, hvordan kablet oprindeligt går ind i displayet, og brug de to hvide ledninger som en vejledning til at tilslutte det på den rigtige måde (sørg også for, at du ikke gå ikke glip af en række stifter).
Træk dine USB- og SD -forlængerkabler ned i rummet bag det midterste displayområde. SD -kablet tilsluttes din tablet, når det går i. Mit udskiftningskabel var knap nok langt nok, så jeg var nødt til at installere det i tabletten, før jeg smækkede den nye skærmmontering på plads oven på bindestreg, så husk det mens du arbejder.
USB -forlængeren havde ingen reel brug for mig til tabletten, selvom jeg kan tænke på nogle ting, jeg kunne have gjort. For eksempel kunne jeg have brugt en strømforsynet USB -hub og dermed kunne tilslutte min computer til tabletten og opdatere min musik på den måde, men den praktiske SD -kortholder på toppen gjorde den slags overflødig. Så i stedet tilsluttede jeg udvidelsen til opladerens anden USB-stik, hvilket gav en opladningsport lige oven på instrumentbrættet, et bekvemt sted for min dash-monterede telefonoplader (eller dashcam)!
Jeg trådte opladeren med de tilsluttede kabler ind i rummet under den venstre udluftning og kørte strømledningen (min var blå, husk) ind i sikringsboksen. Bag det midterste displayområde var der to stødtænder. Jeg skar noget plastik væk, så jeg kunne få en fatning på en af disse møtrikker, fjernede den og satte min sorte (almindelige) ledning på der ved hjælp af en ringterminal.
Jeg var også nødt til at fjerne lidt plastik i venstre side for at imødekomme mit strøm-/datakabelstik, så tabletten er altid tilsluttet, mens den er installeret. Indrømmet, der går ingen data igennem, men for den 2.4a -opladning har jeg brug for datalinjerne intakte. Husk det, hvis din tablet skulle bruge et af de nyere μUSB -stik: Hvis du har et (under) standard opladningskabel uden datalinjer i det, vil din smarte tablet kun trække 0,5a, og du vil sandsynligvis dræbe dit batteri i kort tid. (altid tændt display plus BT vil trække mere strøm, end der kan leveres ved langsom opladning).
Med tabletten på plads, førte jeg mit opladningskabel rundt om ventilationsåbningen og splejste i min "Tilføj et kredsløb" -adapter.
Nu ville jeg bruge en tændt strømkilde, så jeg ikke ville tømme mit batteri ved at oplade tabletten, mens bilen var slukket, plus handlingen med at tænde bilen vil tænde for tabletten. Som det viser sig, er mine strømporte skiftet strøm, og sikringerne til dem er lige i midten af sikringsboksen: Sikring 6 er den forreste strømport, og sikring 7 er den bageste.
Jeg besluttede at bruge den sjældent anvendte bageste strømport. Du kan få "Tilføj et kredsløb" -sæt i de fleste veludstyrede bildele-butikker (f.eks. Pep Boys rundt om hjørnet). Disse er vurderet til 10 ampere. I betragtning af at strømportene på denne bil er udstyret med 20 amp sikringer, besluttede jeg at bruge det mere robuste 20 amp "Tilføj et kredsløb" -sæt, der er tilgængeligt via Amazon.com (bemærk: den lavprofiler fungerer ikke i Chevy Cruze). Selvfølgelig kunne jeg have nedgraderet sikringen til at strømporten var på den sikre side, men hvis jeg nogensinde beslutter mig for at køre en inverter eller en af de bærbare luftkompressorer, får jeg brug for alt det strømstyrke, jeg kan få, så der er det.
Nu vil min dedikerede strømport højst bruge 2 ampere. Den mindste sikring i mit kit var 5 ampere, så jeg gik med det. Dette giver mig en god beskyttelse mod en kortslutning og blæser ikke ud, hvis jeg ender med at oplade to højstrømsenheder samtidigt, selvom jeg muligvis går med en 3a minisikring senere, når jeg laver min næste tur til bilbutikken.
"Tilføj et kredsløb" har to sikringsåbninger. Slottet tættest på stifterne (hvor det tilsluttes sikringsboksen) er den originale sikringsplacering, og den anden ('toppen' som det var) er beskyttelse af dit nye kredsløb.
Nu er det tid til at afprøve alt-før du lukker alt sammen, skal du sørge for, at tabletten tændes, når du drejer nøglen, BT og wifi fungerer, din lagerdisplay tændes og vises, dit μSD-kort opdages af tabletten gennem forlængerkablet osv.
Når du er tilfreds med, at alt det virker, kan du sætte alle skruerne i, snappe din øverste skærm på plads og trimmen.
Trin 6: Vi gjorde det
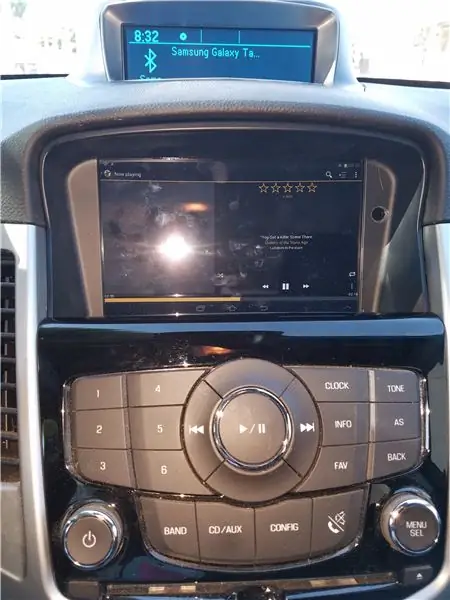
Der har du det. En opgraderet mediestation plus navigation. Standardradiostyringsgrænsefladen med tabletten via BT, ligesom rattets betjeninger. Du kan stadig have musik eller lydbøger på USB -drev, men det er også meget muligt på den nye tablet.
Derudover er tabletten mindre tilbøjelig til at smide passer med et større SD-kort, i modsætning til Cruze-stereoanlægget med selv et 32 GB USB-drev, så der er det.
Jeg håber, at denne vejledning har været til hjælp, selv for folk, der er udstyret med ikke-Cruze-biler, og jeg vil forsøge at besvare spørgsmål, når de dukker op.
Nyd din opgradering!
Anbefalede:
Micro: bit MU Vision Sensor - Installeret på Smart Car: 5 trin

Micro: bit MU Vision Sensor - Installeret på Smart Car: Dette er en guide til, hvordan du installerer MU vision sensor på Smart Car, vi bygger i denne instruerbare. Selvom denne guide viser dig, hvordan du installerer en MU -visionssensor, kan du også følge den for at installere alle andre slags sensorer. Jeg havde en 2 -akset kamera
PIWOOLET (Pi.WOOd.tabLET): Bare en anden PI -tablet: 10 trin (med billeder)

PIWOOLET (Pi.WOOd.tabLET): Bare en anden PI -tablet: Intro - hvorfor indså jeg det? Svaret er så enkelt: bare for sjov :-) Et par af mine hovedmål opretholder adgang til HDMI -porten; opretholde adgang til lydudgangen; opretholde adgang til GPIO; opretholde adgang til mindst en USB -port. BOM Rasp
HC - 06 (Slave Module) Ændring af "NAME" uden brug "Monitor Serial Arduino" der "Let fungerer": Fejlfri måde!: 3 trin

HC - 06 (slave -modul) Ændring af "NAME" uden brug "Monitor Serial Arduino" … der "Let fungerer": Fejlfri måde!: Efter " Lang tid " forsøger at ændre navn på HC - 06 (slave -modul) ved hjælp af " seriel monitor af Arduino, uden " Succes ", jeg fandt en anden nem måde og jeg deler nu! Hav det sjovt venner
MacBook Tablet eller DIY Cintiq eller Homebrew Mac Tablet: 7 trin

MacBook Tablet eller DIY Cintiq eller Homebrew Mac Tablet: Inspireret kraftigt af c4l3b's featured instruerbare, som til gengæld var inspireret af bongofish, besluttede jeg at prøve det samme på min Core 2 Duo MacBook. Trinene var bare forskellige nok til, at jeg troede, at en separat instruerbar var berettiget. Også
Sådan ses andre HD'er med operativsystemer installeret på (X) ubuntu: 4 trin

Sådan får du vist andre HD'er med operativsystemer installeret på (X) ubuntu: Denne instruktive er, hvordan du ser harddiske med (f.eks.) Xubuntu (fungerer muligvis med andre Linux -systemer). Beklager ingen pix, prøv at uploade dem senere:
