Indholdsfortegnelse:
- Trin 1: Materialer og værktøjer
- Trin 2: Tilslutning af softpots til ESP32
- Trin 3: Tilslutning af ESP32 og RPI trådløst
- Trin 4: Tilslutning af dit websted og din database
- Trin 5: Forbind alt sammen
- Trin 6: Ekstra: Tilslutning af LCD -skærm

Video: Måling af fingerpositioner på en violin med ESP32: 6 trin

2024 Forfatter: John Day | [email protected]. Sidst ændret: 2024-01-30 08:29


Som violinspiller ville jeg altid have en app eller et værktøj, der kunne vise mig fingrenes position på violinen meget præcist. Med dette projekt forsøgte jeg at bygge dette. Selvom dette er en prototype, og du stadig kan tilføje mange funktioner.
Jeg forsøgte også at adskille ESP32 og rPI, og derfor fik jeg ESP32 til at sende data trådløst til rPi. Hvilket nok er det sværeste ved dette projekt.
Det er også meget vigtigt, at der ved slutningen af dette projekt ikke er gemt noget på din computer, men det er enten på rPI eller ESP32.
Trin 1: Materialer og værktøjer
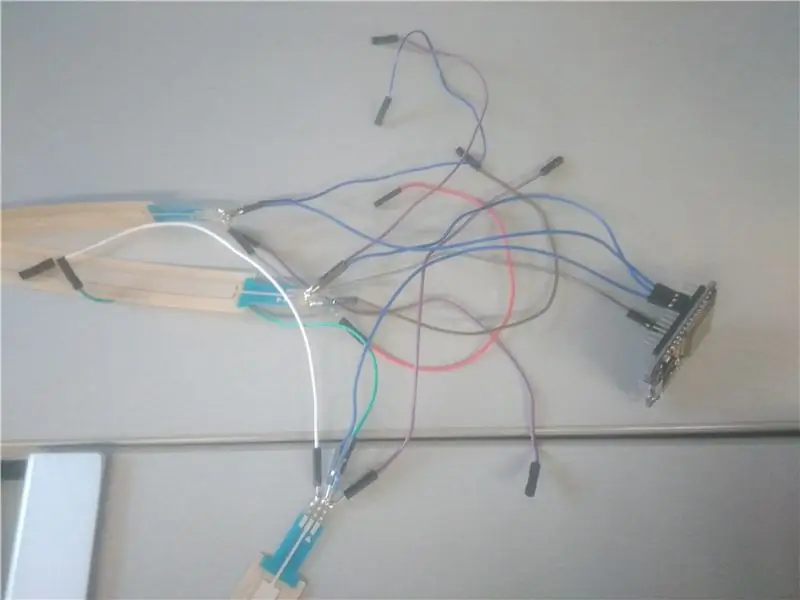
Inden vi går ind i detaljerne ved at bygge dette projekt, har vi brug for et par ting.
- 4x Lineær Softpot: Lineære Potentiometre til måling af en fingers position (en violin har 4 strenge)
- ESP32: Et ESP32 -modul til at læse data fra de lineære softpots.
- en 4/4 violin: en violin for at placere de lineære softpots ovenpå.
- en Raspberry Pi med et SD -kort: en hindbærpi, der gemmer vores database og websted.
- 10k potentiometer: et potentiometer til LCD -skærmens lysstyrke
- LCD-skærm: en LCD-skærm, der skal vises til iP-tilføjelserne til rPi
- Loddesæt: Til lodning af alle elementerne sammen
- Mand-til-han-ledninger og han-til-hun-ledninger: Kabler til tilslutning af alle elementerne
- Micro USB -kabel: Til strømforsyning af ESP32
Trin 2: Tilslutning af softpots til ESP32
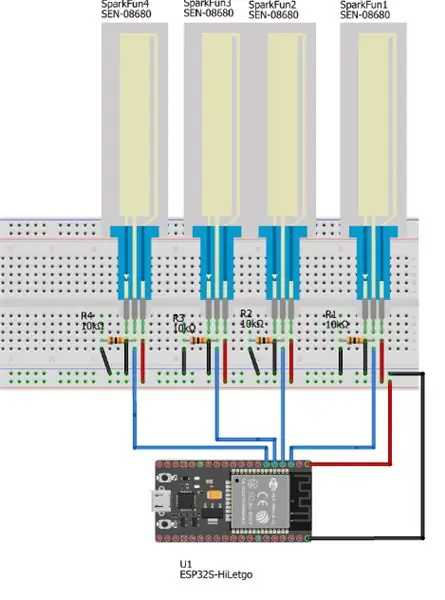
Først og fremmest skal vi slutte vores softpots til esp32. Vi forbinder venstre og højre ben til henholdsvis 5V og GND. Vi forbinder den midterste pin til en analog pin på ESP32. Vi skal også forbinde den midterste pin med en modstand på 10k ohm og tilslutte denne til GND. Dette er for at vores output af softpots ikke returnerer tilfældig værdi.
Derefter forbinder vi ESP32 med mikro -usb -kablet til vores pc, så vi kan uploade kode til den. Vi vil bruge Arduino IDE til programmering af ESP32. Men først skal vi installere Arduino -kernen til ESP32, så vi kan uploade den. Dette kan gøres her.
Så kan vi begynde at skrive kode.
Først skal vi tildele vores pins, som vi forbandt vores midterste pin af softpots med.
const int SOFT_POT_PIN1 = 34;
const int SOFT_POT_PIN2 = 35;
const int SOFT_POT_PIN3 = 32;
const int SOFT_POT_PIN4 = 33;
usigneret lang tid;
usigneret lang softPotTime;
Så kan vi opsætte vores pins. Og vi skal starte vores serielle skærm og vores tid.
ugyldig opsætning () {
onTime = millis ();
Serial.begin (115200);
Serial.println ("Programstart");
pinMode (SOFT_POT_PIN1, INPUT);
pinMode (SOFT_POT_PIN2, INPUT);
pinMode (SOFT_POT_PIN3, INPUT);
pinMode (SOFT_POT_PIN4, INPUT); }
void getdata (byte pdata ) {
// Læs i den bløde gryds ADC -værdi
Derefter skal vi læse vores pins, så vi kan modtage vores data.
int softPotADC1 = analogRead (SOFT_POT_PIN1);
nt softPotADC2 = analogRead (SOFT_POT_PIN2);
int softPotADC3 = analogRead (SOFT_POT_PIN3);
int softPotADC4 = analogRead (SOFT_POT_PIN4);
Derefter sætter vi værdierne på en liste, så vi let kan sende det senere.
for (int i = 0; i <4; i ++) {
int Navne = {softPotADC1, softPotADC2, softPotADC3, softPotADC4};
int softpot = Navne ;
hvis (softpot> 10) {
pdata [0] = i;
pdata [1] = softpot;
pdata [2] = millis ();
} } }
}
Trin 3: Tilslutning af ESP32 og RPI trådløst
Til trådløs forbindelse af ESP32 og RPI bruger vi et bibliotek kaldet websocket. For at installere dette bibliotek kan vi hente filerne her. Vi bliver nødt til at ændre noget kode i selve filerne for at kunne bruge dette bibliotek til ESP32.
Vi bliver nødt til at ændre MD5.c og MD5.h.
- MD5Init til MD5InitXXX
- MD5Update to MD5UpdateXXX
- MD5Final til MD5FinalXXX
Vi bliver også nødt til at slette avr/io.h -linjerne i sha1 -filerne.
Derefter kan vi tilføje biblioteket til vores Arduino IDE ved skitse> inkludere bibliotek> tilføje. ZIP -bibliotek, og derefter kan vi vælge dit bibliotek i en zip -fil.
Derefter kan vi begynde at skrive vores kode.
Først til ESP32:
Herunder vores bibliotek
#include #include
Tildel vores pins igen.
const int SOFT_POT_PIN1 = 34;
const int SOFT_POT_PIN2 = 35;
const int SOFT_POT_PIN3 = 32;
const int SOFT_POT_PIN4 = 33;
Tildeling af vores wifi -server
WiFiServer -server (80);
Start af vores websocket server
WebSocketServer webSocketServer;
Tildeling af vores SSID og adgangskode til din wifi
const char* ssid = "dit wifi SSID";
const char* password = "din wifi adgangskode";
ugyldig opsætning () {
Opsætning af din serielle skærm
Serial.begin (115200);
Opsætning af dine softpots
pinMode (SOFT_POT_PIN1, INPUT);
pinMode (SOFT_POT_PIN2, INPUT);
pinMode (SOFT_POT_PIN3, INPUT);
pinMode (SOFT_POT_PIN4, INPUT);
Starter vores wifi og opretter forbindelse til den
WiFi.begin (ssid, adgangskode);
mens (WiFi.status ()! = WL_CONNECTED) {
forsinkelse (1000);
Serial.println ("Opretter forbindelse til WiFi.."); }
Serial.println ("Tilsluttet WiFi -netværket");
Serial.println (WiFi.localIP ());
server.begin (); forsinkelse (100); }
void getdata (char *pdata) {
Læser dine data
// Læs i den bløde gryds ADC -værdi
int softPotADC1 = analogRead (SOFT_POT_PIN1);
int softPotADC2 = analogRead (SOFT_POT_PIN2);
int softPotADC3 = analogRead (SOFT_POT_PIN3);
int softPotADC4 = analogRead (SOFT_POT_PIN4);
Placering af dataene på en liste og konvertering til hexadecimal.
sprintf (pdata, " %x, %x, %x, %x, %x", softPotADC1, softPotADC2, softPotADC3, softPotADC4, millis ());
}
void loop () {
Tilslutning af din klient (rPI)
WiFiClient -klient = server.available ();
hvis (client.connected ()) {
forsinkelse (10);
hvis (webSocketServer.handshake (klient)) {
Serial.println ("Klient forbundet");
Afsendelse og modtagelse af data.
mens (client.connected ()) {
kuldata [30];
getdata (data);
Serial.println (data);
webSocketServer.sendData (data);
forsinkelse (10); // Forsinkelse nødvendig for at modtage dataene korrekt}
Serial.println ("Klienten afbrudt");
forsinkelse (100); }
andet {
Serial.println ("shitsfuckedyo");
} } }
Derefter for rPI i python:
Import af vores biblioteker
import websocketimport tid
Tildeling af en global variabel i
jeg = 0
Indstiller maksimalt 200 beskeder, som vi kan modtage
nrOfMessages = 200
klasse Websocket ():
def _init _ (selv):
Initialiserer vores websocket og forbinder den med vores ESP32
self.ws = websocket. WebSocket ()
self.ws.connect ("ws: //172.30.248.48/")
Modtagelse af vores data
def arbejde (selv):
self.ws.send ("meddelelse nr: 0")
resultat = self.ws.recv () time.sleep (0,5) returneresultat
Lukning af websocket efter modtagelse af alt
def lukke (selv):
self.ws.close ()
Trin 4: Tilslutning af dit websted og din database
Hvad angår forbindelse af vores database og websted, skal du først og fremmest oprette din database på pi'en ved at installere mariadb: sudo apt install mariadb.
Derefter kan du få adgang til det ved at gøre: sudo mariadb.
Så skal du også oprette dit websted. Du kan gøre dette, som du vil, men du skal bruge Flask, og du skal have en formular i din HTML til at stoppe og starte dine data.
Derefter kan du indsætte denne kode for at forbinde din database og dit websted (både dit websted og database skal begge være på din pi, dette kan gøres ved at bruge fanen Implementering i indstillinger for pycharm)
fra flaskext.mysql importerer MySQL
app.config ["MYSQL_DATABASE_HOST"] = "localhost"
app.config ["MYSQL_DATABASE_DB"] = "dit databasens navn"
app.config ["MYSQL_DATABASE_USER"] = "din database bruger"
app.config ["MYSQL_DATABASE_PASSWORD"] = "din database adgangskode"
Funktion til at få data ud af vores database.
def get_data (sql, params = None):
conn = mysql.connect ()
cursor = conn.cursor ()
print ("henter data")
prøve:
print (sql)
cursor.execute (sql, params)
undtagen Undtagelse som e:
tryk (e)
return False
resultat = cursor.fetchall ()
data =
for række i resultat:
data.append (liste (række))
cursor.close ()
conn.close ()
returnere data
Funktion til at indsætte data i vores database
def set_data (sql, params = None):
conn = mysql.connect ()
cursor = conn.cursor ()
prøve:
log.debug (sql)
cursor.execute (sql, params) conn.commit ()
log.debug ("SQL udført")
undtagen Undtagelse som e:
log.exception ("Fout ved udførelse af sql: {0})". format (e))
return False
cursor.close ()
conn.close ()
return True
Vi skal også tråde vores applikation, så du kan gøre andre ting, mens du optager.
class ThreadedTask (threading. Thread):
def _init _ (self,):
Opsætning af tråd
threading. Thread._ init _ (self)
Oprettelse af en liste til opbevaring af alle dine modtagne data
self.data_all =
def løb (selv):
tid. sover (5)
Importer din egen python -kode, hvor du modtager dataene
importere modtage_websocket
Modtag dine data
w = modtage_websocket. Websocket ()
Tilføj dine data på din liste, og udskriv dem.
for i i området (0, 200):
self.data_all.append (w.work (). split (","))
print (self.data_all)
task = ThreadedTask ()
Derefter kan du udføre task.run () for at starte din tråd og begynde at modtage data.
Trin 5: Forbind alt sammen
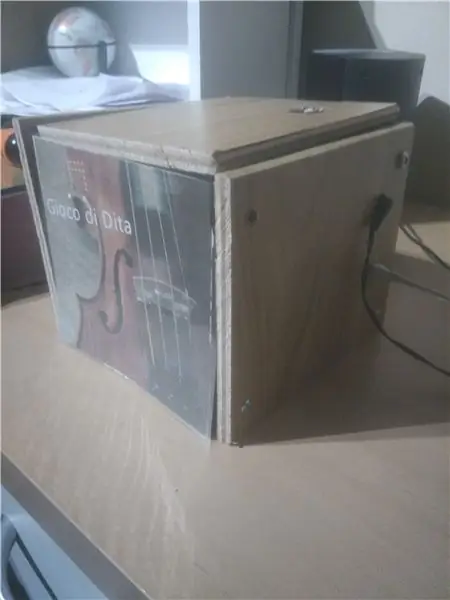
For at køre dit websted fra din Pi skal du bruge en service:
[Enhed] Beskrivelse = uWSGI -forekomst til betjening af projekt1 -webgrænseflade
Efter = network.target
BindsTo = mysqld.service
Efter = mysqld.service
[Service]
Skift til din bruger
Bruger = pi
Gruppe = www-data
Her skal du indtaste dit bibliotek med din kolbe -fil
WorkingDirectory =/home/pi/project1/web
Katalog over din ini -fil, der kan findes senere.
ExecStart =/usr/bin/uwsgi --ini /home/pi/project1/conf/uwsgi-flask.ini
[Installere]
WantedBy = multi-user.target
uwsgi-flask.ini, som du skal placere i det bibliotek, du har angivet i ExecStart ovenfor
[uwsgi] modul = web: app virtualenv =/home/pi/project1/env
master = sande processer = 5
plugins = python3
sokkel = projekt1.strøm chmod-sokkel = 660 vakuum = sand
die-on-term = true
Nu kan du læse dine data og vise dem på dit websted.
Trin 6: Ekstra: Tilslutning af LCD -skærm
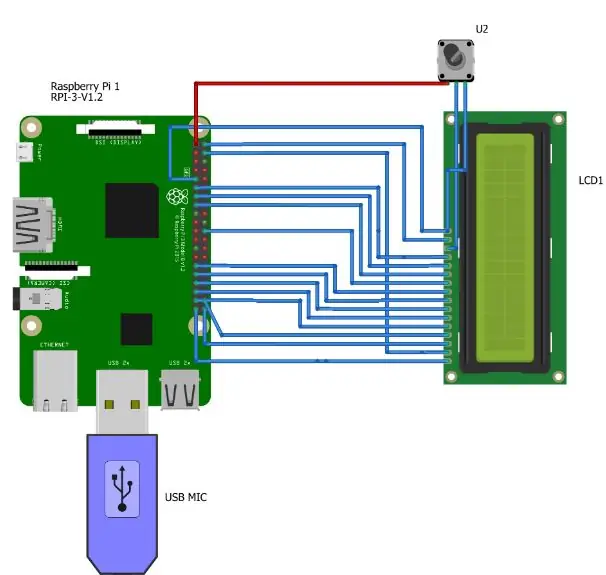


Vi kan tilslutte en LCD-skærm, så vi kan vise ip-adressen på vores Pi til vores websted.
importer RPi. GPIO som GPIOimporttid
importkommandoer
GPIO.cleanup ()
D0 = 22
D1 = 5
D2 = 6
D3 = 13
D4 = 19
D5 = 26
D6 = 20
D7 = 21
liste = [22, 5, 6, 13, 19, 26, 20, 21]
E = 24
RS = 23
klasse Skærm:
def _init _ (selv):
GPIO.setmode (GPIO. BCM)
self.setup ()
#Funktionssæt self.stuur_instructie (0x3f) #Display self.stuur_instructie (0x0c) #On + cursor self.stuur_instructie (0x01) @staticmethod def setup (): GPIO.setup (list, GPIO. OUT) GPIO.setup ([E, RS], GPIO. OUT)
def stuur_instructie (selv, byte):
GPIO.output (E, GPIO. HIGH)
GPIO.output (RS, GPIO. LOW)
self.set_GPIO_bits (byte)
time.sleep (0,005)
GPIO.output (E, GPIO. LOW)
def stuur_teken (self, char):
temp = ord (char)
GPIO.output (E, GPIO. HIGH)
GPIO.output (RS, GPIO. HIGH)
self.set_GPIO_bits (temp)
time.sleep (0,005)
GPIO.output (E, GPIO. LOW)
def set_GPIO_bits (selv, byte):
for i i området (0, 8):
hvis (byte & (2 ** i)) == 0:
GPIO.output (liste , GPIO. LOW)
andet:
GPIO.output (liste , GPIO. HIGH)
def main ():
s = Skærm ()
teken = "Lokal IP -adresse:"
til bogstav i tegn:
s.stuur_teken (brev)
teken2 = command.getoutput ("ip addr show wlan0 | grep -Po 'inet / K [d.]+'")
print (teken2)
s.stuur_instructie (0xc0)
for letter2 i teken2:
s.stuur_teken (letter2)
hvis _name_ == '_main_': #Program starter herfra
prøve:
main ()
undtagen KeyboardInterrupt:
passere
Derefter kan vi oprette en service til start af LCD'et ved opstart.
Anbefalede:
WetRuler-Måling af havhøjde: 8 trin (med billeder)

WetRuler-Måling af havhøjde: Meddelelsen kom tidligt i sommer, at området i Alaska kaldet Prince William Sound uventet ville blive ramt af en global opvarmning initieret tsunami. Forskerne, der fandt opdagelsen, pegede på et område med hurtigt tilbagetrækende is, der
4 trin til måling af batteriets interne modstand: 4 trin

4 trin til måling af batteriets interne modstand: Her er de 4 enkle trin, der kan hjælpe dig med at måle batterens indre modstand
Måling af jordens fugtindhold ved hjælp af Esp32 og Thingsio.ai -platformen: 6 trin

Måling af jordens fugtindhold ved hjælp af Esp32 og Thingsio.ai -platformen: I denne vejledning vil jeg forklare om aflæsning af fugtindholdet i jorden ved at bruge esp32 og derefter sende værdierne til thingsio.ai IoT -cloudplatformen
Måling af DC-spænding med Arduino og Node-RED: 8 trin (med billeder)
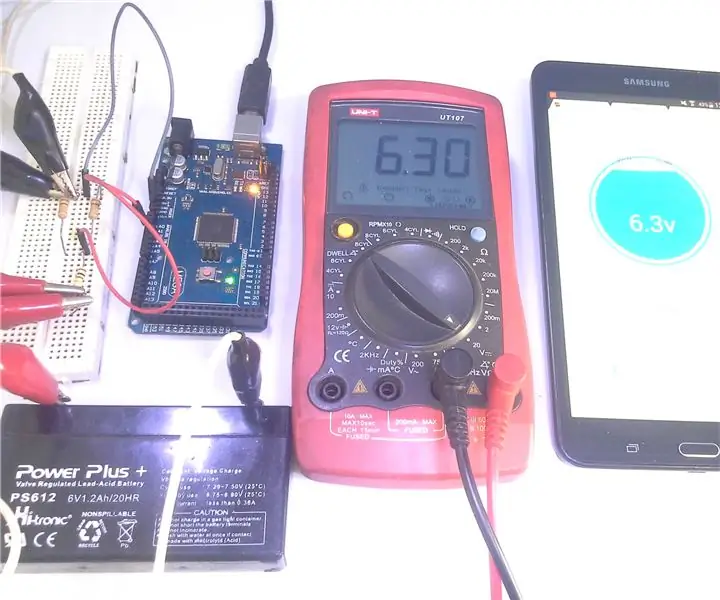
Måling af DC-spænding med Arduino og Node-RED: Der er mange tutorials DC-spændingsmåling med Arduino, i dette tilfælde fandt jeg en tutorial, som jeg anser som den bedste funktionelle metode til måling af DC uden at kræve inputværdier for modstand, kræver kun en vis modstand og et multimeter
Maling med lys: 12 trin (med billeder)

Maling med lys: Kort sagt 'Maling med lys' er en teknik, der bruges til fotografering til at skabe lyseffekter i kameraet. Det kan bruges til at fremhæve emner i et billede, oprette spøgelsesbilleder og lave nogle andre ret fede effekter. Dette er en grundlæggende tutorial, der er beregnet til
