Indholdsfortegnelse:

Video: Verdenstidens ur: 5 trin (med billeder)

2024 Forfatter: John Day | [email protected]. Sidst ændret: 2024-01-30 08:29


Uanset om verden traver eller bare er interesseret i at vide, hvad klokken er, før du ringer til den sene natopkald, passer et verdensur med 5 zoner til regningen. Da jeg fik nogle ekstra TM1637 7 -cifrede displays i min seneste forsendelse, besluttede jeg at sammensætte et ur til alle lejligheder. Jeg besluttede at bruge en Arduino Uno til projektet, som gav nok GPIO’er til 5 ure, 5 AM -indikatorer (LED’er) og et overlys, der blev aktiveret med en berøringssensor. Den eneste pin jeg ikke brugte var D1, som er til seriel Tx, hvilket kun kunne føre til problemer. Så hvis du er interesseret, så læs med!
Trin 1: Dele


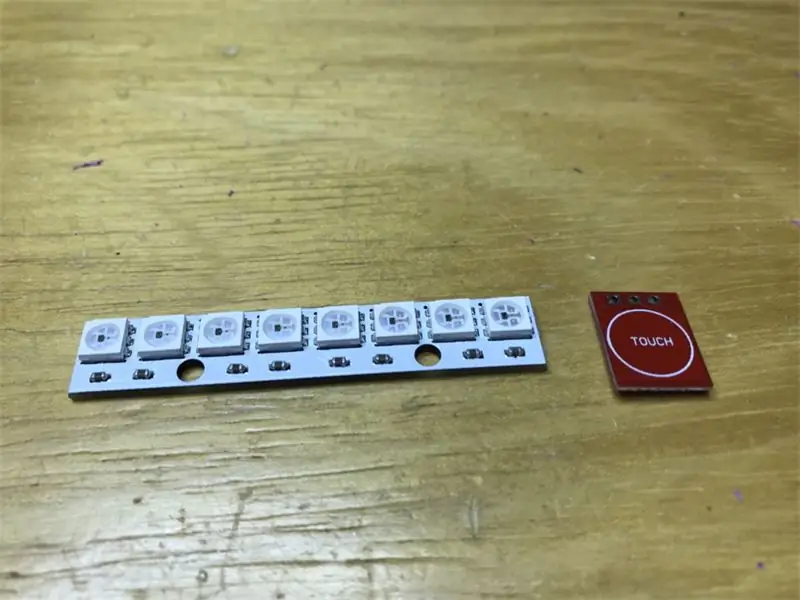
Til at lave uret brugte jeg:- En Arduino Uno (men en Nano eller Mega ville også fungere)
- (5) TM1637 -skærme
- (5) LED'er (til brug som AM/PM indikatorer)
- (5) 220 Ohm modstande
- RTC3231 Ur
- AdaFruit NeoPixel stick eller anden belysning
- Berør sensor for at aktivere lys
- Buck -konverter til at rumme strømtræk
- Ramme eller etui (jeg har trykt en sag i 3D, men vær kreativ)
- 12V strøm med en tøndebeholder (for at tillade opdeling af foderet)
- valgfri - Arduino Uno -skjold (bare for at gøre det lidt enklere)
Trin 2: Kom godt i gang




Jeg er stadig ny på TM1637, så jeg programmerede først en for at se, hvad jeg kunne gøre. Først gjorde det ingenting, men Arduino -samfundet er fantastisk og fik mig snart til at køre. På min TM1637 måtte jeg skære de 2 hætter på bagsiden for at få det til at fungere og derfra bare nogle forsøg og fejl. I sidste ende kunne jeg stadig ikke få et kolon for uret - det "erstatter" timecifret i position 1, men jeg har det okay med det, for nu.
Derefter skal du oprette et brødbræt med alt først for at sikre, at alle dine forbindelser og programmering matcher - ja, jeg er stadig en trinvis fyr. Beslut derefter de ønskede placeringer, og konfigurer dine målplaceringer ved at finde tidsforskellene fra GMT. Nu til lodning og positionering.
Trin 3: Ledningsføring


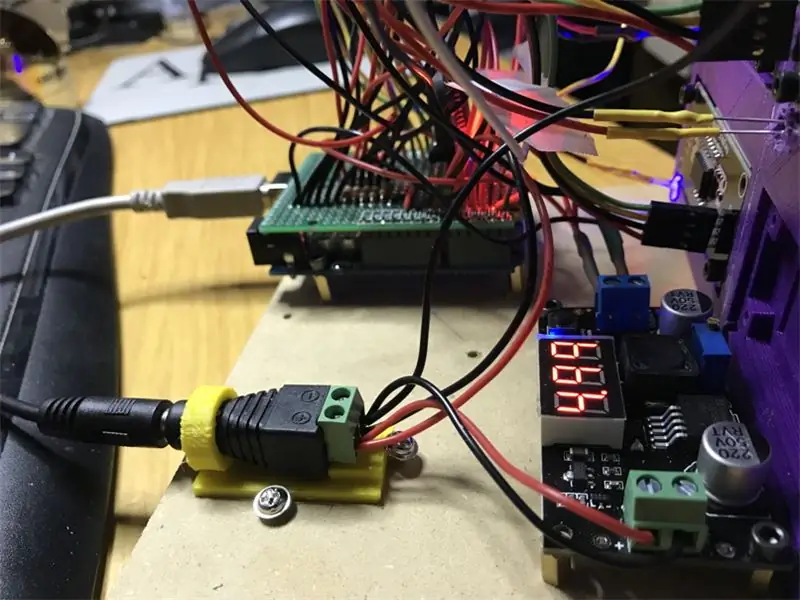

Ved hjælp af et tønde -strømstik til 12v -indgangen skal du dele strømmen og jorden til 1) buck -konverteren og 2) Vin på Arduino.
Brug bukkomformeren til at lave 5v strøm og jordrækker på skjoldet til at køre forbindelserne, dette vil stabilisere eventuelle strømproblemer.
Hver TM1637 har 4 forbindelser (5v, Grd, Data og Clock), hvor DIO og CLK går til individuelle GPIO-ben (jeg brugte 2-11) og strømmen til mine rækker.
Til Meridian-indikatorer (5 lysdioder) loddemetal (5) 220 Ohm res til jord og anodeforbindelser til A0-A3 og D12.
RTC har brug for en 5v og Grd sammen med SDA og SCL (A4 og A5).
Lyspinden skal jordes to gange, en gang til rækken og en gang til Uno. Kør 5v til rækken og data til en GPIO (D13). Berøringssensoren kører til 5v og Grd og til GPIO D0.
Trin 4: Programmering
Programmeringen er ret ligetil. Jeg brugte TM1637display.h biblioteket til skærmene og tildelte hvert display et unikt navn - forudsigeligt med bynavnet. Skift bare DIO- og CLK -benene for hver.
Kode din første placering med tidsforskellen, og indstil AM/PM -omkredsen for LED'en til at være tændt/slukket baseret på timen. Brug den til at kopiere for hvert sted.
Jeg tildelte timen til position 0, 2 cifre, ingen ledende nul. I minutterne brugte jeg ‘minut’ og divideret med 10 for ciffer 1 (pos 2, 1 ciffer) og modulo (%) for ciffer 2 (pos 3, 1 ciffer).
Tænding af NeoPixel med sensoren var ligesom enhver anden knap/LED -kombination ved hjælp af Adafruit_NeoPixel -biblioteket.
Let.
Trin 5: Montering



Lav en passende kuffert, der passer til skærme og plads bagved til brættet, strømindgang og bukkomformer. Indsæt, fastgør ledninger, tænd, og den er klar. Okay, der kan være mere til det end dette, men det er det grundlæggende uanset designet.
God fornøjelse og glad tinkering!
Anbefalede:
Sådan gør du: Installation af Raspberry PI 4 Headless (VNC) med Rpi-imager og billeder: 7 trin (med billeder)

Sådan gør du: Installation af Raspberry PI 4 Headless (VNC) med Rpi-imager og billeder: Jeg planlægger at bruge denne Rapsberry PI i en masse sjove projekter tilbage i min blog. Tjek det gerne ud. Jeg ville tilbage til at bruge min Raspberry PI, men jeg havde ikke et tastatur eller en mus på min nye placering. Det var et stykke tid siden jeg konfigurerede en hindbær
Arduino Halloween Edition - Pop -out -skærm med zombier (trin med billeder): 6 trin

Arduino Halloween Edition - Zombies Pop -out -skærm (trin med billeder): Vil du skræmme dine venner og lave skrigende støj i Halloween? Eller vil du bare lave en god sjov? Denne pop-out-skærm fra Zombies kan gøre det! I denne Instructable vil jeg lære dig, hvordan du nemt laver jump-out zombier ved hjælp af Arduino. HC-SR0
Sådan adskilles en computer med nemme trin og billeder: 13 trin (med billeder)

Sådan adskilles en computer med nemme trin og billeder: Dette er en instruktion om, hvordan du adskiller en pc. De fleste af de grundlæggende komponenter er modulopbyggede og nemme at fjerne. Det er dog vigtigt, at du er organiseret omkring det. Dette hjælper med at forhindre dig i at miste dele og også ved at lave genmonteringen til
Ciclop 3d Scanner My Way Trin for trin: 16 trin (med billeder)

Ciclop 3d Scanner My Way Step by Step: Hej alle sammen, jeg kommer til at indse den berømte Ciclop 3D -scanner.Alle trin, der er godt forklaret på det originale projekt, er ikke til stede.Jeg lavede nogle rettelser for at forenkle processen, først Jeg udskriver basen, og end jeg genstarter printkortet, men fortsæt
Sådan styrer du husholdningsapparater med fjernsyn med fjernbetjening med timerfunktion: 7 trin (med billeder)

Sådan styrer du husholdningsapparater med fjernsyn med fjernbetjening med timerfunktion: Selv efter 25 års introduktion til forbrugermarkedet er infrarød kommunikation stadig meget relevant i de seneste dage. Uanset om det er dit 55 tommer 4K -fjernsyn eller dit billydsystem, har alt brug for en IR -fjernbetjening for at reagere på vores
