Indholdsfortegnelse:
- Trin 1: Oprettelse af en del
- Trin 2: Oprettelse af designtabellen
- Trin 3: Ændring af navne på funktioner, skitser og dimensioner
- Trin 4: Tilføjelse af konfigurationer
- Trin 5: Tilføjelse til designtabeller

Video: SolidWorks Design Table Tutorial: 5 trin

2024 Forfatter: John Day | [email protected]. Sidst ændret: 2024-01-30 08:29


Designborde kan være et meget kraftfuldt værktøj i SolidWorks. Et designtabel er dybest set et excelark, der kan bruges til at redigere enhver dimension af en 3D -del. Det kan også bruges til at oprette flere konfigurationer af den samme del. Disse konfigurationer kan bruge komplekse ligninger i designtabellen til at opnå ethvert ønsket resultat. Disse forskellige konfigurationer kan derefter bruges i en samling, hvor der kun importeres en delfil, men forskellige konfigurationer bruges til at bygge samlingen.
I denne vejledning vil jeg vise dig, hvordan du opretter og redigerer et SolidWorks designbord. Jeg vil også vise dig, hvordan du tilføjer dimensioner af nye funktioner til en eksisterende designtabel.
Trin 1: Oprettelse af en del

For at begynde skal vi først oprette en SolidWorks -del. I mit eksempel lavede jeg en 5 mm x 3 mm x 2 mm blok, men du kan oprette enhver type del, din varme ønsker. For at gøre dette, lavede jeg en 5 mm x 3 mm firkantet skitse i frontplanet og ekstruderede den med 2 mm.
Trin 2: Oprettelse af designtabellen
For at oprette designtabellen skal vi gå til fanen Indsæt, derefter tabeller og derefter designtabel. Der vil være et par valgmuligheder som Blank, Opret automatisk og Fra fil. I de fleste tilfælde vil valget Auto-create blive brugt, så det er det, vi brugte til denne vejledning. Når vi har klikket på det grønne flueben, vises designtabellen.
Trin 3: Ændring af navne på funktioner, skitser og dimensioner


For let at vælge de ønskede dimensioner i designtabellen skal vi ændre navnene på funktionen, skitsen og dimensionerne. Slet først den nye designtabel ved at gå til konfigurationsfanen, højreklikke på designtabellen og vælge slet. Gå derefter til deltræet, gå til skitsen, og dobbeltklik på en dimension. En boks dukker op, så du kan ændre dimensionens navn. Gentag dette for den anden dimension. Hvis du vil ændre skitsens navn, skal du langsomt klikke på skitsenavnet to gange, og det giver dig mulighed for at ændre navnet. For at ændre tykkelsesdimensionen skal du dobbeltklikke på ekstruderingsfunktionen og derefter dobbeltklikke på tykkelsesdimensionen på modellen. Den samme boks vises, hvor du vil kunne ændre navnet på den dimension. Derefter kan du ændre navnet på ekstruderingen på samme måde som vi ændrede skitsenavnet. Når vi nu opretter designtabellen igen, kan vi let se navnene på dimensionerne og hvad de svarer til. Vi holder kontroltasten nede og klikker på alle dimensioner og derefter på knappen OK for at tilføje dem til vores designtabel.
Trin 4: Tilføjelse af konfigurationer



Nu hvor vi har et designbord, kan vi tilføje et par konfigurationer til vores del. For at gøre dette skal du oprette en ny række under standardrækken. Den første kolonne er navnet på konfigurationen, og resten af kolonnerne er de dimensionsværdier, der svarer til kolonnetitlerne. Når de nye konfigurationer er tilføjet, skal du klikke i en hvilken som helst del af 3D -modelrummet for at lukke designtabellen. Når vi nu går til konfigurationsfanen, ser vi de nye konfigurationer og kan dobbeltklikke på hver enkelt for at se dem.
Trin 5: Tilføjelse til designtabeller



Efter at have tilføjet en ny funktion til delen, ønsker vi nu at tilføje denne nye dimension til den eksisterende designtabel. For at gøre dette skal du starte med at gå til konfigurationsfanen, højreklikke på designtabellen og klikke på rediger designtabel. Klik på cellen til højre for den sidste dimension. Gå til deltræet, klik på skitsen og klik derefter på den dimension, der skal tilføjes designtabellen. Dimensionens navn og standardværdien tilføjes automatisk. Funktionens navn kan også indtastes manuelt, men det er meget lettere at bruge deltræet. For at tilføje funktionen til konfigurationerne skal du blot tilføje de ønskede værdier i de tilsvarende rækker for den pågældende kolonne. Gå ud af designbordet, og gå tilbage til konfigurationerne. Dobbeltklik på hver konfiguration, og afbryd hulfunktionen i hver konfiguration. Vi har nu tilføjet den nye funktion til designbordet og alle konfigurationer.
Anbefalede:
LED Sound Reactive Infinity Cube End Table: 6 trin (med billeder)
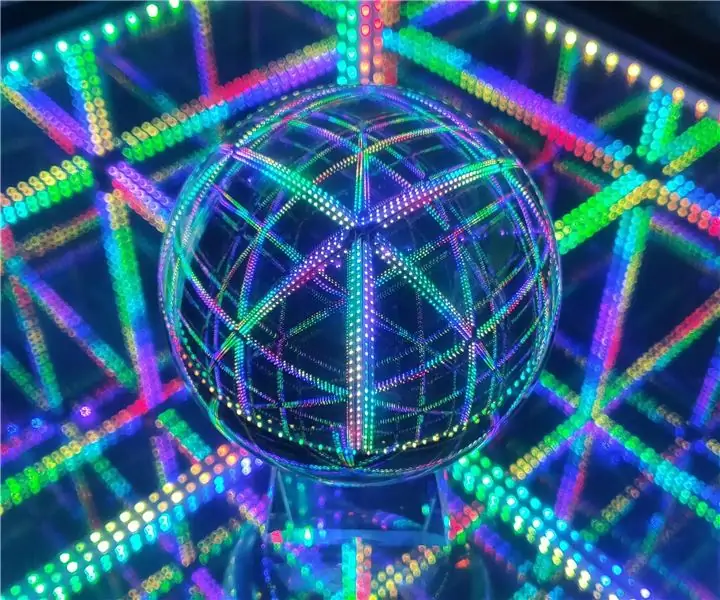
LED Sound Reactive Infinity Cube End Table: Wow! Whoa! Hvilken sej effekt! - Dette er nogle af de ting, du vil høre, når du har gennemført guiden. En fuldstændig tankebøjende, smuk, hypnotisk, lydreaktiv uendelig terning.Dette er et beskedent avanceret loddeprojekt, det tog mig omkring 12 mand
Videospil Tutorial Design: 6 trin
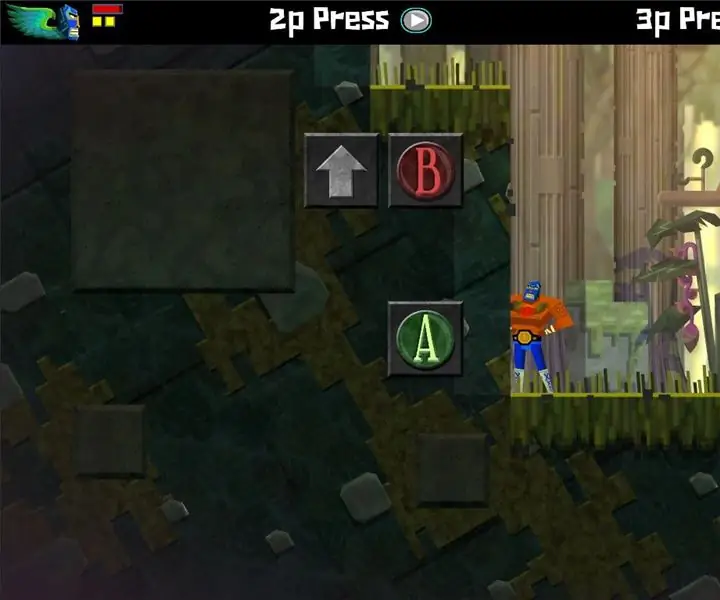
Videogame Tutorial Design: Jeg er en hobbyudvikler af spil, med mine hovedinteresser i spildesign og programmering. For at øve og børste mine færdigheder laver jeg enkle spil en gang imellem, som jeg deler med mine venner og søskende. Tidligere ville jeg forklare reglerne for pla
Light-Up Disco Table: 27 trin (med billeder)

Light-Up Disco Table: Hver lejlighed har brug for fantastiske møbler, så hvorfor ikke lave dine egne? Dette sofabord indeholder LED -strips, der lyser op i forskellige mønstre og farver, der kan tilpasses. Lysene styres af en Arduino og en skjult knap, og det hele
Hjemmeautomatisering Trin for trin Brug af Wemos D1 Mini Med PCB -design: 4 trin

Hjemmeautomatisering Trin for trin Brug af Wemos D1 Mini Med PCB -design: Hjemmeautomatisering Trin for trin ved hjælp af Wemos D1 Mini med PCB -design For et par uger siden udgav vi en tutorial "Home Automation using Raspberry Pi" i rootsaid.com, som blev godt modtaget blandt hobbyfolk og universitetsstuderende. Så kom et af vores medlemmer
PCB -design med enkle og lette trin: 30 trin (med billeder)

PCB -design med enkle og lette trin: HELLO VENNER Det er en meget nyttig og let tutorial for dem, der ønsker at lære PCB -design, lad os starte
