Indholdsfortegnelse:
- Trin 1: LCD -ledninger
- Trin 2: Tilslutning af inputknapper
- Trin 3: LCD -skitse
- Trin 4: Sådan fungerer det
- Trin 5: Datablad

Video: DIY I2C LCD -skærm med indgange: 6 trin

2024 Forfatter: John Day | [email protected]. Sidst ændret: 2024-01-30 08:29
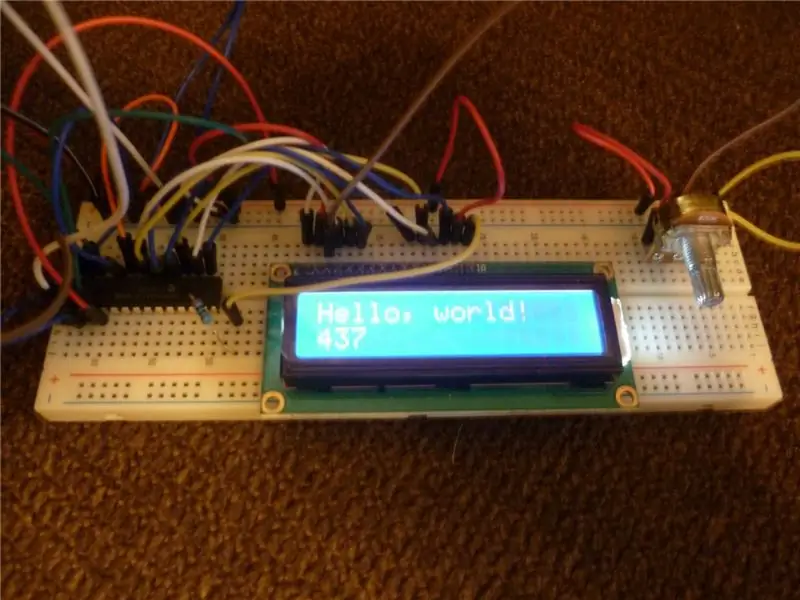
Den typiske parallelle LCD, der bruges med en Arduino (16x2 eller 20x4), har 16 ben. Der kræves kun 6 I/O -ben på Arduino, men hvad nu hvis du kunne få det ned til to I/O -ben, og stadig have disse ben tilgængelige til andre enheder?
I2C -grænsefladen er på stifterne A4 og A5 i Arduino UNO. Disse er adresserbare og kan derfor deles med andre I2C -enheder, der har forskellige adresser. Nu kan du købe I2C LCD'er, og du kan endda finde I2C LCD'er med forskellige adresser, men de er typisk to line LCD'er, og adresserne er faste. Jeg vil vise dig, hvordan du opbygger din egen I2C -grænseflade, vælger en af 8 adresser og endda kan tilføje op til 8 indgange eller udgange ved hjælp af en MCP23017 16 port ekspanderchip. Dette er den samme chip, Adafruit bruger på deres I2C LCD -tastaturskærm og bruger deres bibliotek til at tale med det. Du kan endda have op til 16 LCD -skærme eller op til 128 digitale I/O -ben og kombinationer deraf
MCP23017
20x4 LCD eller 16x2 LCD
Trin 1: LCD -ledninger
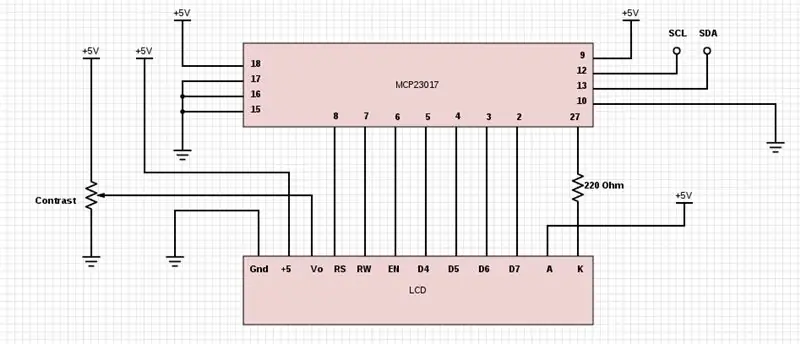
Forbindelserne mellem Hitachi -parallelle LCD (2 eller 4 linjer) og MCP23017 er vist på billedet.
SDA (pin 13 på MCP23017) tilsluttes Arduino A4, og SCL (pin 12) tilsluttes Arduino A5. Nogle foreslår 4,7k pull up -modstande (pin 13 til +5v og pin 12 til +5v), men dette projekt fungerer fint uden dem.
Bemærk 220 Ohm -modstanden på LCD -k (katode, gnd) -forbindelsen. Dette er et MUST!
Uden det kan du blæse MCP23107 baggrundsbelysningspinden. Der er 3 pins, du kan bruge til baggrundsbelysningen. Pin 1 kaldes BLÅ i biblioteket og skitsen, Pin 28 kaldes GRØN, og pin 27 kaldes RØD. Hvis du har en monokrom LCD, kan du bruge en hvilken som helst af de tre ben og bruge den tilhørende farveforklaring. Hvis du har en RGB -baggrundsbelysning, kan du få mange kombinationer af farver. Se dem på
Ben 15, 16 og 17 på MCP23017 bestemmer I2C -adressen. Vi har alle 3 jordforbindelser, da dette er standardadressen, som Adafruit -biblioteket bruger. Hvis du vil tilføje flere skærme eller vælge en anden adresse, skal biblioteket ændres, så vi går med standarden for nu.
Adafruit_MCP23017.h indeholder følgende linje:
#define MCP23017_ADDRESS 0x20
Pin 17 = A2, Pin 16 = A1, og Pin 15 = A0
0 = jord, 1 = +5v
Adresseformatet er 0100A2A1A0, så da vi har jordet alle 3 linjer, bruger vi binært 0100000 eller 20 i hex (0x20). 0100111 ville være 27 i hex (0x27).
Trin 2: Tilslutning af inputknapper

Vi inkluderer 5 inputknapper i dette projekt. Vi kalder dem Venstre, Højre, Op, Ned og Vælg. Standard trykknapper er ideelle til dette, men enhver digital tænd / sluk -sensor vil fungere.
Tilslut dine knapper som følger:
Venstre forbinder mellem Gnd og pin 25 i MCP23017
Højre forbinder mellem Gnd og pin 22
Up forbinder mellem Gnd og pin 24
Ned forbinder mellem Gnd og pin 23
Select forbinder mellem Gnd og pin 21
Trin 3: LCD -skitse
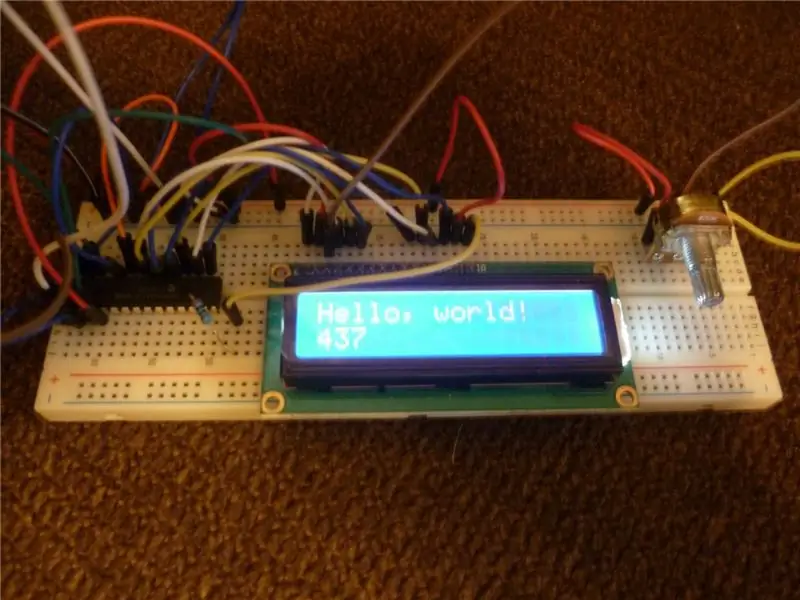
Download og installer Adafruit -biblioteket, kør eksemplet "Hello World", og denne lcd -grænseflade er operationel. Vi brugte pin 27 på MCP23017, så angiv kun RØD for den monokrome baggrundsbelysning.
Vi vil adressere redigering af bibliotekets adresse, så op til 8 MCP23017 chips kan bruges i et fremtidigt trin. Send mig en e -mail med spørgsmål.
For flere projekter, der bruger denne chip og yderligere kode, kan du se:
arduinotronics.blogspot.com/2015/11/wifi-rechargeable-internet-clock.html
arduinotronics.blogspot.com/2015/10/add-up-to-128-inputsoutputs-or-mix-to.html
Trin 4: Sådan fungerer det
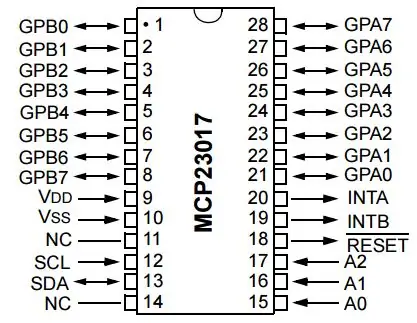

Her er et projekt, som vi byggede ved hjælp af Adafruit -versionen af dette projekt. DIY -versionen er kablet det samme, men du kan have den monokrome version i stedet for RGB -baggrundsbelysningen.
Trin 5: Datablad
Et komplet datablad er tilgængeligt fra
Anbefalede:
Temperaturmonitor med DHT11 og I2C 20x4 LCD: 6 trin

Temperaturovervågning med DHT11 og I2C 20x4 LCD: I denne vejledning lærer vi, hvordan man laver en enkel temperaturmonitor ved hjælp af en DHT11 -sensor og I2C LCD Se videoen
Sådan bruges et 20x4 I2C tegn LCD -display med Arduino: 6 trin

Sådan bruges et 20x4 I2C -tegn LCD -display med Arduino: I denne enkle vejledning lærer vi, hvordan du bruger et 20x4 I2C Character LCD -display med Arduino Uno til at vise en simpel tekst " Hej verden. Se videoen
Håndholdt Arduino Paper Rock -saksespil ved hjælp af 20x4 LCD -display med I2C: 7 trin

Håndholdt Arduino Paper Rock -saksespil ved hjælp af 20x4 LCD -skærm med I2C: Hej alle sammen eller måske skal jeg sige "Hej verden!" Det ville være en stor fornøjelse at dele et projekt med dig, der har været min indgang til mange ting Arduino. Dette er et håndholdt Arduino Paper Rock -saksespil, der bruger et I2C 20x4 LCD -display. JEG
Character LCD I2c Adapter (eksempel på I2c -forbindelse): 12 trin (med billeder)

Character LCD I2c Adapter (I2c Connection Eksempel): Jeg laver et tilslutningsskema til en tegnvisning i2c adapter. Kontroller opdateringerne på mit websted. Nu tilføjer jeg også et kabelforbindelsesskema for at bruge det originale bibliotek, ikke mit forked.LiquidCrystal Arduino bibliotek til karakter LCD -skærme, forked project
SENSOR SUHU DENGAN LCD DAN LED (Fremstilling af temperatursensor med LCD og LED): 6 trin (med billeder)

SENSOR SUHU DENGAN LCD DAN LED (Making Temperature Sensor With LCD and LED): hai, saya Devi Rivaldi mahasiswa UNIVERSITAS NUSA PUTRA fra Indonesien, der kan også sige, at der kan bruges en sensor, der kan bruges til en Arduino -udgang på LCD og LED. Ini adalah pembaca suhu dengan desain saya sendiri, dengan sensor ini anda
