Indholdsfortegnelse:
- Trin 1: Start med at redde LCD fra dit problembarn
- Trin 2: Få LCD -kontrolkortet
- Trin 3: Tilslutning til LCD -controller
- Trin 4: Opbygning af strukturen Del I
- Trin 5: Opbygning af strukturen Del II
- Trin 6: Giver et rigt udseende
- Trin 7: Gør det STAND
- Trin 8: SLUTPRODUKTET

Video: Konverter din bærbare LCD til ekstern skærm: 8 trin (med billeder)

2024 Forfatter: John Day | [email protected]. Sidst ændret: 2024-01-30 08:29

Denne vejledning er for entusiaster, der er i tanken om at bruge deres gamle bærbare computere, som har andre problemer end LCD -problem som MB beskadiget.
Bemærk: Jeg er ikke ansvarlig for tab eller skader af nogen art, hvis dette er forårsaget af dette projekt.
Jeg har en Acer Aspire 4520 bærbar computer, der kan lide 10 år gammel og har været død i mindst 6 år nu. Jeg redder harddisken fra den og konverterede den til en ekstern USB -harddisk. Jeg har planlagt at konvertere LCD'en til noget nyttigt. Så jeg undersøgte, hvordan jeg konverterer det til en ekstern skærm. Efter en måneds undersøgelse begyndte jeg at skaffe alle de nødvendige materialer, der var nødvendige for at bygge dette. Jeg vil give trin for trin vejledning til at bygge dette.
Liste over varer/værktøjer, der kræves:
- Gammel bærbar computer (ubrugt/fungerer ikke)
- LCD -driverkort til specifik LCD -skærm
- Skruetrækker
- Nogle skruer/møtrikker/skiver/afstandsstykker
- Træfinerplank
- Noget vinylfolie (ikke obligatorisk)
- Trådskærer/stripper
- Loddejern/Flux/bly
- Boremaskine med 3 mm bor (Brugte 3 mm skruer/møtrikker/afstandsstykker gennem mit projekt)
Trin 1: Start med at redde LCD fra dit problembarn
Prøv først at fjerne din LCD -skærm fra den bærbare computer. For at gøre dette måtte jeg fjerne batteriet, hvorunder jeg fandt nogle skruer, der holder panelet over tastaturet. Da jeg fjernede panelet, fik jeg adgang til hængselsskruerne, der holder skærmen på den bærbare computer. Sammen med at holde displayet finder du også LVDS -kablet, der løber ind i bundkortet, hvilket er ret let at tage stikket ud. Når du har fjernet skruerne og LVDS -kablet, er displayet frakoblet. Gem nu den nederste del af den bærbare computer til fremtidig bjærgning.
Fjern nu gummipolstring på forsiden af plastikhuset for at afsløre skruerne. Ved at fjerne dem skal du adskille det udvendige dæksel fra det indre, mellem hvilket du ser Bare LCD -skærm, en LCD -inverter i bunden og et kameramodul øverst med en mikrofon lige ved siden af. Selvfølgelig er der 2 metalhængsler skruet på Bare LCD -displayet. Behold dem, som de er nu.
Afbryd først omformeren, der er tilsluttet ved hjælp af 2 stik. Den ene er input/kontrol -stik fra bundkortet, som styrer CFL'en for skærmens lysstyrke, skærm til/fra og den anden er 2 -pins udgangen til CFL -røret. Afbryd derefter kameramodulstikket. Løft nu forsigtigt LCD -skærmen, bag hvilken du vil se LVDS -kablet tilsluttet skærmen. Afbryd det omhyggeligt.
Trin 2: Få LCD -kontrolkortet

Drej displayet bagud, hvor du vil se LCD -varenummeret. Dette er vigtigt for at få databladet til det specifikke display. Disse oplysninger er nødvendige for at anskaffe LCD -controllerkortet, der matcher din skærmkonfiguration. Jeg bestilte min fra Ali Express, som linket er angivet herunder:
www.aliexpress.com/item/Free-Shipping-HDMI…
Du kan sende en besked til sælgeren for at finde ud af, om LCD -controllerkortet kan konfigureres til at passe til din displaymodel. Del LCD -modelnummeret, så sælgeren bekræfter, og du kan afgive ordren.
Denne pakke består af et hovedkort, en inverter, kontroltastatur, en IR -modtager og en fjernbetjening.
Trin 3: Tilslutning til LCD -controller



I dette trin forbinder vi LCD -controllerkortet til displayet og tester funktionaliteten.
Tilslut først forsigtigt LVDS -kablet fra controlleren til displayet. Dette LVDS -kabel leveret af sælgeren er meget kort som mindre end 30 cm, så behandl kablet omhyggeligt.
Tilslut nu kontroltastaturet og IR -modtagerstikket til kortet. Giv en 12V DC strømforsyning til hovedkortet. Noget mindre end 12V fungerer muligvis ikke, da jeg forsøgte at give en 9V DC, kredsløbet tændes, men så snart jeg trykker på tænd / sluk -knappen, tændes displayet og slukker med det samme. Grunden til dette er, at LCD -inverteren har brug for minimum 12V for at generere nok spænding til at tænde CLF'en.
Når skærmen er tændt med succes, vil du se et lille boksikon bevæge sig over hele displayet med en kinesisk skrifttype. Klik nu på fjernbetjeningen på menuknappen, vælg Indstillinger på skærmen ved hjælp af navigationstasterne i fjernbetjeningen. Skift det sprog, du nogensinde er tryg ved. Du kan også gøre dette med kontroltastaturet, men jeg følte det lidt irriterende.
Du kan kontrollere ved at tilslutte forskellige indgange som en USB, en HDMI -indgang eller en VGA -indgang for at kontrollere.
Trin 4: Opbygning af strukturen Del I

Nu hvor de indledende kontroller og valideringer er udført, er det tid til at planlægge at sammensætte tingene. Jeg besluttede at genbruge plastikhuset, der fulgte med displayet. Men i betragtning af at al elektronikken ikke kan passe ind i plastikhuset, forsøgte jeg at presse så meget som muligt ind i plastikhuset. Efter at have fjernet lageromformeren, webcam -modulet og andre ledninger fra plastikhuset, indså jeg, at jeg kun kunne sætte IR -modtagerens printkort inde i plastikhuset, og alle andre skal være udenfor. Selv IR -printkortet er lidt større i størrelse, så det passer præcis inde i kabinettet. Så jeg var nødt til at trimme nogle af listerne inde i kabinettet. Jeg var også nødt til at aflodde stikket, der var der på IR-printkortet og direkte lodde ledningerne ind i printkortet for at reducere højden. Dette kan ses på billederne.
Nu til den anden elektronik besluttede jeg at fastgøre dem bag plastikhuset. Du kan også lave en separat boks til at rumme al elektronikken, men på grund af LVDS -kabellængdebegrænsningen besluttede jeg at sætte elektronikken så tæt som muligt på displayet.
Trin 5: Opbygning af strukturen Del II


For at holde al elektronikken udenfor besluttede jeg at skrue al elektronikken til en lille planke, lille nok til at passe hovedkortet, inverteren og tastaturets printkort. Til dette skar jeg et 3 mm tænkepapirark med 12 cmX22 cm i størrelse. Jeg arrangerede printkortene på arket og markerede PCB -skruehullerne på arket. Brug nu et bor med 3 mm bor til at lave huller ved markeringerne. Marker også helheder på de fire hjørner af arket for at skrue det fast i plasthuset.
Nu for at kablerne skulle løbe ind og ud af plastikhuset, lavede jeg et snit i det ydre plastdæksel lige under, hvor LVDS -kablet forbinder skærmen. Dette sikrer, at kablet ikke bøjes uregelmæssigt, mens det føres uden for snittet. Læg nu paparket oven på det ydre plastdæksel og markér hjørneskruehullerne og det snit, vi lavede for at føre kablerne. Bor nu huller, hvor det er nødvendigt, på den ydre plastkasse og skær et stykke karton, så det matcher snittet på plastikhuset.
Nu for at kontrollere, om alt passer, skal du skrue PCB'erne fast på paparket. Før kablerne gennem snittet. Indeni plastikhuset kører du 4 3 mm skruer ud og strammer dem med 3 mm møtrikker. Længden på de 4 skruer, jeg brugte, er omkring 20 mm. Skruerne, der rager ud af plastkassens bagside, fungerer som søjler til at holde paparket med printkort. Sæt forsigtigt pap i søjlerne, og stram brættet med 3 mm mellemrum på 30 mm længde.
Vi er nødt til at dække denne elektronik med en slags dæksel. Så skær nu et andet papark ud (fra nu af vil jeg betegne det som YDRE CARDBOARD SHEET) med 13cmX24cm. Læg dette ydre papark oven på søjlerne, og markér arket for at bore huller på passende steder. Bor huller ved markeringspunkterne, og anbring oven på printpladen, og fastgør brættet ved hjælp af 3 mm skruer med en længde på 15 mm til søjlerne.
Med dette er vi gode til den strukturelle del, hvor al elektronik er fastgjort og ledninger og kabler kører til alle nødvendige steder.
Trin 6: Giver et rigt udseende



Det er ikke gjort endnu. Nu vil vi give hele projektet et rigt udseende, så det ikke ligner bare endnu et laboratorieprojekt. For at give det look besluttede jeg at pakke alle de synlige dele af projektet med noget sort 3D vinylfolie, som du kan få det fra ebay.
Adskil nu alt, da du nu ved, hvordan du samler alt igen. Pak de indvendige og udvendige plastdæksler ind i vinylfolie. Når det er gjort, fortsæt til paparkene. Jeg fandt det svært, når jeg pakkede plasthuset ind, da overfladerne er buede. Men det er forbandet let med paparkene. Se billederne for mere klarhed.
Når du er færdig med indpakning, skal du bruge en skruetrækker og afsløre skruehullerne, der er dækket af vinylen. Dette tager lidt tid, da vi skal arbejde med vores berøringsfølelse for at finde ud af, hvor hullerne er.
Placer nu alle printkortene på plads igen, og fastgør tavlen til plastikhuset. Før ledningerne gennem snittene, og tilslut LVDS -kablet til skærmen. Placer IR -printkortet i webcam -åbningen, og udsæt IR -sensoren for det transparente område, der er tilvejebragt til webcam. Når alt er på plads, skal du forsigtigt placere det øverste plasthus på forsamlingen og skrue det fast. Nu er samlingen stiv. Dæk elektronikken med det ydre papark. Med denne 90% af projektet er udført, skal det også se godt ud.
Trin 7: Gør det STAND


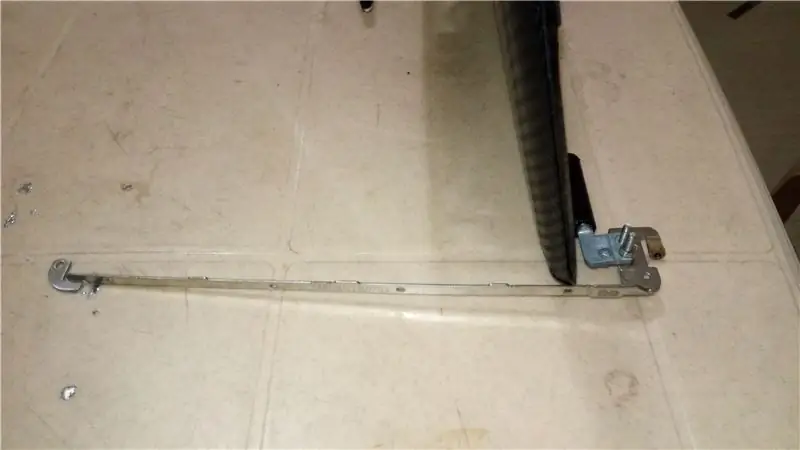
Nu hvor den eksterne skærm er klar, har vi brug for en slags base for at få den til at stå alene. Det kan der være forskellige måder at lave. Den eneste begrænsning er din fantasi. For mig ville jeg gerne gøre dette til at se kreativt ud og samtidig genbruge så meget som jeg kunne. Så jeg besluttede at bruge gamle bærbare hængsler som base. For længe siden da min bærbare computer fungerede, havde jeg problemer med hængsler, som jeg var nødt til at erstatte dem med nye. Jeg reddede dem, og de er heldigvis til nytte for mig nu. For at lave stativet skulle jeg bare skrue enderne af begge reservehængslerne til enderne på de eksisterende hængsler. Jeg vil ikke kede dig ved at forklare det mere, da billederne vil give et klart billede af, hvordan det er gjort.
Trin 8: SLUTPRODUKTET



Her er billederne af det endelige resultat af alle de foregående trin.
Og jeg vil ikke stoppe med dette. Der er få andre ting, jeg planlægger at gøre for dette, som er angivet nedenfor, og efterhånden som jeg afslutter dem, opdaterer jeg mit indlæg.
Multi-Mode Display
Beskrivelse: Giv forskellige monteringsmuligheder for at bruge den enten som en ekstern skærm ved montering på skrivebordet eller som en væghængt digital fotoramme.
Tilføjet lyd:
Beskrivelse: Den aktuelle opsætning viser ikke noget om klargøring af højttalere til systemet. Men hovedkortet har en indbygget lydforstærker med 4 -polet slot til tilslutning af højttalerne. Jeg bjærgede små 4W 8Ohms-højttalere fra et gammelt tv og sluttede det til 2 kanaler, der blev leveret ombord.
Tak fordi du læste til sidst. Giv venligst dine forslag og feedback. Det vil hjælpe mig med at forbedre mig selv.
Anbefalede:
Ekstern VGA / GPU til bærbare computere, der bruger EXP GDC Beast: 15 trin (med billeder)

Ekstern VGA / GPU til bærbare computere ved hjælp af EXP GDC Beast: Hej Guys .. Dette er min første tutorial om instruktører. Engelsk er ikke mit første sprog, så tilgiv mine grammatiske fejl. Jeg lavede dette baseret på min erfaring med at opgradere min bærbare computer. Og jeg vil ikke kede dig med lang introduktion, da jeg ikke ved noget
Konverter dit gamle bærbare batteri til en powerbank: 4 trin (med billeder)

Konverter dit gamle bærbare batteri til en powerbank: I dette projekt vil jeg vise dig, hvordan du konverterer et batteri fra en gammel bærbar computer til en powerbank, der kan oplade en almindelig telefon 4 til 5 gange med en enkelt opladning. Lad os komme igang
I2C / IIC LCD -skærm - Brug et SPI LCD til I2C LCD Display Brug SPI til IIC modul med Arduino: 5 trin

I2C / IIC LCD -skærm | Brug en SPI LCD til I2C LCD -skærmen Brug af SPI til IIC -modulet med Arduino: Hej fyre, da en normal SPI LCD 1602 har for mange ledninger at tilslutte, så det er meget svært at grænseflade det med arduino, men der er et modul på markedet, som kan konverter SPI -skærm til IIC -skærm, så du skal kun tilslutte 4 ledninger
I2C / IIC LCD -skærm - Konverter en SPI LCD til I2C LCD Display: 5 trin

I2C / IIC LCD -skærm | Konverter en SPI LCD til I2C LCD Display: Brug af spi lcd display har brug for for mange forbindelser til at gøre, hvilket er virkelig svært at gøre, så jeg fandt et modul, der kan konvertere i2c lcd til spi lcd, så lad os komme i gang
Sådan gør du din LG EnV 2 -mobiltelefon til et bærbart opkaldsmodem til din bærbare computer (eller skrivebord): 7 trin

Sådan gør du din LG EnV 2 -mobiltelefon til et bærbart opkaldsmodem til din bærbare computer (eller skrivebord): Vi har alle på et tidspunkt haft brug for at bruge internettet, hvor det bare ikke har været muligt, f.eks. I bilen , eller på ferie, hvor de opkræver et dyrt beløb i timen for at bruge deres wifi. endelig har jeg fundet på en simpel måde at få
