Indholdsfortegnelse:
- Trin 1: Lasersikkerhed og forholdsregler
- Trin 2: Saml alle komponenter og software
- Trin 3: Test forbindelsen fra Arduino -kortet og computeren
- Trin 4: Saml hardware -kredsløbet
- Trin 5: Tilføj laseren til kredsløbet
- Trin 6: Start laseren

Video: Opret en laserdriver fra et Arduino -bord: 6 trin (med billeder)

2024 Forfatter: John Day | [email protected]. Sidst ændret: 2024-01-30 08:29

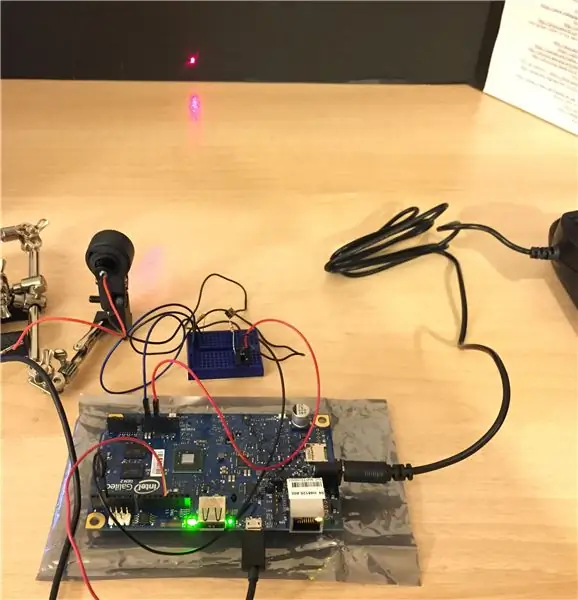
Denne instruktive er at opbygge en laserdriver fra et Arduino -baseret kort til en 5 mW Adafruit -laser. Jeg valgte et Arduino -kort, da jeg måske vil styre laseren eksternt fra min computer i fremtiden. Jeg vil også bruge prøven Arduino -kode til at vise, hvordan en person med lidt programmeringserfaring hurtigt kan komme i gang. I dette eksempel har jeg et Intel® Galileo Gen2 -kort baseret på Arduino Uno -chippen.
Trin 1: Lasersikkerhed og forholdsregler
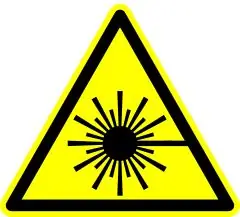
Da disse anvisninger skal fungere med elektronik og en laserkilde i klasse 3R, skal du tage de nødvendige sikkerhedsforanstaltninger, f.eks. Googles, jordet kilde og sund fornuft.
Det er vigtigt at bemærke nogle generelle lasersikkerhedsforanstaltninger, før vi går i gang. Se aldrig direkte på et laserstrålehoved på, eller en der reflekteres fra et spejl. Se aldrig på et laserkildehoved på (eller reflekteret), der er tilsluttet strøm. Når man eksperimenterer med sammenhængende lyskilder, især når man arbejder med ikke-synligt lys, er det muligt ikke at indse, at en enhed lyser og beskadiger ens øjne. Denne instruks vil kun fungere med synligt lys ved meget lav effekt, så det er yderst usandsynligt at skade menneskeligt væv, men der skal angives og overholdes forholdsregler.
Sikkerhedsgoogler bedømt til laserbølgelængden, i vores tilfælde 650 nm bølgelængde, er påkrævet.
Trin 2: Saml alle komponenter og software

Saml alle komponenterne på en ren, statisk fri overflade.
1 Arduino bundkort og korrekte strømkabler
1 usb -kabel til at overføre data fra Arduino -kortet til den styrende computer (i mit tilfælde: USB -han til mikro -han -kabel)
1 trykknap
1 laserkilde
Lasermonteringshardware (en slags laserstand, scenemontering eller cykellysholder).
1 sæt googles (pr. Person)
jumper kabler
Installer Arduino IDE eller konfigurer den nødvendige software til at styre Arduino -kortet (Intel Galileo Gen 2) og laserkilden.
-
Installer Arduino IDE:
Jeg bruger desktop IDE, der kører på High Sierra med en Intel Core i7
Eller
-
Konfigurer Arduino IDE til at køre i en webbrowser:
Det lykkedes mig ikke at få web -IDE til at kompilere og sende appen til bestyrelsen. Det blev ved med at smide kompilatorfejl, der sandsynligvis var relateret til Galileo -kortet
Trin 3: Test forbindelsen fra Arduino -kortet og computeren
- Start Arduino IDE
- Tilslut USB -kablet fra din computer til Arduino -kortet.
- Vælg kort og passende seriel port, hvis det er nødvendigt.
-
Vælg Værktøjer, og træk bestyrelsen ned -> Board manager
skriv Intel Galileo, og den skulle automatisk trække de nyeste biblioteker op til tavlen. Vælg Installer, derefter Luk
-
Indlæs knappen tutorial.
Fra skrivebordets IDE skal du vælge menuen Filer -> Eksempler -> 02. Digital -> Knap
www.arduino.cc/en/Tutorial/Button
Tryk på check -knappen for at bekræfte, derefter på knappen -> for at uploade den nye kode til Arduino
Hvis det lykkes, skal du se knapperne blinke og blinke.
Trin 4: Saml hardware -kredsløbet
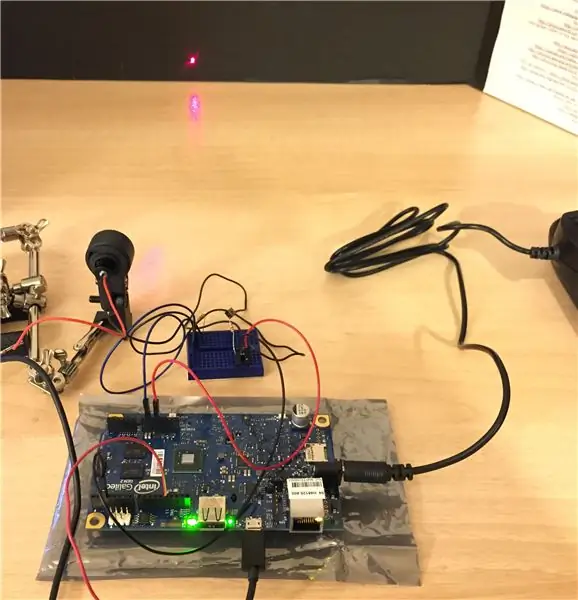

Push Button test:
Dette er for at teste, at det grundlæggende kredsløb fungerer, før laseren tilføjes.
Tilslut jumperen fra 5 Volt -siden, og fastgør den til den ene side af trykknappen.
Sæt den sorte ledning til jorden, og fastgør den til den anden side af trykknappen.
Hvis du bruger et brødbræt, kan det se så enkelt ud som dette.
www.arduino.cc/en/Tutorial/Button
Trin 5: Tilføj laseren til kredsløbet
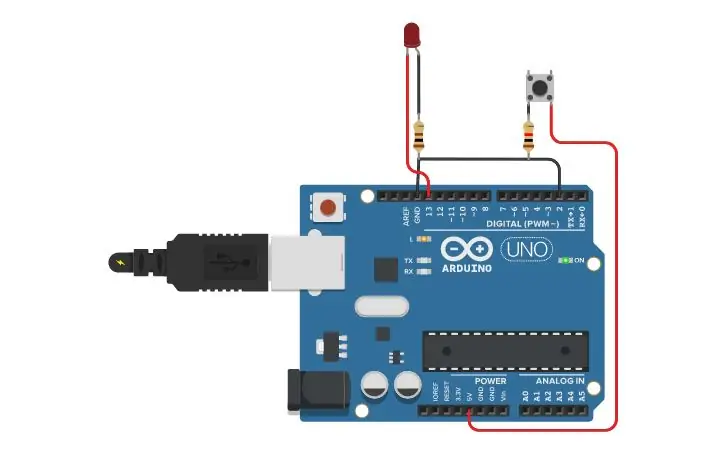


For at køre laseren har jeg brugt denne kode: knapkode udvidet fra eksemplet. Denne prøvekode gemmes også som en vedhæftet fil til dette trin.
Når du ved, at alt fungerer efter hensigten, kan du slukke for enheden og tilslutte laseren.
Tilslut det som skematisk ovenfor eller fundet her. Sæt laseren inline mellem trykknappen og jorden.
Trin 6: Start laseren
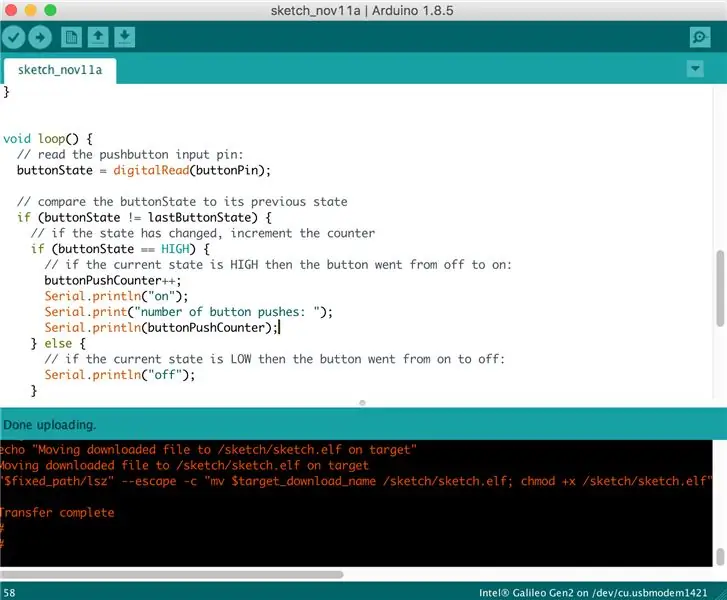

Vælg upload i IDE og implementer Arduino -koden på tavlen.
Du bør se en meddelelse, der siger overførsel fuldført, og laseren lyser.
Denne kode satte laseren til at lyse hvert tredje knap tryk, som vist i videoen.
Tak fordi du så og læste om, hvordan du bruger et Intel Galileo Gen 2 prototypebord til at drive en lille laserkilde. Glad for at lave!
Anbefalede:
Opret grundlæggende "Hello World" -app fra bunden i flagren: 7 trin

Opret grundlæggende "Hello World" -app fra bunden i Flutter: Hej fyre, jeg har oprettet Flutter Tutorial for Beginners. Hvis du vil starte flutter -udvikling nu, hjælper dette dig med Flutter Tutorial for begyndere
Opret dine egne hovedtelefoner ud fra råvarer: 6 trin (med billeder)

Opret dine egne hovedtelefoner ud fra råvarer: Her vil vi lave nogle personlige hovedtelefoner, der starter med råvarer! Vi vil se arbejdsprincippet, hvordan man laver en poorman ™ -version af en højttaler med få råvarer og derefter en mere forfinet version ved hjælp af 3D -design og 3D -udskrivning
Opret en PDF (fra ALT!): 3 trin

Opret en PDF (fra ALT!): Goddag! Så du vil oprette et PDF -dokument. Du har et hvilket som helst antal softwaremuligheder til rådighed for dig. En af de mere almindelige er OpenOffice.org 3.0 med dens evne til at eksportere til PDF -filformatet. Dette er godt, hvis du arbejder med doc
Becoming With Schizophyllum Commune: Opret en steril kultur fra fundne svampe: 3 trin (med billeder)

Becoming With Schizophyllum Commune: Opret en steril kultur fra fundne svampe: Denne instruktive er fokuseret på at forklare, hvordan man opretter en steril kultur af svampen Schizophyllum Commune (fælles navn Split Gill champignon) på en petriskål ved hjælp af fundne svampe. Schizophyllum Commune har vist sig at have over 28.000 køn
Opret din egen radioudsendelse fra en Itrip: 3 trin

Opret din egen radioudsendelse fra en Itrip: I denne har du en fungerende radio "station" af slagsen. rækkevidden er ikke stor, men den fungerer til daglig brug. Til dette skal du bruge-ipod-itrip og software-antenne eller længden af trådsolderpistol (valgfri, men anbefales) -hot limpistol (valgfri
