Indholdsfortegnelse:
- Trin 1: Udskriv 3D -beslaget
- Trin 2: Valgfrit 3D -udskriv OLED -displayholderen og elektronisk kabinet
- Trin 3: Byg IR Sensor Wire Assembly
- Trin 4: Tilføj en strømbegrænsende modstand til IR -LED'en
- Trin 5: Splice Jumper Wires
- Trin 6: Bestem IR -LED og fotodiodekabler
- Trin 7: Indsæt dioder i holderen
- Trin 8: Smelt låsetråden til holderen
- Trin 9: Tryk på glødetråden mod det opvarmede sømhoved
- Trin 10: Færdig diodeholder
- Trin 11: Fastgør ledningsnettet til dioderne
- Trin 12: Sørg for, at ledningen med modstanden er fastgjort til IR -LEDens lange ledning
- Trin 13: Skrump varmekrympeslangen
- Trin 14: Forbered monteringsblokken
- Trin 15: Sørg for, at M2 -skruen er den korrekte længde
- Trin 16: Fastgør monteringsblokken til CNC -routeren
- Trin 17: Sæt sensoren på monteringsblokken
- Trin 18: Tilføj reflekterende tape på den ene side af spændemøtrikken
- Trin 19: Sørg for, at det reflekterende bånd ikke går over kanten til tilstødende facetter
- Trin 20: Kør sensortråden langs indersiden af Z -skinnen
- Trin 21: Sæt sensoren på Arduino Nano
- Trin 22: Fastgør jumperwires til OLED -skærmen
- Trin 23: Sæt OLED -skærmen på Arduino
- Trin 24: Sæt OLED -skærmen på holderen
- Trin 25: Forbered Arduino IDE til indlæsning af Arduino Sketch
- Trin 26: Tilføj de påkrævede OLED -biblioteker
- Trin 27: Tilslut Arduino til din computer
- Trin 28: Download Arduino Sketch
- Trin 29: Kompilér skitsen
- Trin 30: Upload til Nano
- Trin 31: Brug en dedikeret strømkilde
- Trin 32: Tilslut Arduino til Power Jumpers
- Trin 33: Tekniske bemærkninger om kredsløbet
- Trin 34: Tekniske noter om Arduino Sketch

Video: Tilføj en Arduino-baseret optisk omdrejningstæller til en CNC-router: 34 trin (med billeder)

2024 Forfatter: John Day | [email protected]. Sidst ændret: 2024-01-30 08:29



Byg en optisk omdrejningstal for din CNC -router med en Arduino Nano, en IR LED/IR fotodiodesensor og et OLED -display til mindre end $ 30. Jeg blev inspireret af eletro18's Measure RPM - Optical Tachometer Instructable og ville tilføje et omdrejningstæller til min CNC -router. Jeg forenklede sensorkredsløbet, designet et brugerdefineret 3D-printet beslag til min Sienci CNC-router. Derefter skrev jeg en Arduino -skitse for at vise både en digital og analog urskive på et OLED -display
Et par enkle dele og et par timer af din tid, og du kan tilføje et digitalt og analogt omdrejningstal til din CNC -router.
Her er reservedelslisten til rådighed for 2-dages forsendelse. Du kan sandsynligvis købe delene for mindre, hvis du er villig til at vente længere.
Liste over dele
$ 6,99 Arduino Nano
$ 5,99 IR LED/IR fotodiode (5 par)
$ 7,99 OLED -skærm 0,96 gul/blå I2C
$ 4,99 Jumperwires
$ 1,00 30 tommer (75 cm) 3-leder-strenget tråd. Kan købes i din lokale butik til hjemmeforsyning (Home Depot, Lowes) i sektionen buy-by-the-foot
$ 0,05 220 ohm modstand ($ 6,99, hvis du vil have 750 forskellige modstande)
$ 0,50 Varmekrympeslange ($ 5,99 hvis du vil have et komplet sortiment)
3D -trykte parenteser
Arduino IDE (gratis)
Bemærk: Jeg tilføjede i første omgang en.01μF kondensator, efter at jeg havde sikret alle ledninger og bemærkede nogle uregelmæssige omdrejningstal, når CNC’en bevægede sig. Kondensatoren fungerede fint til lavere omdrejninger pr. Minut, men det udglattede signalet for meget til noget højere. Jeg sporede støjen til at drive Nano og vise direkte fra CNC -skjoldet. En separat forsyning fungerer for alle RPM. Jeg forlod trinene for nu, men du skal bruge en separat USB -strømkilde.
Trin 1: Udskriv 3D -beslaget

Udskriv 3D -beslaget for at holde IR -LED og IR -fotodioder. 3D -filerne er her og på Thingiverse.
www.thingiverse.com/thing:2765271
Til Sienci Mill bruges vinkelmonteringen til at montere sensoren på vinkelstængerne i aluminium, men det flade beslag kan være bedre til dit projekt.
Trin 2: Valgfrit 3D -udskriv OLED -displayholderen og elektronisk kabinet

Jeg vælger at vedhæfte OLED'en til en vinklet displayholder, som jeg skruede oven på en Sienci Electronics -kabinet.
Her er linkene til de 3D -udskrevne dele, som jeg brugte.
Sienci Electronics Enclosure 3D -del
0,96 OLED displaymonteringsbeslag
Kabinettet var et godt sted at montere OLED -displaybeslaget, og det holder Arduino Nano pænt, plus det passer på bagsiden af Sienci Mill. Jeg borede et par huller på toppen af kabinettet for at fastgøre OLED -beslaget.
Jeg borede også et par huller i bunden for at løbe et lille lynlåsbånd igennem for at fastgøre ledningsnettet
Trin 3: Byg IR Sensor Wire Assembly

Den 3-leder ledning bruges til at tilslutte sensoren. En ledning vil være fælles for både IR -LED'en og IR -fotodioden, hvor hver af de to andre går til deres respektive komponent.
Trin 4: Tilføj en strømbegrænsende modstand til IR -LED'en

IR -LED'en kræver en strømbegrænsende modstand. Den nemmeste måde er at inkorporere modstanden i ledningssamlingen.
Bøj spidserne af hver i en U-form og sammenlås dem. Krymp med en tang og lod dem derefter sammen.
Trin 5: Splice Jumper Wires

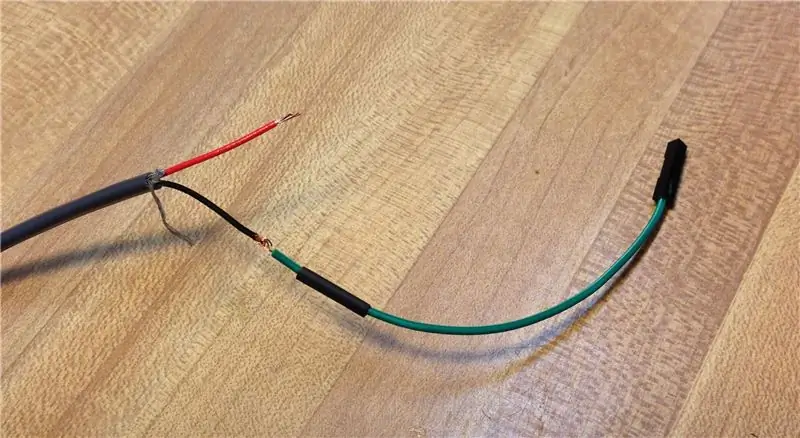
Du kan splejse jumperledninger for at forbinde dem på Arduino header pins.
Skær et stykke varmekrympeslange og skub det over ledningen, før du tilslutter dem.
Skub varmekrympeslangen tilbage over forbindelsen (eller hele modstanden), og krymp slangen ved hjælp af en varmepistol eller kør en flamme hurtigt over røret, indtil den krymper. Hvis du bruger en flamme, skal du holde den i bevægelse hurtigt, eller den kan begynde at smelte.
Trin 6: Bestem IR -LED og fotodiodekabler

Både IR -LED og IR -fotodiode ligner hinanden, hver med en lang (anode eller positiv) ledning og en kort (katode eller negativ) afledning.
Trin 7: Indsæt dioder i holderen

Tag IR -LED'en (klar diode), og sæt den i et af LED -holderens huller. Drej LED'en, så den lange ledning er på ydersiden. På billedet kan du se den klare LED i det øverste hul med sin lange ledning øverst.
Tag IR -fotodioden (mørk diode) og sæt den i det andet hul. Drej fotodioden, så dens lange ledning er i midten.
Som vist på billedet vil LED'ens korte ledning og fotodiodens lange ledning begge være i midten. Disse to ledninger bliver splejset til en fælles ledning tilbage til arduinoen. (Se de tekniske noter til sidst, hvis du vil have flere detaljer)
Tag et lille stykke 1,75 filament og sæt det bag dioderne. Dette vil låse dioderne på plads og forhindre dem i at rotere eller komme ud.
Jeg gennemgik flere iterationer af designs, før jeg besluttede mig for denne. At få dioderne til at stikke en smule ud, forbedrede i høj grad tolerancen, når den blev justeret med spændemøtrikken.
Trin 8: Smelt låsetråden til holderen

Du vil trimme det låsende stykke filament til bare lidt længere end holderens bredde.
Varm et søm i et par sekunder i skruestik eller hold det med en tang.
Trin 9: Tryk på glødetråden mod det opvarmede sømhoved

Hold fingeren på den modsatte ende af filamentet, og tryk for at smelte og smelte låsestiften i holderen.
Trin 10: Færdig diodeholder

Flush og pæn
Trin 11: Fastgør ledningsnettet til dioderne


Trim ledningen i længden til din applikation. Til Sienci Mølle skal du bruge cirka 75 cm i alt (wire + jumpere) og have slap til, at routeren kan bevæge sig.
Bøj tråd- og blyspidserne til en U-form for at sammenlåse dem og gøre lodning lettere.
Tag nogle tynde varmekrympeslanger og trim to korte stykker og to lidt længere stykker. Læg de kortere stykker over de udvendige diodeledninger. Læg de længere stykker over de to midterledninger.
At have to forskellige længder opvejer splejsesamlingerne og opvejer de tykkere samlinger fra hinanden, så ledningsdiameteren reduceres. Det forhindrer også shorts mellem de forskellige trådskinner
Skær tre stykker varmekrympeslange med en lidt større diameter og anbring dem over hver af de tre ledninger i ledningsnettet.
Det er vigtigt at sikre, at der er et lille mellemrum mellem enderne af varmekrympeslangen på ledningerne og splejsepunktet. Ledningerne bliver varme, og hvis varmekrympeslangen er for tæt, begynder de at krympe for enden, hvilket muligvis gør dem for små til at glide over leddet.
Trin 12: Sørg for, at ledningen med modstanden er fastgjort til IR -LEDens lange ledning
Den nuværende begrænsningsmodstand (220 ohm), der er indbygget i ledningsnettet, skal tilsluttes den lange (anode) ledning på den klare IR -LED. Ledningen, der forbinder de to fælles ledninger, tilsluttes jord, så du vil måske bruge en sort eller bare ledning til den forbindelse.
Lod forbindelserne for at gøre dem permanente.
Trin 13: Skrump varmekrympeslangen

Når leddene er loddet, skal du først bruge en tændstik eller lighter til at krympe slangen på diodeledningerne. Før først varmekrympeslangen på ledningerne så langt væk fra varmen som muligt.
Lad flammen bevæge sig hurtigt, mens den krymper og roterer for at få alle sider lige. Bliv ikke hængende, eller slangen smelter i stedet for at krympe.
Efter at diodeledningerne er blevet krympet, skal du glide den lidt større varmekrympeslange fra ledningerne, over leddene og gentage krympningen.
Trin 14: Forbered monteringsblokken

Afhængigt af din applikation skal du vælge den monteringsblok, der passer til din applikation. For siden møllen skal du vælge vinkelmonteringsblokken.
Tag en M2 møtrik og en M2 skrue. Skru møtrikken bare knap fast på enden af skruen.
Vend monteringsblokken om, og prøv at montere M2 -møtrikken i hullet.
Fjern og varm møtrikken lidt op med en tændstik eller flamme, og indsæt den derefter hurtigt på bagsiden af monteringsblokken.
Skru skruen ud, og lad møtrikken være indlejret i plastikmonteringsblokken. For en ekstra styrke skal du påføre en dråbe superlim på kanten af møtrikken for at fastgøre møtrikken sikkert til blokken.
Trin 15: Sørg for, at M2 -skruen er den korrekte længde

Sørg for, at skruen ikke er for lang, eller at sensoren ikke strammer mod monteringsblokken. For vinkelmonteringsblokken skal du sikre dig, at M2 -skruen er 9 mm eller en smule kortere.
Trin 16: Fastgør monteringsblokken til CNC -routeren

Ved Sienci Mill skal du fastgøre vinkelmonteringsblokken til bunden af indersiden af Z -skinnen med et par dråber superlim.
Trin 17: Sæt sensoren på monteringsblokken

Placer den justerbare arm i monteringsblokken
Sæt M2 -skruen med en skive gennem åbningen i den justerbare monteringsarm, og skru den i møtrikken.
Skub den justerbare arm, indtil lysdioden og fotodioderne er lige med routermøtrikken
Spænd skruen
Trin 18: Tilføj reflekterende tape på den ene side af spændemøtrikken

Brug en lille strimmel aluminiumstape (bruges til ovnkanaler) og fastgør den til en facet af spændemøtrikken. Dette reflekterende tape gør det muligt for den optiske IR -sensor at opfange en enkelt omdrejning af spindlen.
Trin 19: Sørg for, at det reflekterende bånd ikke går over kanten til tilstødende facetter

Tapen skal kun være på den ene side af spændemøtrikken. Tapen er tynd og let nok til, at den ikke forstyrrer skruenøglen til at ændre endefræsere eller påvirke spindelbalancen.
Trin 20: Kør sensortråden langs indersiden af Z -skinnen
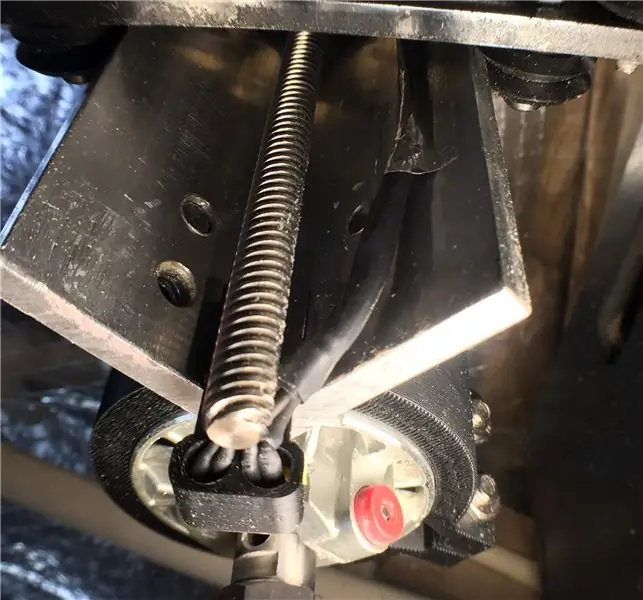
Ved hjælp af strimler af aluminiumskanalbåndet fastgøres ledningen til indersiden af Z -skinnen. Det er bedst at køre tapen nær kanten af vinkelskinnen for at rydde skruemøtrikken.
Trin 21: Sæt sensoren på Arduino Nano
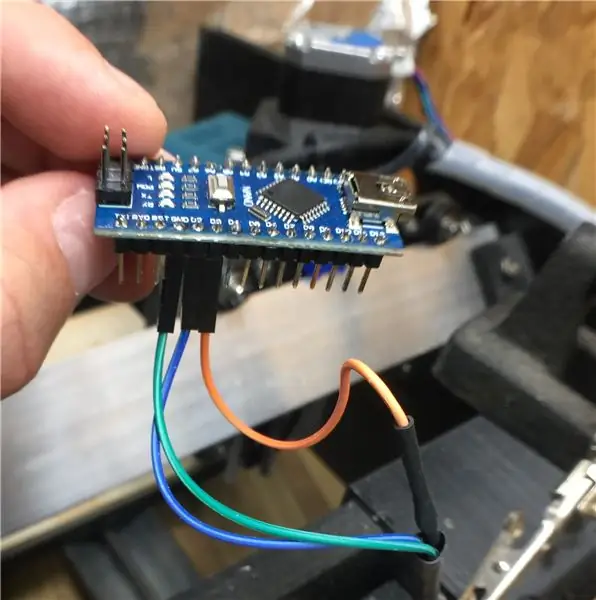
Tilslut ledningerne til Arduino som følger:
- IR LED (med integreret modstand) -> Pin D3
- IR fotodiode -> Pin D2
- Fælles ledning -> Pin GND
Trin 22: Fastgør jumperwires til OLED -skærmen

Træk et 4-leder sæt jumperkabler af
Sæt ledningerne i de 4 ben til I2C -interfacet:
- VCC
- GND
- SCL
- SDA
Trin 23: Sæt OLED -skærmen på Arduino

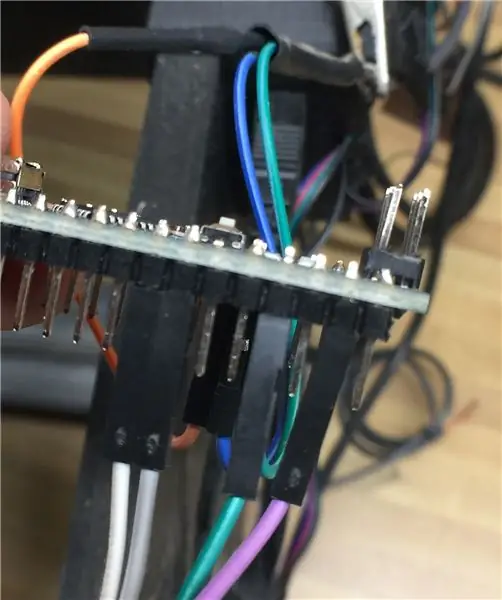
Fastgør jumper -ledningerne til de følgende stifter. Bemærk: Disse ledninger fastgøres ikke alle til tilstødende stifter og heller ikke i samme rækkefølge.
- VCC -> Pin 5V
- GND -> Pin GND
- SCL -> Pin A5
- SDA -> Pin A4
Trin 24: Sæt OLED -skærmen på holderen

Brug de beslag, du har udskrevet tidligere, og fastgør OLED -skærmen til holderen
Sæt derefter skærmen på CNC -rammen.
Trin 25: Forbered Arduino IDE til indlæsning af Arduino Sketch
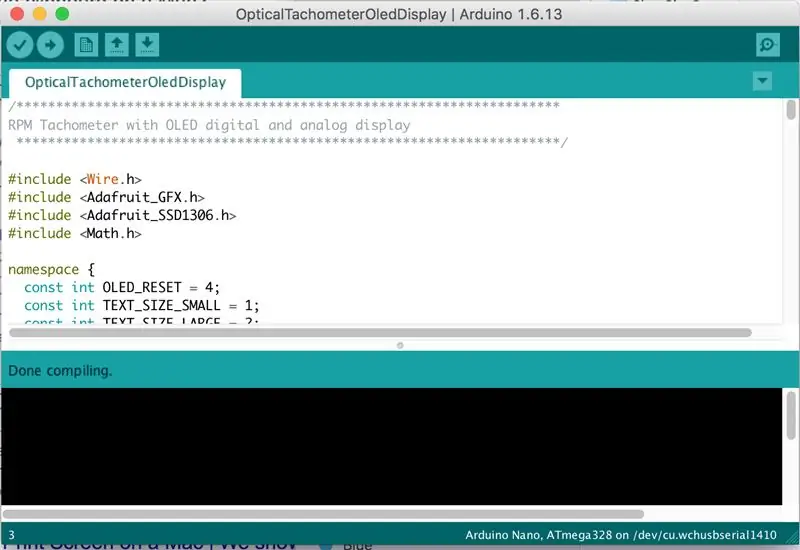
Et program til en Arduino kaldes en skitse. Det integrerede udviklingsmiljø (IDE) for Arduinos er gratis og skal bruges til at indlæse programmet til at registrere sensoren og vise omdrejningstallet.
Hvis du ikke allerede har det, er her et link til at downloade Arduino IDE. Vælg den downloadbare version 1.8.5 eller nyere.
Trin 26: Tilføj de påkrævede OLED -biblioteker
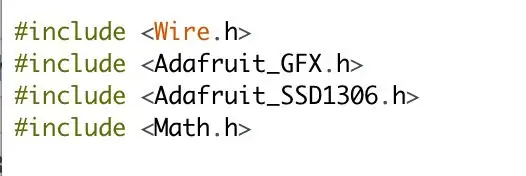
For at køre OLED-skærmen skal du bruge et par ekstra biblioteker, Adafruit_SSD1306-biblioteket og Adafruit-GFX-biblioteket. Begge biblioteker er gratis og tilgængelige via de medfølgende links. Følg Adafruit -vejledningen om, hvordan du installerer bibliotekerne til din computer.
Når bibliotekerne er installeret, er de tilgængelige for enhver Arduino -skitse, du opretter.
Wire.h- og Math.h -bibliotekerne er standard og inkluderes automatisk i din IDE -installation.
Trin 27: Tilslut Arduino til din computer
Brug et standard USB -kabel til at slutte Arduino Nano til din computer med Arduino IDE.
- Start IDE
- Vælg Board | i menuen Værktøjer Arduino Nano
- Vælg Port | i menuen Værktøjer
Nu er du klar til at indlæse skitsen, kompilere den og uploade den til Nano
Trin 28: Download Arduino Sketch
Arduino Sketch -koden er vedhæftet og er også tilgængelig på min GitHub -side, hvor eventuelle fremtidige forbedringer vil blive offentliggjort.
Download filen OpticalTachometerOledDisplay.ino, og placer den i et arbejdskatalog med samme navn (minus.ino).
Vælg Arkiv | fra Arduino IDE Åben…
Naviger til dit arbejdskatalog
Åbn filen OpticalTachometerOledDisplay.ino.ino.
Trin 29: Kompilér skitsen
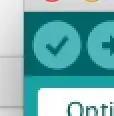
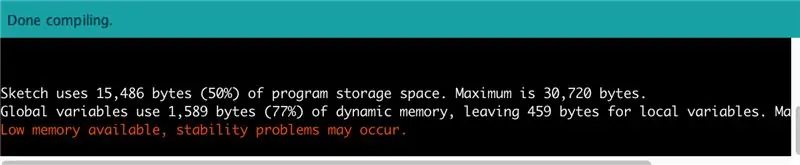
Klik på knappen 'Check', eller vælg Sketch | Bekræft/kompilér fra menuen for at kompilere skitsen.
Du skal se kompileringsområdet i bunden med en statuslinje. På få sekunder vises meddelelsen "Udført kompilering" og en vis statistik over, hvor meget hukommelse skitsen fylder. Du skal ikke bekymre dig om meddelelsen "Lav ledig hukommelse", den påvirker ikke noget. Det meste af hukommelsen bruges af GFX -biblioteket til at tegne skrifttyperne på OLED -displayet og ikke selve skitsen.
Hvis du ser nogle fejl, er de sandsynligvis resultatet af manglende biblioteker eller konfigurationsproblemer. Dobbelttjek, at bibliotekerne er blevet kopieret til det korrekte bibliotek for IDE.
Hvis det ikke løser problemet, skal du kontrollere instruktionerne om, hvordan du installerer et bibliotek, og prøv igen.
Trin 30: Upload til Nano
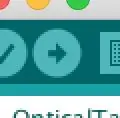
Tryk på knappen 'Pil', eller vælg Skitse | Upload fra menuen for at kompilere og uploade skitsen.
Du får vist den samme meddelelse "Kompilering.." efterfulgt af en "Upload.." -besked og til sidst en "Udført upload" -meddelelse. Arduino begynder at køre programmet, så snart upload er fuldført, eller så snart strømmen tilsluttes bagefter.
På dette tidspunkt skulle OLED -displayet komme til live med et RPM: 0 -display med skiven på nul.
Hvis du har sat routeren sammen igen, kan du tænde kontakten og se displayet aflæse omdrejningstallet, mens du justerer hastigheden.
Tillykke!
Trin 31: Brug en dedikeret strømkilde


BEMÆRK: Dette var kilden til den signalstøj, der forårsagede de uregelmæssige omdrejninger pr. Minut. Jeg undersøger at sætte nogle filterhætter på power jumpere, men i øjeblikket skal du forsyne det via et separat USB -kabel.
Du kan køre skærmen tilsluttet din computer med USB -kablet, men til sidst vil du have en dedikeret strømkilde.
Du har et par muligheder, du kan få en standard USB -vægoplader og køre Arduino fra den.
Eller du kan køre Arduino direkte fra din CNC -routerelektronik. Arduino/OLED -displayet trækker kun 0,04 ampere, så det kommer ikke til at overbelaste din eksisterende elektronik.
Hvis du har Arduino/CNC Router Shield -elektronik (som Sienci Mill), kan du bruge et par ubrugte stifter til at udnytte de nødvendige 5 volt strøm.
På den øverste venstre side af CNC -routerskærmen kan du se, at der er et par ubrugte stifter mærket 5V/GND. Fastgør et par jumperkabler til disse to ben.
Trin 32: Tilslut Arduino til Power Jumpers

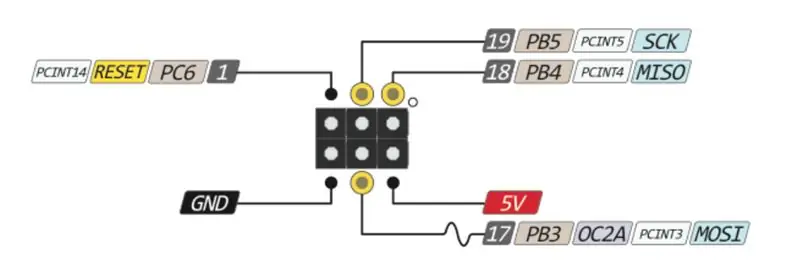
Denne er let, men ikke så pænt mærket.
På Arduino Nano er der et sæt med 6 ben for enden af brættet. De er ikke mærket, men jeg har inkluderet pin out -diagrammet, og du kan se, at de to udvendige ben, der er tættest på indikator -LED'erne, er mærket GND og 5V på diagrammet.
Tilslut jumperen fra 5V -stiften på CNC -skjoldet til stiften nærmest den, der er mærket VIN (forbind den ikke til VIN, men til den indvendige hjørnestift i 6 -bensgruppen). VIN er til at drive Nano med 7V-12V strøm.
Tilslut jumperen fra GND -stiften på CNC -skærmen til stiften nærmest TX1 -stiften.
Når du nu tænder for CNC -routerelektronikken, tændes OLED RPM -displayet også.
Trin 33: Tekniske bemærkninger om kredsløbet
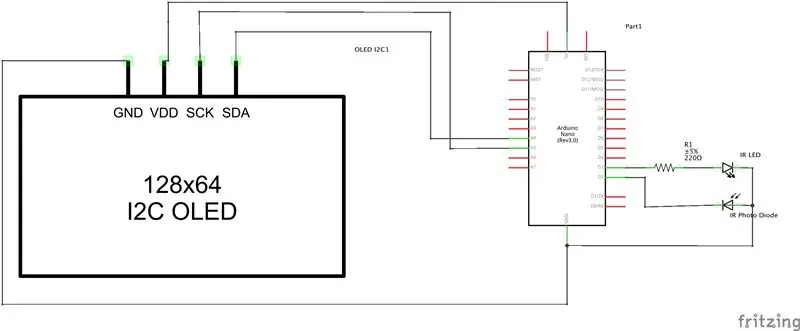
Sensorkredsløbet anvender et IR LED/IR fotodiodepar.
IR -LED'en fungerer som enhver almindelig LED. Den positive ledning (den længere eller anode) er forbundet med positiv spænding. På en Arduino Nano er det en outputpind sat til HIGH. Den negative ledning (kortere eller katode) er forbundet til jorden for at fuldføre kredsløbet. Da lysdioder er følsomme over for for meget strøm, placeres en lille modstand i serie med lysdioden for at begrænse mængden af strøm. Denne modstand kan være overalt i kredsløbet, men det er mest fornuftigt at placere den på den positive side af kredsløbet, da det negative bly deler en forbindelse til jord med fotodioden.
IR -fotodioden opfører sig som enhver anden diode (inklusive lysdioder), idet de kun leder elektricitet i en retning og blokerer elektricitet i den modsatte retning. Derfor er det vigtigt at få polariteten korrekt til at lysdioder fungerer.
Den vigtige forskel med fotodioder er, at når de registrerer lys, vil fotodioderne tillade elektricitet at strømme begge veje. Denne egenskab bruges til at lave en lysdetektor (i dette tilfælde infrarødt lys eller IR). IR -fotodioden er forbundet i en modsat polaritet (kaldet omvendt bias) med den positive 5V på Arduino -stiften forbundet til fotodiodens negative ledning, og den positive ledning er forbundet via en fælles ledning sammen med IR -LED'en til jord.
Uden IR-lys blokerer IR-fotodioden elektricitet, så Arduino-stiften med dens interne pull-up-modstand kan være i HIGH-tilstand. Når IR -fotodioden registrerer IR -lys, tillader det elektricitet at strømme, jordforbindelse af stiften og får den HØJE værdi på fotodiodestiften til at falde ned mod jorden, hvilket forårsager en FALLING -kant, som Arduino kan registrere.
Denne tilstandsændring på Arduino -stiften bruges i skitsen til at tælle omdrejningerne.
Strimlen af aluminiumstape på spændemøtrikken reflekterer IR-lyset fra den altid tændte IR-LED tilbage til IR-fotodioden, hver gang den roterer forbi sensoren.
Trin 34: Tekniske noter om Arduino Sketch
Arduino -skitsen driver OLED -displayet og reagerer samtidigt på IR LED/IR fotodiodesensor.
Skitsen initialiserer OLED-displayet gennem hele I2C (Inter-Integrated Circuit) -protokollen. Denne protokol tillader flere skærme/sensorer at dele en forbindelse og kan læse eller skrive til en bestemt tilsluttet enhed med et minimum af ledninger (4). Denne forbindelse reducerer antallet af forbindelser mellem Arduino og OLED -displayet.
Det tænder derefter IR -LED'en ved at indstille den pin HIGH, der giver den 5V, der er nødvendig for LED'en.
Det knytter en afbrydelsesfunktion til en nål, der kaldes, når den registrerer en ændring af nålens tilstand. I dette tilfælde kaldes incrementRevolution () -funktionen, når en FALLING -kant detekteres på Pin 2.
En afbrydelsesfunktion gør, hvad den indebærer, den afbryder alt, hvad der i øjeblikket udføres, udfører funktionen og genoptager derefter handlingen præcis, hvor den blev afbrudt. Afbrydelsesfunktioner skal være så korte som muligt, i dette tilfælde tilføjer det bare en til en tællervariabel. Den lille Arduino Nano kører med 16 Mhz - 16 millioner cykler i sekundet - masser hurtigt nok til at klare afbrydelsen på 30.000 omdr./min., Hvilket kun er 500 omdrejninger pr. Sekund.
Funktionen Loop () er den primære handlingsfunktion for enhver Arduino -skitse. Det kaldes løbende, igen og igen, så længe Arduinoen har magt. Den får den aktuelle tid, kontrollerer, om der er gået et bestemt interval (1/4 sekund = 250 millisekunder). I så fald kalder den funktionen updateDisplay () for at vise den nye omdrejningstal.
Loop -funktionen dæmper også displayet efter 1 minut og slukker for displayet efter 2 minutter - fuldt konfigurerbart i koden.
Funktionen updateDisplay () kalder funktionen calculRpm (). Denne funktion tager antallet af omdrejninger, afbrydelsesfunktionen har været støt stigende og beregner omdrejningstallet ved at bestemme omdrejningshastigheden pr. Tidsinterval og ekstrapolere det til antallet af omdrejninger pr. Minut.
Den viser den numeriske værdi og bruger nogle High School -trig til at tegne en analog urskive og indikatorarmen til at afspejle de samme værdier.
Konstanterne øverst i skitsen kan ændres, hvis du gerne vil have en omdrejningstal med forskellige større og mindre værdier.
Opdateringsintervallet og gennemsnitsintervallet kan også ændres.
Anbefalede:
Tilføj Aux til Sonos ved hjælp af Raspberry Pi: 26 trin (med billeder)

Tilføj Aux til Sonos ved hjælp af Raspberry Pi: Jeg har altid været fascineret af Raspberry Pi, men har aldrig haft et reelt behov for en før nu. Vi har tre Sonos -komponenter i vores hus: En Play 5 i stuen, en Play 3 i soveværelset og en Sonos CONNECT: AMP driver udendørs højttalere på vores
Tilføj en USB -port til en lampe: 5 trin (med billeder)

Føj en USB-port til en lampe: Da jeg stødte på denne vintage Electrix gåsehals bordlampe, indså jeg, at det var en gåsehals skrivebordslampe, jeg ikke kunne leve uden, så jeg købte den. Så tænkte jeg, at det ville være meget sejere, hvis det havde en USB -port i bunden af det. Det viser sig, at dette er en rimelig
Tilføj Adafruit's Ring LED Momentary Switch til Raspberry Pi: 3 trin (med billeder)

Tilføj Adafruit's Ring LED Momentary Switch til Raspberry Pi: Som en del af mit snoreskæringssystem vil jeg have en strømindikator og en nulstillingskontakt på et Raspberry Pi-baseret mediecenter, der kører Kodi på OSMC.Jeg har prøvet flere forskellige momentane switches. Adafruit's robuste metal trykknap med blå LED er meget sej
Nyttige mods til Leatherman slidbane (bedre pasform, tilføj bits, konverter møtrikdriver): 14 trin (med billeder)

Nyttige mods til Leatherman -slidbane (bedre pasform, tilføjelse af bits, konvertering af møtrikdriver): Denne Instuctable går over 3 ændringer til Leatherman TreadModification #1 - Få en bedre pasform på din WristModification #2 - Brug af din slidbane som en bitbærer og DriverModification # 3 - Konvertering af en møtrikdriver til en mindre størrelse
Tilføj Trigger Start Sound til Google AIY Voice Kit: 6 trin (med billeder)

Tilføj Trigger Start Sound til Google AIY Voice Kit: Denne vejledning er ret enkel. Jeg har virkelig nydt Google AIY Voice Kit, men kan virkelig godt lide på mit normale Google Home den støj, de laver for at bekræfte, at de lytter aktivt. Dette er ikke konfigureret som standard i nogen af eksemplerne
