Indholdsfortegnelse:
- Trin 1: Produktinformation
- Trin 2: Fritzing
- Trin 3: Normaliseret databasestruktur
- Trin 4: Azure -funktioner
- Trin 5: Ansøgning
- Trin 6: Slutprodukt

Video: Project 2 Smart-Hjelm: 6 trin (med billeder)

2024 Forfatter: John Day | [email protected]. Sidst ændret: 2024-01-30 08:29


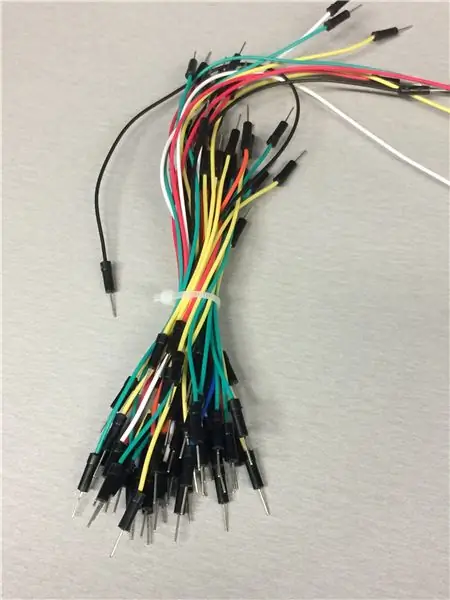
Vi, Benoot Sven, Staelens Lennert og Dujardin Laurens, skulle lave et projekt til skolen. Vi skulle arbejde sammen med en studerende fra IPO (Industrial Product Design). Han kom på ideen om at lave en smart motorcykelhjelm. Han lavede designet af hjelmen, og vi måtte lave en ansøgning om at arbejde med denne smart-hjelm. Så vi begyndte at gøre…
De dele, vi havde brug for til dette projekt, er:
- en Arduino Uno
- brødbord
- jumper ledninger
- modstande
- lys
- Bluetooth -modul (lav energi ikke kompatibel)
- OLED
Du kan tjekke det i BoM, som jeg linkede hernede. For resten af det instruerbare forklarer jeg dig, hvordan du kan genskabe dette projekt.
Trin 1: Produktinformation
Hjelmen er bygget til motorcykelryttere, der ønsker at forbedre deres oplevelse. App'en giver en mere behagelig oplevelse både på og uden for motorcyklen. Appen findes ud af funktioner, du kan bruge med din hjelm, men også en slags spil-ification, som gør det rigtig pænere at motorcykel.
Trin 2: Fritzing
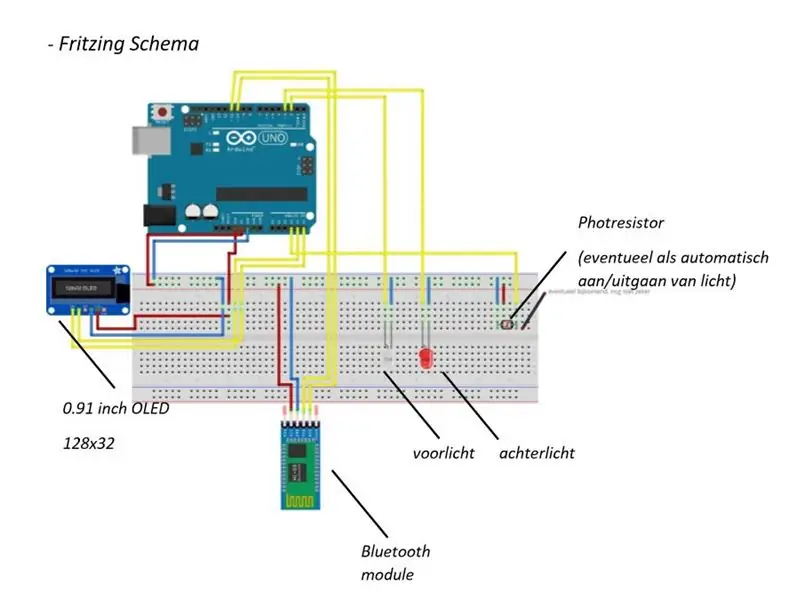
Så først og fremmest modtog vi en Fritzing -ordning fra IPO -studerende, fordi du skal vide, hvordan dine dele fungerer korrekt.
På disse billeder kan du se, hvilken pin af delen, der skal tilsluttes hvilken pin på Arduino UNO. Hvis du lader nogen kontrollere din fritzing -ordning, der ved meget om dette emne, laver du ikke nogen afgørende fejl, som kan være fatale for dit projekt.
Trin 3: Normaliseret databasestruktur
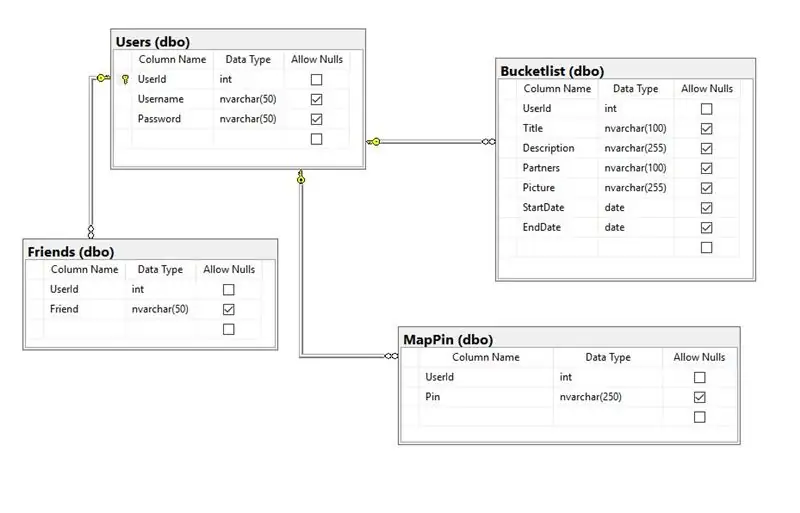
For den normaliserede databasestruktur skal du først og fremmest foretage en forundersøgelse. Her kan du brainstorme om, hvilke data du har brug for, og om hvordan dit projekt vil fungere.
Efter at du havde foretaget den foreløbige undersøgelse, kan du fortsætte med at lave den normaliserede databasestruktur selv. Først og fremmest har du brug for en brugertabel for at gemme de konti, der er oprettet på appen. Nu kan du forbinde alle andre tabeller til tabellen Bruger, så du kan gemme kontospecifikke varer. De kontospecifikke elementer i denne app er en Bucketlist, venner og pins, som du kan placere på kortet.
Trin 4: Azure -funktioner

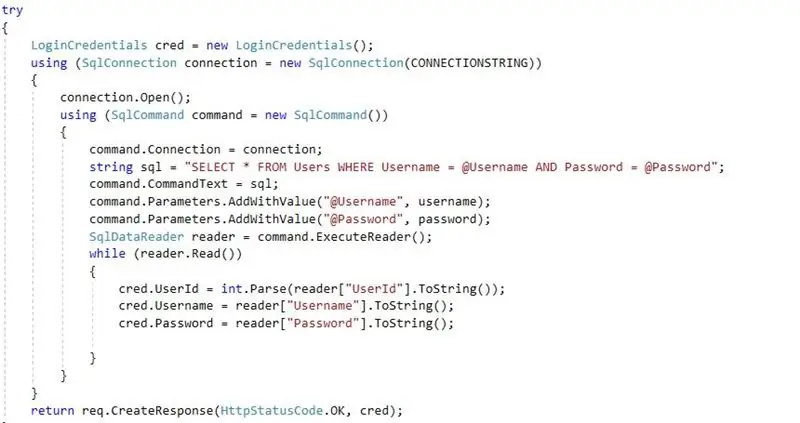
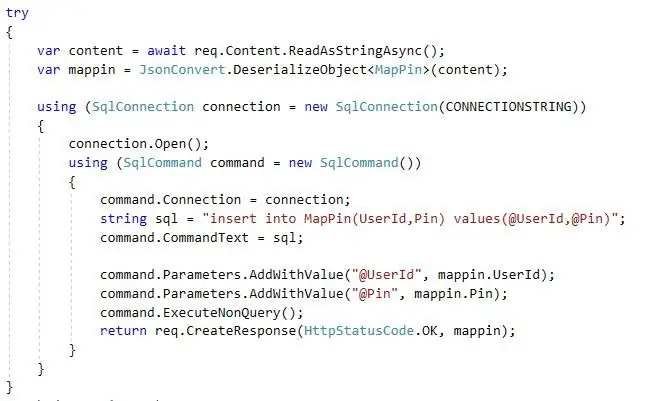
I vores applikation bruger vi Azure Functions til at oprette forbindelse til databasen. Med azurblå funktioner kan du få alle data ud af databasen og også indsætte data i databasen. Vi brugte denne funktion meget, fordi den er super praktisk, og det er ikke så svært at skrive (hvis du selvfølgelig har lidt forhåndskendskab). Nogle eksempler på azurblå funktioner, vi brugte, er en CheckLogin, denne kontrollerer, om den værdi, du har indtastet på login -siden (brugernavn og adgangskode) er korrekt til værdien i databasen, hvis ikke, kan du ikke logge ind. Eksempel på den kode, du kan se ovenfor. Et andet eksempel på azurblå funktioner, vi brugte, er at tilføje en nål, du vil vise på kortet i appen, i databasen. Eksempel på koden kan du se ovenfor.
Trin 5: Ansøgning
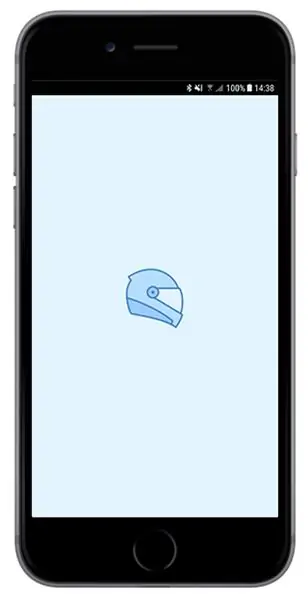
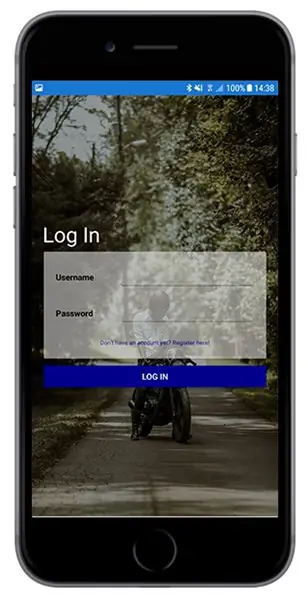
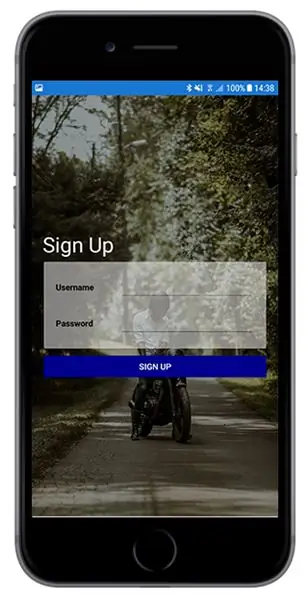
Den største del af dette projekt var at lave appen. Ovenfor kan du se alle skærmbilleder af appen i deres rækkefølge over, hvordan du får adgang til dem. Login -siden er som jeg sagde før forbundet til databasen. Du kan kun logge ind, hvis dit brugernavn og din adgangskode er i databasen. Den næste skærm er bluetooth -siden, her kan du oprette forbindelse til bluetooth -modulet, der er inde i hjelmen. du kan også springe bluetooth -siden over, men på denne måde kan du ikke få adgang til alle skærmbillederne på oversigtssiden, nogle af dem forsvinder. På oversigtssiden kan du få adgang til alle andre sider, f.eks. Kortsiden, vennesiden, skovlside, lysside, hastighedsside og vejvisningsside. Ved at se alle skærmbillederne kan du se, hvad du kan gøre på denne side, for eksempel på lyssiden kan du tænde motorhjelmens lys. På rutevejledningssiden kan du modtage rutevejledninger, hvorfra du vil, hvor du vil. Det output, du får på vejbeskrivelsessiden, vises også på den lille OLED, der er fastgjort til hjelmen.
Trin 6: Slutprodukt
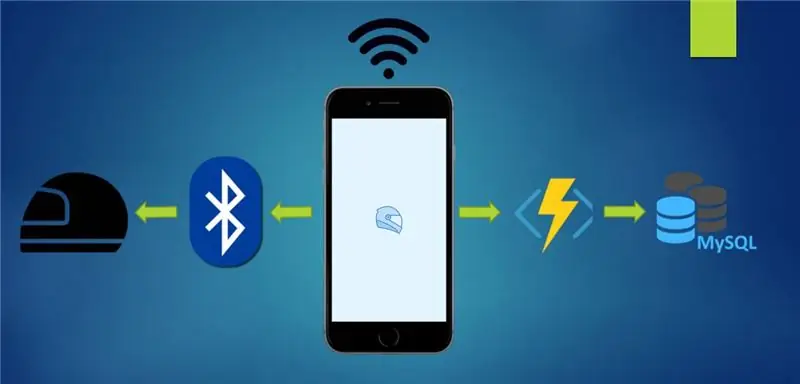


Nu er appen forbundet til hjelmen, og produktet fungerer fuldt ud. Her er nogle billeder af hvordan det ser ud. Håber du nød at læse!
Jeg håber, at alt var klart og godt, og at dette indlæg hjalp dig meget. God fornøjelse med at genskabe mit projekt!
Medlemmer af dette projekt:- Benoot Sven- Staelens Lennert- Dujardin Laurens
Studerer nye medier og kommunikationsteknologi på HOWEST Kortrijk, Belgien.
Anbefalede:
Smart vækkeur: et smart vækkeur lavet med hindbær Pi: 10 trin (med billeder)

Smart vækkeur: et smart vækkeur lavet med Raspberry Pi: Har du nogensinde ønsket et smart ur? I så fald er dette løsningen for dig! Jeg lavede Smart Alarm Clock, dette er et ur, hvor du kan ændre alarmtiden i henhold til webstedet. Når alarmen går, kommer der en lyd (summer) og 2 lyser
Project Aurora: en Smart Gaming Mousepad til 20 €: 13 trin (med billeder)

Project Aurora: en Smart Gaming Mousepad til 20 €: Den grundlæggende idé er, hvorfor bruge 50 $ for en RGB -musemåtte, der kun indeholder lysshows? Okay, de er seje og ultratynde, men de tilføjer også en software på din pc til at tilpasse lyse farver, der ikke ligefrem er " letvægts " hvis du mener
Arduino Color Sorter Project med pc -kontrolapplikation: 4 trin (med billeder)

Arduino Color Sorter Project med Pc Control Application: I dette projekt valgte jeg TCS34725 farvesensor. Fordi denne sensor udfører en mere nøjagtig detektion end de andre og ikke påvirkes af lysændringen i miljøet. Produktfejlsøgningsrobotten styres af grænsefladeprogrammet
Arduino Mini CNC Plotter (Med Proteus Project & PCB): 3 trin (med billeder)

Arduino Mini CNC Plotter (Med Proteus Project & PCB): Denne arduino mini CNC eller XY plotter kan skrive og lave designs inden for en rækkevidde på 40x40 mm. Ja, dette område er kort, men det er en god start på at hoppe ind i arduino verden. [Jeg har givet alt i dette projekt, selv PCB, Proteus File, eksempeldesign og
Hvad skal man gøre med tilfældige motorsamlinger: Project 2: Spinning Lights (Model UFO): 12 trin (med billeder)

Hvad skal jeg gøre med tilfældige motorsamlinger: Projekt 2: Spinning Lights (Model UFO): Så jeg har stadig en Random Motor Collection … Hvad skal jeg gøre? Lad os tænke. Hvad med en LED -lysspinner? (Ikke håndholdt, undskyld fidget spinner elskere.) Det ligner lidt en UFO, det lyder som en blanding mellem en ukrudtshakker og en blender
