Indholdsfortegnelse:
- Trin 1: Åbn Kontrolpanel
- Trin 2: Find netværksindstillinger
- Trin 3: Åbn 'Netværks- og delingscenter'
- Trin 4: Klik på 'Skift adapterindstillinger'
- Trin 5: Højreklik på din 'WiFi -adapter'
- Trin 6: Klik på 'Omdøb' (Klik på OK hvis UAC advarer dig)
- Trin 7: Skriv ethvert navn i boksen, og tryk på Enter
- Trin 8: Klik her for at kontrollere, om det fungerede eller ej
- Trin 9: Og så se her

Video: Sådan ændres din trådløse adaptors navn på Windows 8/10: 10 trin

2024 Forfatter: John Day | [email protected]. Sidst ændret: 2024-01-30 08:29

Vil du imponere dine venner? Vil du få dem til at sige "Wow! Hvordan gjorde du det?". Læs denne instruktion godt, og du vil få nogle fantastiske reaktioner på ingen tid
Trin 1: Åbn Kontrolpanel

Trin 2: Find netværksindstillinger

Trin 3: Åbn 'Netværks- og delingscenter'

Trin 4: Klik på 'Skift adapterindstillinger'

Trin 5: Højreklik på din 'WiFi -adapter'

Trin 6: Klik på 'Omdøb' (Klik på OK hvis UAC advarer dig)

Trin 7: Skriv ethvert navn i boksen, og tryk på Enter

Trin 8: Klik her for at kontrollere, om det fungerede eller ej

Trin 9: Og så se her

Jeg censurerede mit Wi-Fi-navn, fordi du kender pedos og hackere
Anbefalede:
Sådan ændres din M.2 SSD til Acer Aspire E5-576: 4 trin

Sådan ændres din M.2 SSD til Acer Aspire E5-576: Materialer: Bærbar ny M.2 SSDA lille Philips skruetrækker
Sådan ændres Bluetooth -modulets navn let med Arduino: 4 trin

Sådan ændres Bluetooth -modulets navn let med Arduino: I dette projekt lærer du, hvordan du navngiver dit Bluetooth -modul og registrerer fejl i din bluetooth funktion. Til dette projekt bruger du følgende komponenter præsenteret nedenfor
Sådan ændres din harddisk på din Asus Notebook PC: 4 trin

Sådan ændres din harddisk på din Asus Notebook PC: Har du nogensinde fået din harddisk til at stoppe med at fungere eller være løbet tør for plads på din harddisk? Jeg har en løsning til dig. Jeg vil vise dig, hvordan du ændrer din harddisk på din Asus Notebook PC
Sådan ændres dit WiFi -navn og adgangskode: 11 trin

Sådan ændres dit WiFi -navn og adgangskode: Mange tænkte ikke på, hvor let du kan ændre dine WiFi -oplysninger, f.eks. Brugernavn og adgangskode. Det tager kun lidt tid at gøre det, du kan også gøre din sjov og unik med din WiFi. Selvom netværksselskaberne har lidt forskelle
Sådan ændres dit Airdrop -navn !!: 8 trin
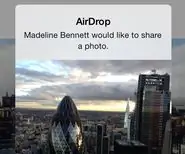
Sådan ændres dit Airdrop -navn !!: I denne instruktive vil jeg vise dig, hvordan du ændrer dit " airdrop -navn "
