Indholdsfortegnelse:
- Trin 1: Trin 1: Få alle adgangsoplysningerne
- Trin 2: Trin 2: Gennemse modem -GUI -adressen
- Trin 3: Trin 3: Log ind
- Trin 4: Trin 4: Klik på den trådløse opsætning
- Trin 5: Trin 5: Klik på de grundlæggende indstillinger
- Trin 6: Trin 6: Skift netværksnavnet
- Trin 7: Trin 7: Klik på den trådløse sikkerhed
- Trin 8: Trin 8: Vælg dit netværksnavn
- Trin 9: Trin 9: Skift din netværksadgangskode
- Trin 10: Trin 10: Klik på Anvend
- Trin 11: Trin 11: Andre oplysninger

Video: Sådan ændres dit WiFi -navn og adgangskode: 11 trin

2024 Forfatter: John Day | [email protected]. Sidst ændret: 2024-01-30 08:27

Mange mennesker tænkte ikke på, hvor let du kan ændre dine WiFi -oplysninger, f.eks. Brugernavn og adgangskode. Det tager kun lidt tid at gøre det, du kan også gøre din sjov og unik med din WiFi. Selvom netværksselskaberne har en lidt anden måde at gøre det på, men konceptet ligner meget. Så disse trin viser dig, hvordan du gør det med CenturyLink -netværksselskab. Så lad os komme ind på det
Trin 1: Trin 1: Få alle adgangsoplysningerne

Det første trin er at få alle adgangsoplysninger om din WiFi. Du kan finde det på routeren. De oplysninger, du har brug for at vide, er Modem GUI -adressen, Admin -brugernavn og Admin -adgangskode.
Trin 2: Trin 2: Gennemse modem -GUI -adressen

Når du har Modem GUI -adressen, skriver du den i browseren.
Trin 3: Trin 3: Log ind

Indtast dit Admin Brugernavn og Adgangskode for at logge ind. Du kan finde brugernavnet og adgangskoden nederst på routeren.
Trin 4: Trin 4: Klik på den trådløse opsætning

Når du har logget ind på din administratorkonto. Klikker på den trådløse opsætning
Trin 5: Trin 5: Klik på de grundlæggende indstillinger

Når du har logget ind på din konto, skal du klikke på den grundlæggende indstilling for at angive dit WiFi -netværksnavn.
Trin 6: Trin 6: Skift netværksnavnet

Når du har klikket på den grundlæggende indstilling, viser det dig dit netværksnavn. Du kan se det som billederne. Derefter kan du ændre dit netværksnavn under nummeret 2 Skift netværksnavn. Klik derefter på Anvend
Trin 7: Trin 7: Klik på den trådløse sikkerhed

Klikker på den trådløse sikkerhed for at få adgang til adgangskodeoplysningerne.
Trin 8: Trin 8: Vælg dit netværksnavn

Du skal vælge dit netværksnavn, som du vil ændre adgangskoden.
Trin 9: Trin 9: Skift din netværksadgangskode

Kontrollerer Brug brugerdefineret sikkerhedsnøgle/adgangssætning under Enter Security -nøgle/adgangssætning. indtast derefter din nye adgangskode
Trin 10: Trin 10: Klik på Anvend

Derefter gælder klik, og det er afsluttet.
Trin 11: Trin 11: Andre oplysninger
Der er mange oplysninger om det online eller på netværksvirksomhedens websted. Du kan finde det til din netværksudbyder.
Anbefalede:
Sådan ændres en servo for at få feedback om lukket sløjfe: 7 trin

Sådan ændres en servo for at få lukket sløjfe -feedback: ► Mens du kører en servo med en mikrokontroller (som Arduino), kan du kun give ham ordrer fra målplacering (i PPM -signal). Med denne ordre vil servoen flytte til dette mål Beliggenhed. Men det er ikke øjeblikkeligt! Du ved ikke præcis hvornår
Sådan beskytter du flashdrev med adgangskode i Windows 10: 16 trin

Sådan beskytter du flash -drev med adgangskode i Windows 10: Med den stigende popularitet af cloud -lagring som f.eks. Google -drev, et drev og Dropbox falder populariteten af flashdrev. Der er dog stadig nogle fordele ved flashdrev frem for cloud -lagring. Nogle af disse inkluderer adgang til
Sådan placeres en adgangskode på en hvilken som helst USB -flashdrive: 5 trin

Sådan placeres en adgangskode på ethvert USB -flashdrev: Følgende trin er en fantastisk måde at sætte et kodeord på ethvert USB -flashdrev. Følgende er a.bat -fil og er ret enkel at lave. [Fungerer kun på Windows] Dette fungerer også på almindelige Windows -filer. Tilpas bare trinene til den mappe, du vil
Del din wifi -adgangskode automatisk ved hjælp af QR -koder: 4 trin

Del din Wifi -adgangskode automatisk ved hjælp af QR -koder: I denne instruktionsbog lærer vi, hvordan du opretter en QR -kode, der forbinder dine gæster til Wifi uden anstrengelse. Internettet er en nødvendighed. Så snart vi går til et sted, er det første, vi har brug for Wifi -adgang. Uanset om det er vært for en venlig
Sådan ændres dit Facebook -sprog til pirat! (ingen Modding eller Dl): 3 trin
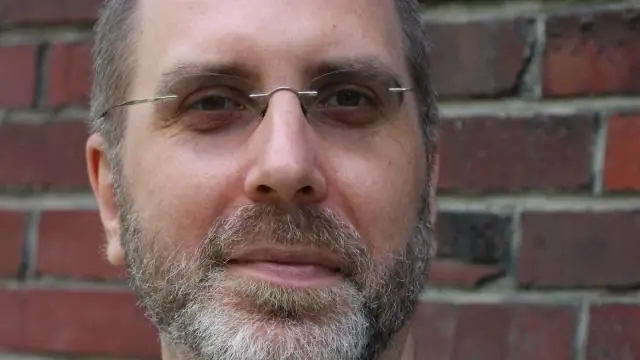
Sådan ændres dit Facebook -sprog til pirat! (ingen Modding eller Dl): En cool og sjov ting at gøre. Ingen modding eller download er nødvendig. Det blev faktisk designet af facebook -teamet. (Bemærk: Alle e -mails og sms'er kommer også i pirat) (Undskyld det første billede, det var det eneste, jeg kunne finde af en
