Indholdsfortegnelse:
- Trin 1: Brainstorm ideer til et firmalogo
- Trin 2: Start Adobe InDesign
- Trin 3: Opret en ny dokumentfil
- Trin 4: Tryk på W på dit tastatur for at slette sidegrænsen
- Trin 5: Højreklik på rektangelværktøjet. Klik og træk din markør for at oprette et rektangel
- Trin 6: Klik på markeringsværktøjet for at fravælge det rammeværktøj, der blev brugt i trin 5
- Trin 7: Brug farveindstillingen til at udfylde formen med den farve, du ønsker
- Trin 8: Klik på typeværktøjet på værktøjslinjen i venstre side, og træk din markør for at oprette den ønskede tekstboksstørrelse
- Trin 9: Skriv ønsket tekst, og brug tekstindstillingerne til at ændre skrifttype og skrifttype
- Trin 10: Brug knappen "juster center" til at centrere teksten
- Trin 11: Klik på markeringsværktøjet
- Trin 12: Klik på rektanglet, og gå til "Objekt" og derefter "Hjørneindstillinger"
- Trin 13: Et vinduesprompt som dette vil dukke op. Klik på grænseikonet for at vælge en kantstil, du ønsker at bruge
- Trin 14: Klik på pil op og ned for at kontrollere, hvor afrundet din form bliver
- Trin 15: Gem dit logo ved at klikke på "File" og "Export". Navngiv din fil, og vælg Adobe PDF under "Gem varetype"

Video: Sådan oprettes et simpelt logo i Indesign: 15 trin
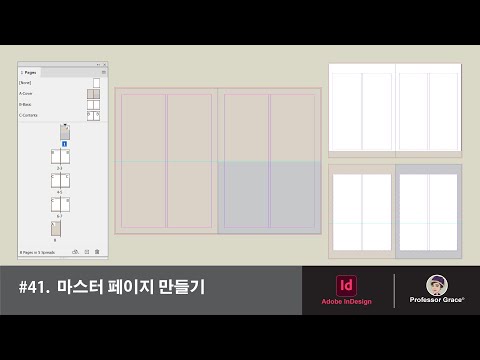
2024 Forfatter: John Day | [email protected]. Sidst ændret: 2024-01-30 08:29

Af: Alyssa White, Joanne Fong og Hannah Barre
Materialer: -InDesign 2015
-Computer og mus
-Valgfri: pen og papir til skitser
Tid til at fuldføre: under 10 minutter
Baggrund:
Inden du opretter et logo, er det vigtigt at forstå de grundlæggende C. R. A. P designprincipper (kontrast, gentagelse, justering og nærhed). Kontrast giver billedet mangfoldighed og gør det mere interessant og visuelt tiltalende. Gentagelse gentager visuelle designelementer hele vejen igennem og bevarer konsistensen. Justering forbinder og bestiller designelementer, hvilket gør billedet sofistikeret og rent. Og endelig relaterede nærhedsgrupper designelementer sammen for at opnå en følelse af organisation.
Formål:
Mange nystartede virksomheders behov for at skabe et image for sig selv, og for at opnå dette har virksomheden brug for et tiltalende og genkendeligt logo. Disse instruktioner vil dække det grundlæggende om, hvordan du opretter et logo i Adobe InDesign. De er beregnet til begyndere marketingfolk/startende virksomheder. Målet med disse instruktioner er at give en billig og overkommelig måde at oprette et logo uden at ansætte en separat part til at gøre det.
Overvejelser:
Der er ingen tidligere færdigheder med Adobe InDesign, der kræves til denne vejledning. Instruktionerne vil gå alle med ethvert færdighedsgrundlag, uanset kendskab til InDesign. Der er en prøveperiode på 7 dage, hvis penge er et problem, eller man skal betale 19,99 dollar månedligt for programmet. Begge disse muligheder er tilgængelige på Adobes online -websted (https://www.adobe.com/products/indesign.html).
Trin 1: Brainstorm ideer til et firmalogo
Overvej: virksomhedens mission, målgruppe, enkelhed, entydighed og tilpasningsevne
Farver og skrifttype: disse kan skildre din virksomhed på en bestemt måde
Blå = tillid og tryghed
Rød = Styrke og bruges i fødevareindustrien
Gul = ungdommelighed og fanger opmærksomhed
Trin 2: Start Adobe InDesign
Trin 3: Opret en ny dokumentfil

Fil> Ny> DocumentSet Document Preset til [Custom] og indstil Bredde og Højde til 40p0
Trin 4: Tryk på W på dit tastatur for at slette sidegrænsen
Trin 5: Højreklik på rektangelværktøjet. Klik og træk din markør for at oprette et rektangel

Trin 6: Klik på markeringsværktøjet for at fravælge det rammeværktøj, der blev brugt i trin 5

Trin 7: Brug farveindstillingen til at udfylde formen med den farve, du ønsker

Brug panelerne C, M, Y og K til at justere skygge og tone
Trin 8: Klik på typeværktøjet på værktøjslinjen i venstre side, og træk din markør for at oprette den ønskede tekstboksstørrelse

Trin 9: Skriv ønsket tekst, og brug tekstindstillingerne til at ændre skrifttype og skrifttype

Trin 10: Brug knappen "juster center" til at centrere teksten

*Bemærk: Sørg for, at teksten er markeret, ikke rektanglet
Trin 11: Klik på markeringsværktøjet

Trin 12: Klik på rektanglet, og gå til "Objekt" og derefter "Hjørneindstillinger"

Trin 13: Et vinduesprompt som dette vil dukke op. Klik på grænseikonet for at vælge en kantstil, du ønsker at bruge

*Bemærk: Klik IKKE på knappen OK endnu
Trin 14: Klik på pil op og ned for at kontrollere, hvor afrundet din form bliver

*Bemærk: Marker forhåndsvisningsboksen for at se ændringerne
Trin 15: Gem dit logo ved at klikke på "File" og "Export". Navngiv din fil, og vælg Adobe PDF under "Gem varetype"

Tillykke! Du er færdig og har oprettet dit logo!
Anbefalede:
Sådan oprettes en UML til Java i Microsoft Visio: 4 trin

Sådan opretter du en UML til Java i Microsoft Visio: Oprindeligt kan oprettelse af en UML se lidt skræmmende ud. Der er mange komplicerede notationsformater, og det kan føles som om, at der ikke er nogen gode ressourcer til at formatere en UML, der er læsbar og præcis. Imidlertid laver Microsoft Visio oprettelse af en UML qu
Sådan oprettes og indsættes en tabel og tilføjes yderligere kolonner og/eller rækker til den tabel i Microsoft Office Word 2007: 11 trin

Sådan opretter og indsætter du en tabel og tilføjer yderligere kolonner og/eller rækker til den tabel i Microsoft Office Word 2007: Har du nogensinde haft en masse data, du arbejder med og tænkt over for dig selv … " hvordan kan jeg lave alle af disse data ser bedre ud og er lettere at forstå? " Hvis ja, kan en tabel i Microsoft Office Word 2007 være dit svar
Sådan oprettes et Linux Boot Drive (og hvordan det bruges): 10 trin

Sådan oprettes et Linux Boot Drive (og hvordan det bruges): Dette er en enkel introduktion til, hvordan du kommer i gang med Linux, specifikt Ubuntu
Sådan oprettes tilpassede, stiliserede kort ved hjælp af OpenStreetMap: 7 trin (med billeder)

Sådan opretter du tilpassede stiliserede kort ved hjælp af OpenStreetMap: I denne instruktive vil jeg beskrive en proces, hvorigennem du kan generere dine egne specialfremstillede stiliserede kort. Et stiliseret kort er et kort, hvor brugeren kan angive, hvilke datalag der visualiseres, samt definere den stil, som hvert lag er v
Sådan oprettes en While Loop i Python: 9 trin
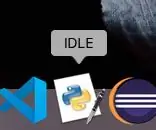
Sådan oprettes en While Loop i Python: Der er øjeblikke i programmeringen, hvor du skal gentage et sæt trin for at løse et problem. Et stykke loop giver dig mulighed for at gå igennem et afsnit af kode uden at skulle skrive gentagen kode. Når du programmerer, skriver du den samme kode igen og igen
