Indholdsfortegnelse:
- Trin 1: Forhåndsskrivning
- Trin 2: Skitsere afhængigheder
- Trin 3: Udfyldning af detaljer
- Trin 4: Efterbehandling

Video: Sådan oprettes en UML til Java i Microsoft Visio: 4 trin

2024 Forfatter: John Day | [email protected]. Sidst ændret: 2024-01-30 08:25
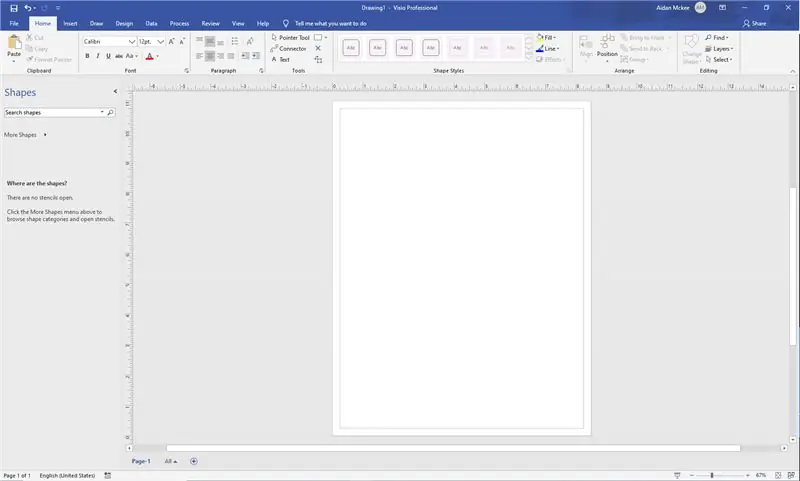
I første omgang kan oprettelse af en UML se lidt skræmmende ud. Der er mange komplicerede notationsformater, og det kan føles som om, at der ikke er nogen gode ressourcer til at formatere en UML, der er læsbar og præcis. Microsoft Visio gør det imidlertid hurtigt og enkelt at oprette en UML med deres skabeloner og brugervenlige grænseflade.
Trin 1: Forhåndsskrivning
Inden du begynder at oprette en UML, er det godt enten at have din kode færdig eller have hele din pseudokode komplet. En UML er i det væsentlige pseudokode organiseret i et rutediagram, så det er vigtigt at vide, hvad din kode vil indeholde. Dette betyder metoder, felter og sikkerhedstyper for hver af dine klasser. Måske skitsere en grov ide om, hvordan du vil have din UML til at se ud, når du er færdig. Forhåndsskrivning hjælper dig med at holde fokus og organiseret, når du begynder at arbejde med den egentlige UML.
Trin 2: Skitsere afhængigheder
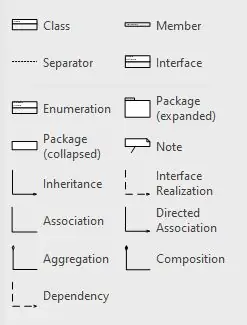
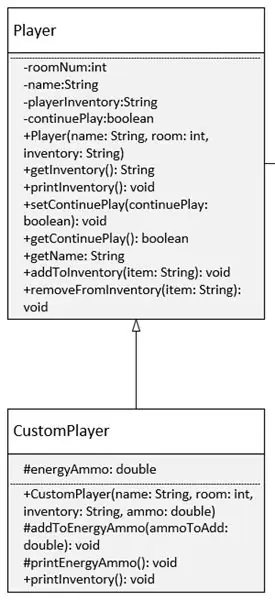
Inden du begynder at lægge de små detaljer om dine klasser i din UML, er det godt at skitsere alle afhængighederne af din kode. På venstre side af Visio er der en fane dedikeret til forskellige slags afhængigheder og kodestrukturer. Betegn arv med en hul pil som i eksemplet. Du kan besøge https://creately.com/diagram-type/article/simple-guidelines-drawing-uml-class-diagrams for mere information om, hvordan du formaterer din UML.
Trin 3: Udfyldning af detaljer
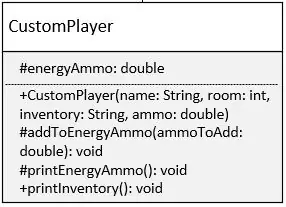
På billedet kan du se, hvordan denne eksempelklasse er udfyldt med felter og metoder. Når du udfylder det, skal du markere dine metoder og felter med et + for offentligt, et - for privat og et # for beskyttet. Visio opretter automatisk to separate sektioner, så du kan skrive felter og metoder, så du ikke behøver at bekymre dig om at designe en tabel, der passer til alt det rigtige.
Trin 4: Efterbehandling
I fanen Design øverst i Visios grænseflade er der mange forskellige æstetiske og farveindstillinger, som du kan bruge i din UML.
Der er alle mulige designvalg, du kan foretage for at gøre din UML mere læsbar eller mere interessant, men du skal huske på, at værktøj er den første og vigtigste funktion af din UML. Du vil have andre mennesker til at kunne se på din disposition og have en grundlæggende forståelse af, hvad din kode gør.
Når du er færdig med at ændre udseendet af UML, tillykke! Du er færdig, og nu kan du lave en UML på egen hånd!
Jeg har inkluderet en færdig PDF af en UML -fil, som jeg oprettede i Visio. Du kan se på det for at få nogle ideer, og måske forstå processen lidt mere.
Anbefalede:
Sådan oprettes og indsættes en tabel og tilføjes yderligere kolonner og/eller rækker til den tabel i Microsoft Office Word 2007: 11 trin

Sådan opretter og indsætter du en tabel og tilføjer yderligere kolonner og/eller rækker til den tabel i Microsoft Office Word 2007: Har du nogensinde haft en masse data, du arbejder med og tænkt over for dig selv … " hvordan kan jeg lave alle af disse data ser bedre ud og er lettere at forstå? " Hvis ja, kan en tabel i Microsoft Office Word 2007 være dit svar
Sådan oprettes et Linux Boot Drive (og hvordan det bruges): 10 trin

Sådan oprettes et Linux Boot Drive (og hvordan det bruges): Dette er en enkel introduktion til, hvordan du kommer i gang med Linux, specifikt Ubuntu
Sådan oprettes tilpassede, stiliserede kort ved hjælp af OpenStreetMap: 7 trin (med billeder)

Sådan opretter du tilpassede stiliserede kort ved hjælp af OpenStreetMap: I denne instruktive vil jeg beskrive en proces, hvorigennem du kan generere dine egne specialfremstillede stiliserede kort. Et stiliseret kort er et kort, hvor brugeren kan angive, hvilke datalag der visualiseres, samt definere den stil, som hvert lag er v
Sådan oprettes en simpel webside ved hjælp af parenteser til begyndere: 14 trin

Sådan opretter du en simpel webside ved hjælp af parenteser til begyndere: Introduktion Følgende instruktioner giver trin for trin vejledning til at oprette en webside ved hjælp af parenteser. Brackets er en kildekode -editor med et primært fokus på webudvikling. Oprettet af Adobe Systems, er det gratis og open-source software licenseret
Sådan oprettes en Gmail -konto (Raigyns vejledning til øst): 8 trin

Sådan opretter du en Gmail -konto (Raigyns vejledning for øst): I denne vejledning viser jeg dig, hvordan du opretter en Gmail -konto
