Indholdsfortegnelse:
- Trin 1: Krav
- Trin 2: Oprettelse af filen
- Trin 3: Skrivning af filen
- Trin 4: Gem din fil korrekt
- Trin 5: Indsnævring af vores søgninger
- Trin 6: Nogle ekstra tricks

Video: DIY File Vault fra gammelt flashdrev: 6 trin

2024 Forfatter: John Day | [email protected]. Sidst ændret: 2024-01-30 08:29

Hvis du er dybt inde i Cyber Monday eller Black Friday -tilbud, så har du muligvis set et fremhævet produkt i nogle af magasinerne kaldet Photo Vault. Ideen med dette er, at det stort set gemmer alle dine billeder på en USB for tres dollars, og det var den billigste pris, jeg kunne finde. Nogle sælges for hundrede dollars, hvilket er et problem, af indlysende årsager: Vi er ved at gøre, hvad Photo Vault kan og mere. Du vil opdage, at det kan tilpasses fuldstændigt. Grav dit gamle flashdrev ud af dit skrivebord, og lad os komme i gang!
Bemærk: Fungerer kun på Windows -computere
Trin 1: Krav
Alt hvad du behøver til dette projekt er en USB og en Windows -computer! Jeg har en 16 GB USB, og anbefaler ikke noget under en 8 GB, men det er min mening.
Trin 2: Oprettelse af filen

Tilslut din USB til din computer, og åbn USB -mappen. Der skal du oprette et tekstdokument og navngive det, hvad du vil.
Trin 3: Skrivning af filen

For at scriptet kan køre korrekt, skal du indsætte følgende kode i dokumentet. Noget af koden kan tilpasses, og jeg viser dig, hvordan du tilpasser den i slutningen af selvstudiet.
Indsæt følgende kode:
@echo offcolor 17
titel Download af data
:: variabler
SET odrive =%odrive: ~ 0, 2%
sæt backupcmd = xcopy /s /c /d /e /h /i /r /y
echo off%backupcmd%"%USERPROFILE%\ pictures" "%drive%\ Files / Photos"%backupcmd%"%USERPROFILE%\ videos" "%drive%\ Files / Videos"%backupcmd%
"%USERPROFILE%\ downloads" "%drive%\ Files / Downloaded Content"%backupcmd%"%USERPROFILE%\ documents" "%drive%\ Files / Documents"
@echo slukket
cls
Trin 4: Gem din fil korrekt

Når du har indtastet koden, skal du udføre kommandogenvejen CTRL-SHIFT-S eller Fil-> Gem som. Du kommer til en menu, der siger at gemme din fil. Uanset hvor fristende det er, skal du ikke trykke på gem -knappen endnu. Mod bunden af vinduet er der en rullemenu, der siger noget som Tekstdokument (.txt). Klik på det, og skift det til alle filer. Klik derefter på Gem. Slet tekstfilen, og dobbeltklik derefter på din flagermus. Det vil begynde at downloade din computers filer til USB. Medmindre din USB er virkelig kraftfuld, ville jeg indsnævre filsøgninger.
Trin 5: Indsnævring af vores søgninger
Det er virkelig simpelt at ændre koden. Du er velkommen til at slette alle kategorier, du ønsker. Du kan endda tilføje nogle. For eksempel, hvis du ser på kommandoen:
%backupcmd%"%USERPROFILE%\ pictures" "%drive%\ Files / Photos"
Du er måske klar over, at %USERPROFILE %\ pictures er en sti på hver Windows -computer. Gå blot til din Stifinder, og skriv %USERPROFILE %\ pictures. Det vil føre dig til billederne. Du har måske også indset, at / Files / Photos er stien, som de downloadede filer vil være i. Prøv at ændre filnavne, og kør derefter programmet.
Bemærk: Desværre skal du slette filmappen, hvis du kopierer den samme computer igen
Trin 6: Nogle ekstra tricks
Har du bemærket farveændringen i din kommandoprompt? Sådan ændres det. Kommandoen 'farve' ændrer dette. Det første tal (i dette tilfælde 1) ændrer tekstfarven. Det andet nummer ændrer baggrundsfarven. Se en komplet liste over farvekoder her. Kommandoen 'titel' taler stort set for sig selv. Det indstiller titlen på vinduet. Hvis du ikke vidste det, skulle enhver kommandopromptkommando fungere i batchfilen. God fornøjelse med at eksperimentere!
Anbefalede:
Lav USB -hub fra gammelt tastatur? ♻: 3 trin (med billeder)

Lav USB-hub fra gammelt tastatur? ♻: As-Salaamu-Alaikum! Jeg har et gammelt tastatur, som ikke var i brug, og det var også lidt nøgler, så jeg besluttede at gøre godt ud af det. Jeg tog dets printkort og konverterede det til "USB Hub". Det var let
LED -vedhæng fra et gammelt optisk drev: 11 trin

LED-vedhæng fra et gammelt optisk drev: I denne instruks vil jeg vise dig, hvordan du kan lave en enestående oplyst halskæde fra linsemodulet på et gammelt optisk drev, plus et par ekstra Jeg blev inspireret til at lave dette til min datter, da jeg tog
Lav lysskærm fra gammelt LCD -display: 5 trin
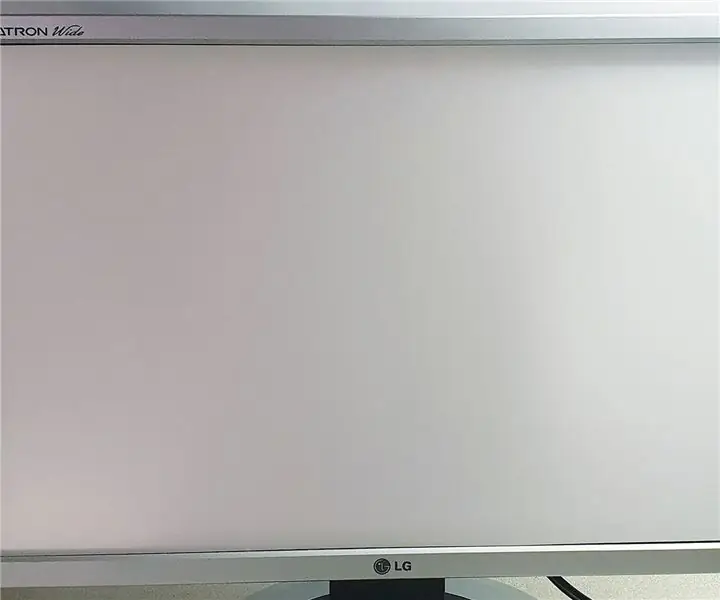
Lav lysskærm fra gammel LCD -skærm: Hej alle sammen, dette er en vejledning i, hvordan man laver lysskærm (baggrundsbelysning) ved at skille en gammel LCD -skærm fra hinanden og derefter ændre den Det er meget praktisk, hvis du har en gammel/ødelagt LCD -skærm, og du vil gør noget nyttigt ud af det, i stedet for bare
Start og kør Ubuntu fra et flashdrev: 6 trin

Start og kør Ubuntu fra et flashdrev: At køre et operativsystem, som Windows, fra dit flashdrev kan nogle gange være meget nyttigt. Du kan gendanne dine data fra en harddisk og kopiere dem til en ekstern harddisk, hvis computeren ikke starter eller scanner computeren for vira og s
Sådan starter du PUD Linux fra et flashdrev: 5 trin

Sådan starter du PUD Linux fra et flashdrev: Denne instruktør lærer dig, hvordan du installerer PUD, et 260 MB operativsystem, på dit flashdrev. Dette er min første instruerbare, så vær venlig at være hård ved mig. Det er vedholdende, så det gemmer dets indstillinger ved afslutning. Jeg er ikke ansvarlig for, at der sker noget med din kollega
