Indholdsfortegnelse:
- Trin 1: Kontrolboks: Introduktion
- Trin 2: Kontrolboks: RJ-45-stik
- Trin 3: Kontrolboks: Kondensatorer og forbindelser
- Trin 4: Kontrolboks: LCD
- Trin 5: Kontrolboks: Upload firmware og test
- Trin 6: Kontrolboks: Afslut
- Trin 7: Forbered kabler
- Trin 8: Mulighed A: 30 mm arkadeknapper og 3D-trykte klikkerbokse
- Trin 9: Mulighed B: Håndholdte klikere
- Trin 10: Brug
- Trin 11: Tekniske noter
- Trin 12: Påskeæg

Video: Certamen Quiz Practice Machine: 12 trin (med billeder)

2024 Forfatter: John Day | [email protected]. Sidst ændret: 2024-01-30 08:30



Certamen quiz holdkonkurrencen fra Junior Classical League involverer quizspørgsmål om græsk/romerske emner. Individuelle deltagere trykker på summer knapper, når de har et svar. Maskinen holder styr på den rækkefølge, der blev trykket på knapper, med forbehold af hold-lockout-reglen, at når en spiller på et hold trykker på en knap, tæller de andre tryk fra det hold ikke. Maskinen vi byggede var til tre hold på fire spillere hver. Derudover, så andre skolegrupper kunne bruge maskinen som en standard quizmaskine, er der en mulighed for at se bort fra teams og bare holde styr på knappernes rækkefølge.
Skolens Certamen -team havde brug for en maskine at øve sig på, men den officielle maskine er $ 545 for det selvstændige system (en variant, der kan tilsluttes en computer, er $ 435), hvilket var budgetmæssigt umuligt. Plus naturligvis overpris!
Og så designede jeg en meget billigere, baseret på en Arduino Mega. Det er ikke godkendt til officielle turneringer, men det er godt til træning.
Et af de designproblemer, jeg huskede på, var, at vi havde brug for moderat lange kabler og skulle have signalfiltrering for at undgå falske positiver på grund af elektrisk støj fra enheder i nærheden. Jeg endte med at bruge CAT-6-kabel, hvor hver tasts signaler gik over et snoet par. Vi testede elektrisk støj med et oscilloskop og en AC-drevet elektrisk blyantspidser, der kørte oven på en rodet bunke kabler og fandt ud af, at 100nF kondensator burde være tilstrækkelig til filtrering.
Nødvendige dele (oktober 2017 -priser):
- 3 segmenter af CAT-6-kabel, hver 26,5 fod lang, med et RJ-45-hanstik på hver (et kabel på 70 fod, $ 16 på Amazon, til at skære i halvdelen plus et kabel på 30 fod, $ 9 på Amazon)
- Arduino 2560 rev.3 eller klon med USB -kabel ($ 8 på Aliexpress)
- stykke 94mm x 53mm stripboard ($ 3,29 for pakke med tre på ebay)
- modstande, en af hver: 2,2K, 1K, 100R (hvis du ikke har dem ved hånden, kan du købe et 600 stykke diverse modstandssæt på Aliexpress for $ 2,30)
- 12 kondensatorer, 100nF, keramiske eller monolitiske (100 stk. For $ 0,81 på Aliexpress)
- transistor, 2N3904 (10 stk. for $ 0,74 på Aliexpress)
- 3 RJ45 -stik (10 stk. For $ 0,89 på Aliexpress)
- 3 RJ45 breakout boards ($ 0,55 hver på Aliexpress)
- 1602 blå LCD -modul ($ 1,75 på Aliexpress); hvis du bruger en anden farve, har du muligvis brug for en anden modstandsværdi end de 2,2K, jeg bruger
- sæt med 65 breadboard jumper hankabler ($ 1,09 på Aliexpress; eller lav dine egne)
- sæt med 40 han-hun 15 cm dupont-jumpere ($ 1,39 på Aliexpress)
- vippekontakt ($ 0,43 på Aliexpress) for at skifte tilstand
-
13 trykknapper, helst sådan at hvert hold på fire kan få den samme farve, og der er en fjerde farve til den klare knap:
- vi brugte 30 mm arkadeknapper (20 stykker til $ 10 på Aliexpress)
- disse klikbare taktile knapper kunne have været bedre, men ville kræve et andet knapdesign (jeg vil diskutere det i vejledningen) (køb tre sæt med 10 stykker, for i alt $ 1,20 i Aliexpress)
- 52 klæbrige silikone fødder ($ 1,14 for 100 stykker på Aliexpress)
- varmekrympeslange sortiment (under $ 2 på Aliexpress)
- 64 skruer, #4, 3/8 "skruer (ca. $ 3,50 for 100 i den lokale isenkræmmer; du har kun brug for 16, hvis du går med det alternative håndholdte klikerdesign)
- 24 små kabelbindere (lynlås) (ca. $ 4 hos Lowes)
Delsum: cirka $ 68 plus gældende skatter.
Og så skal du tænke på sager til knapperne og kontrolboksen. Jeg designede og 3D -printede vores og brugte omkring $ 10 filament. Hvis du ikke har adgang til en 3D-printer, kan du udskrive mine designs med en kommerciel service (eller måske få mig til at printe og sende til et rimeligt gebyr?), Eller bare bruge en standard projektboks-eller bare en mad af plast beholder-til hovedboksen og et alternativt knapdesign. Du kan forhåndsvise designene her.
Vores 3D-trykte klikkerkasser sidder pænt på et skrivebord, i modsætning til de håndholdte officielle Certamen, så det er tvivlsomt, om Junior Classical League ville godkende dem til officiel konkurrence, men vores maskine var beregnet til træning.
Hvis du foretrækker en mere standard håndholdt klikkerversion (stadig ikke officielt godkendt, men du kan prøve at søge godkendelse fra JCL, hvis du vil bruge dem til turneringer frem for bare skolepraksis), vil jeg også beskrive et alternativt design, som jeg faktisk ikke har bygget, men det burde være ligetil. En fordel ved dette design er, at det ikke behøver 3D -print (selvom du stadig har brug for en slags etui til hovedboksen). Det kræver omkring seks fod plan 80 1/2 PVC -rør, epoxy og varm lim og reducerer projektomkostningerne med omkring $ 6.
Trin 1: Kontrolboks: Introduktion
Kontrolboksen indeholder Arduino Mega, en stripboard med RJ-45 stik, filtreringskondensatorer og forskellige andre forbindelser, en CLEAR trykknap og en MODE vippekontakt. Forbindelser på Arduino -siden bruger jumpere, så de let kan ændres.
Jeg går ud fra, at du laver en version med tre teams, med tre RJ-45-stik. Med en vis omhu kan det være muligt at montere fire RJ-45-stik, og ændringerne af firmwaren vil være små. Hvis du vil have en to -teams version, skal du bare springe en af stikkontakterne over.
Trin 2: Kontrolboks: RJ-45-stik


Lod RJ-45 stikkontakterne til breakout boards.
Lodde breakout boards til stripboard kanter. Hvis du bruger mit 3D -printede kontrolboksdesign, skal du lodde dem på de samme steder som på billedet.
Trin 3: Kontrolboks: Kondensatorer og forbindelser

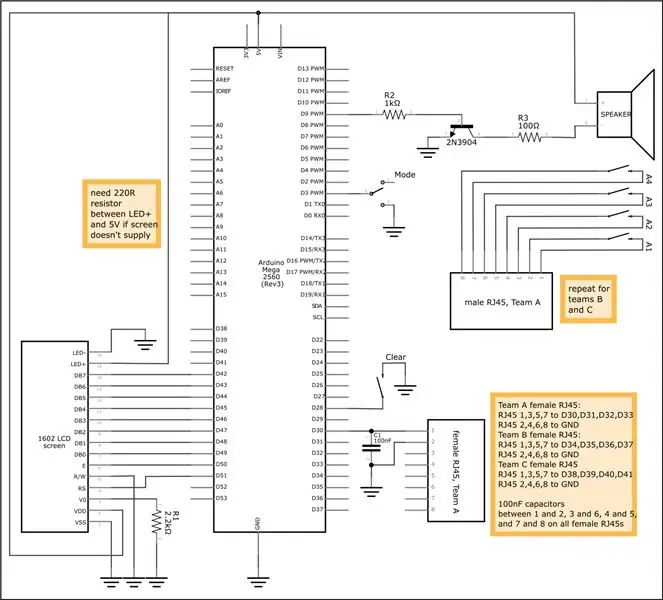
Opslagstavlen har nu brug for en række yderligere forbindelser. Du vil gerne henvise til skematikken (for at zoome yderligere ind kan denne-p.webp
Meget af lodningen involverer lodning af springere til brættet. Du kan bruge solid-core 22AWG wire eller ellers færdige jumpere. Hvis du bruger færdiglavede jumpere, vil du nogle gange kunne skære en lang i halvdelen og bruge begge halvdele separat. Sørg altid for, at dine springere er lange nok til at nå, hvor de skal hen. Medmindre jeg nævner andet, betyder "jumper" "han-han-jumper".
Du kan bare gå med skematikken og ignorere følgende tip, men du kan finde nogle af dem nyttige.
1. Reserver en central strimmel af tavlen til jorden, og lod en jumper (ideelt set sort), der går til en af Arduino's GND -ben.
2. Hver RJ-45-stik betjener ét team og har otte stik, der går i (snoet) par til de fire knapper. Sæt en 100nF kondensator mellem 1 og 2, 3 og 6 (!), 4 og 5 (!) Og 7 og 8. Tilslut 2, 4, 6 og 8 til jorden. Tilslut 1, 3, 5 og 7 til jumperwires, hvis anden ende går til Arduino's digitale ben. Ideelt set skal du bruge jumperwires i samme farve til hvert hold, så det bliver lettere at holde styr på.
3. Lodning i det enkle transistorkredsløb, der betjener højttaleren i skematisk. Transistorens stifter i skematikken er arrangeret fra venstre mod højre med den flade side mod dig: venstre skal forbindes til en jumperwire, der går til en af Arduino -jordstifterne, den midterste ledning til en 1K -modstand, hvis anden ende går til en jumper til Arduino digital pin 9, og den højre pin går til en 100ohm modstand, hvis anden ende går til en ledning til en af højttalerforbindelserne. Den anden højttalertilslutning skal gå til en jumper, der tilsluttes en af Arduino 5V benene.
4. Træk vippekontakten op. Du kan bare lodde en ledning fra en af tilstandskontaktkontakterne til jordstrimlen og lodde en han -jumper fra en anden kontakt for i sidste ende at oprette forbindelse til Arduino.
5. Den klare trykknap er vanskeligere, hvis du bruger 30 mm -arkadeknapperne, da den skal snappes til sagen udefra, og du ikke ønsker at behandle sagen på dette tidspunkt. Jeg anbefaler at tage den ene jumper med en hunkant, snippe den af tæt på hunenden og lodde den anden ende til knappen. Derefter loddes en han -jumper fast på stribens jordbånd, og du kan til sidst vedhæfte den jumper til knappen. Derudover loddes en han -jumper til det andet stik på knappen; dette vil i sidste ende oprette forbindelse til Arduino.
Bemærk: Jeg satte en 150ohm modstand i serie med en 100nF kondensator på tværs af både vippekontakten og rydningsknappen, men ærligt talt er det sandsynligvis overkill, så jeg inkluderede det ikke på skematikken, og du skal nok ikke genere det. (Firmwaren gør alligevel al den nødvendige nedgang i software alligevel.)
Trin 4: Kontrolboks: LCD
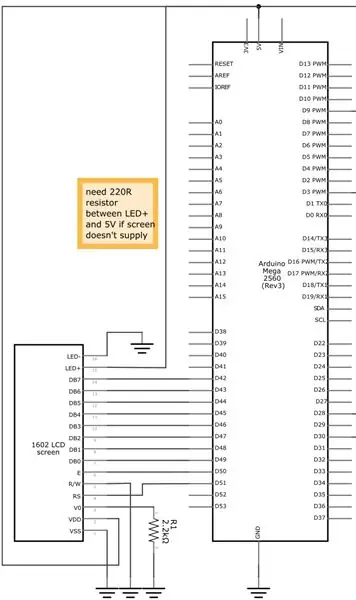

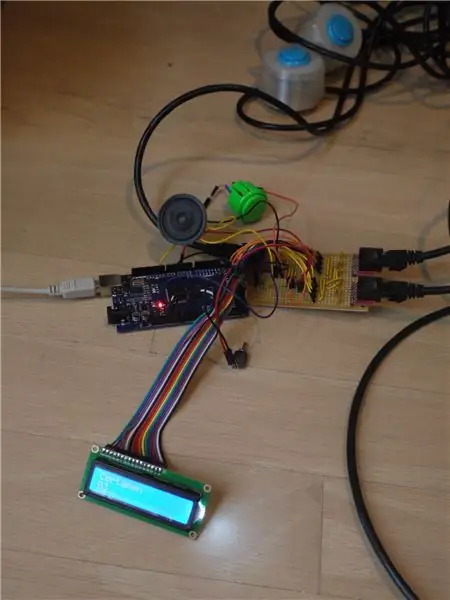
Den to-linjers "1602" LCD kommer sandsynligvis med en hanhoved, du skal lodde til den. Når du har fået den mandlige header, skal du bare tilslutte de 16 hun-til-han-jumpere til den.
Bemærk, at der i kredsløbsdiagrammet er fire stifter på LCD'et, der går til jorden, en af dem gennem en 2,2K modstand. For at bevare dyrebare Arduino GND-stifter skal du skære hanenderne fra tre af hun-hun-springerne, især V0, der får modstanden. Lod den ene ende af modstanden til V0 -jumperen. Derefter slutter du den anden ende af modstanden og de resterende tre jumpere på en sådan måde, at de alle konvergerer til et hanstik, der kan gå til en Arduino GND -pin.
Husk til sidst at tildække alle udsatte ting med elektrisk tape eller varmekrymp.
Men bemærk: 2.2K -modstanden skal muligvis ændres i det næste trin, hvis skærmkontrasten ikke er god, så lad være med at reducere varmen endnu.
Der er også to ben på LCD'et, der går til 5V: flet dem på samme måde. Du vil måske kontrollere, at LED+ -stikket tilsluttes en modstand på LCD'et (det gjorde det på det bord, jeg fik). Hvis ikke, tilføj en 220ohm modstand.
Sæt derefter hanenderne i Arduino som på kredsløbsdiagrammet.
Trin 5: Kontrolboks: Upload firmware og test
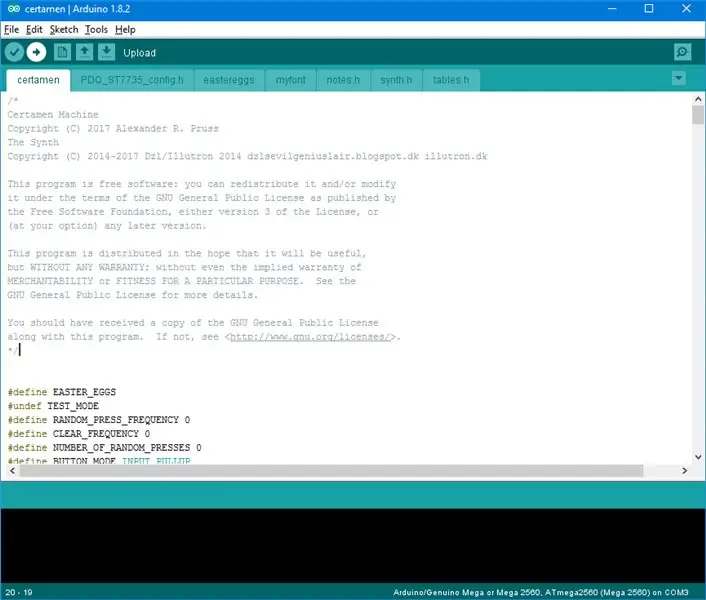


Sørg for, at du har Arduino IDE installeret. Download min software herfra. Du kan bare downloade zip -filen og sætte dens indhold i Arduino -biblioteket.
Inde i zip -filen finder du en anden zip -fil, kaldet ModNewLiquidCrystal.zip. Dette er lidt svært at håndtere. Det er et meget optimeret bibliotek til håndtering af 1602 LCD, og det vil forbedre timing -præcisionen for Certamen -enheden. Slet standard LiquidCrystal Arduino -biblioteket. (I Windows er det i C: / Program Files (x86) Arduino / libraries.) Pak derefter indholdet af ModNewLiquidCrystal.zip ind i din Arduino -brugerbiblioteksmappe.
Slut Arduino til computeren, indstil Værktøjer | Bestyrelse | Arduino Mega… 2560, Værktøjer | Processor | ATmega2560 og værktøjer | Port til din Arduinos serielle port (forhåbentlig er der kun). Upload derefter med højre pileknap.
Hvis alt er godt, viser LCD'en en Certamen -besked og går til en skærm, der bare siger "Certamen". Hvis ikke, er der noget galt med dine LCD -forbindelser. Hvis kontrasten er dårlig, kan du bytte 2.2K -modstanden ud med noget andet. Eller brug et 10K potentiometer, som her.
Slå Arduino fra, og tilslut stripboard, clear og mode jumpere til Arduino i henhold til skematisk.
Tænd for Arduino igen, og nu kan du teste den lidt mere. Der er to tilstande: Certamen -tilstand og Quiz -tilstand. Du vender mellem dem med skifteren. I Certamen -tilstand låser et tryk på en knap holdet. I Quiz-tilstand er der ingen team-lockout. Quiz -tilstand er også nyttig til at kontrollere, at alle forbindelser fungerer. Da du endnu ikke har knapperne tilsluttet, skal du bare bruge en skruetrækker til at forbinde kontakterne på RJ45 -stikkene til test.
Trin 6: Kontrolboks: Afslut
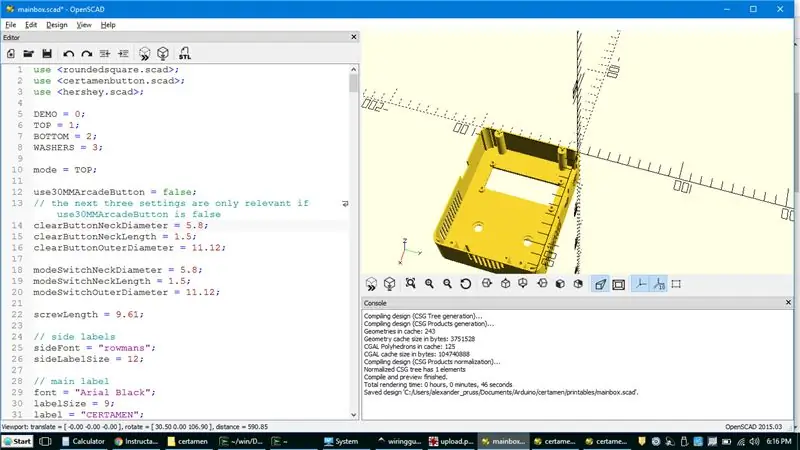

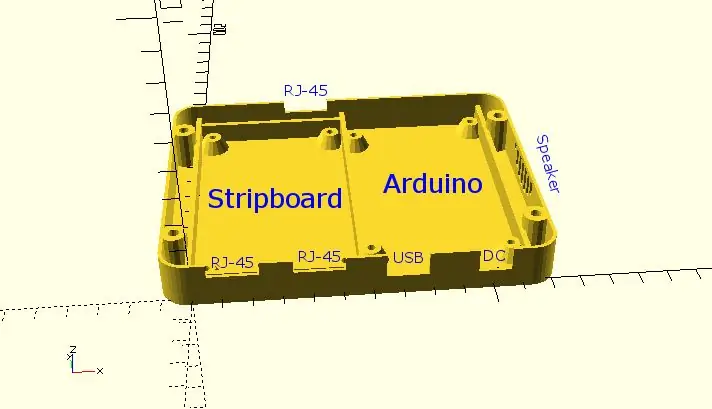
Din projektboks skal have huller til rydningsknap, tilstandsskift, USB-port, RJ-45-porte og LCD-skærm. Det kan være en god idé at have nogle åbninger til højttaleren, men du kan eksperimentere. Du kan finde ud af det eller bruge den 3D-printbare boks.
Hvis du bruger en 30 mm arcade -knap som clear -knappen, og din mode -switch -knap har de samme dimensioner som min, kan du bare udskrive STL -filerne.
Men hvis du vil ændre ting, skal du downloade OpenSCAD og redigere mainbox.scad -filen. OpenSCAD kan være skræmmende, men hvis du bare skal foretage mindre ændringer, vil det være let:
- Hvis du ikke bruger en 30 mm arkadeknap som din klare knap, kan du lave et mere enkelt cirkulært knaphul ved at ændre use30MMArcadeButton til at være falsk og derefter justere parametrene clearButtonNeckDiameter, clearButtonNeckLength og clearButtonOuterDiameter til din smag.
- For at ændre størrelsen på tilstanden til at skifte hul skal du justere modeSwitchNeckDiameter, modeSwitchNeckLength, modeSwitchOuterDiameter.
- Hvis du har en højttaler i en anden størrelse, er der forskellige højttalerXXX -parametre.
For at se effekterne skal du klikke på knappen ">>" forhåndsvisning. Øverst i filen er der en "mode =", som giver dig mulighed for at vælge, om du gengiver TOPPEN, BUNDEN eller nogle VASKERE, der kan være praktiske til montering af ting. Når du er tilfreds, skal du klikke på knappen terning-med-timeglas for at gengive og derefter på STL-knappen for at oprette en udskrivbar STL-fil.
Når kassen er klar, skal du montere Arduino, tavlen og LCD'et med #4 skruerne. For nogle af de nederste huller kan skruerne være lidt for lange og stikke ud. Du kan bare filme enderne af skruerne flade eller bruge kortere. Skub højttaleren ind i diasene ved højttalergitteret, og monter tilstandskontakten og knapperne.
Trin 7: Forbered kabler

Opsætningen, jeg gik efter, havde hvert kabel gået fra kontrolboksen i cirka 14,5 fod til den første klikboks, og derefter gik kablet gennem klikkerboksen til den næste og så videre til den sidste klikboks. Jeg ville have omkring 3,5-4 fod mellem klikkasser.
Hver klikkerboks forbinder til et par af de snoede parledninger:
- orange / orange-hvid: knap 1 (tæt på enden, tættest på stikket)
- grøn / grøn-hvid: knap 2
- blå / blå-hvid: knap 3
- brun / brun-hvid: knap 4 (fjern ende)
Du skal forbinde til de rigtige snoede par fra kablet på de rigtige punkter.
Mål ud, hvor du vil have klikkerboksene, hvor den sidste går omkring tre centimeter fra den yderste ende af kablet (enden modsat RJ-45-stikket), og fjern forsigtigt ca. en halv tomme af den ydre isolering fra kablet på hvert af disse fire punkter.
Fjern derefter spidserne af det brun / brun-hvide par ved knappen 4-punkt.
Gå videre til knappen 3, der er fjernet. Skær det blå/blå-hvide par på den anden side af det 1/2 "afisolerede område (dvs. siden væk fra stikket), og efterlad 1/2" par på. Strip enderne af det blå / blå-hvide par og lodde splejsetråde (f.eks. Resterende jumpere) til den nærmeste (stik) side af ledningerne, ca. 3 tommer til brug sammen med klikkerne på skrivebordet og 6 tommer til i hånden. Dæk fuger pænt med varmekrympning.
Gentag med knap 2 og grøn / grøn-hvid.
Gentag med knap 1 og orange / orange-hvid.
Du har nu et kabel med fire par ledninger, der stikker ud på forskellige punkter. Gentag for de to andre kabler.
Jeg havde en meget mere kompliceret procedure, hvor jeg hoppede over splejsningerne og trak ledninger ud fra den fjerneste ende af kablet. Derved beskadigede jeg lejlighedsvis ledningerne, og jeg anbefaler ovenstående procedure i stedet.
Trin 8: Mulighed A: 30 mm arkadeknapper og 3D-trykte klikkerbokse
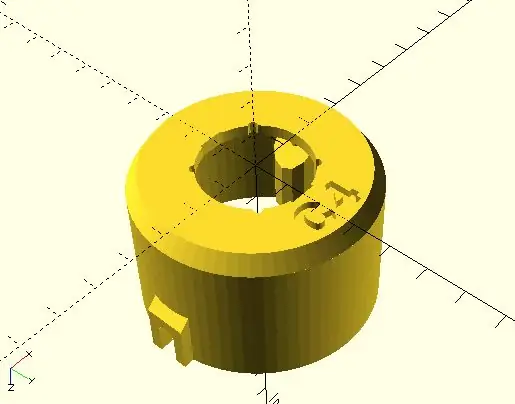


Hvis du går efter 30 mm-knappen på skrivebordsklikkerne, jeg gjorde, skal du nu udskrive alle de 12 klikbokse. De er på github -siden til projektet, i både stl -format og en OpenSCAD -fil, der blev brugt til at generere dem. Knappeboksene er mærket af hold og spiller (hold: A, B og C; spillere: 1, 2, 3 og 4), så de er alle forskellige. Desuden går afspiller 4 boksen for enden af kablet, så den har kun en kabelslot i stedet for to. Der er også baser til knapkasserne. Baserne for spillere 1-3 er alle ens, men basen for spiller 4 er anderledes. For at spare plastik lavede jeg baser ud af 1/4 krydsfiner i stedet med en hulsav (og derefter borede vedhæftede filer).
Træk ledningerne til hver knap op gennem bunden af knapboksen og loddet til knappen. Sørg for, at alle samlinger er dækket med elektrisk tape eller varmekrympning. Sæt kablet i hullerne i bunden af knapboksen (eller et hul, hvis det er knap 4), og fastgør kabelbindere indvendigt for at forhindre kablet i at trække ud. Fastgør baserne med skruer, og sæt silikone fødder på.
Trin 9: Mulighed B: Håndholdte klikere

Skær 1/2 skema 80 PVC -rør i segmenter på fem tommer til klikhåndtag.
Fil en åbning til kablet på begge sider af bunden af rørstykkerne, undtagen i tilfælde af knap 4, som kun har brug for en åbning.
Fil indersiden af rørstykket, så du kan få en friktionspasning af knappen ovenpå.
Træk ledningerne op gennem røret, og loddet til knappen. Epoxy knappen på det sted, hvor den har friktionspasningen. Sæt kablet gennem den eller de åbninger, du har arkiveret i bunden. Sæt kabelbindere inde i røret på kablet for at forhindre, at det trækker ud. Forsegl derefter bunden af røret, enten med epoxy eller med smeltelim.
Jeg anbefaler at lægge noget Shoe Goo eller silikone tætningsmiddel på ydersiden af kablet, hvor det kommer ud af røret som trækaflastning.
Trin 10: Brug
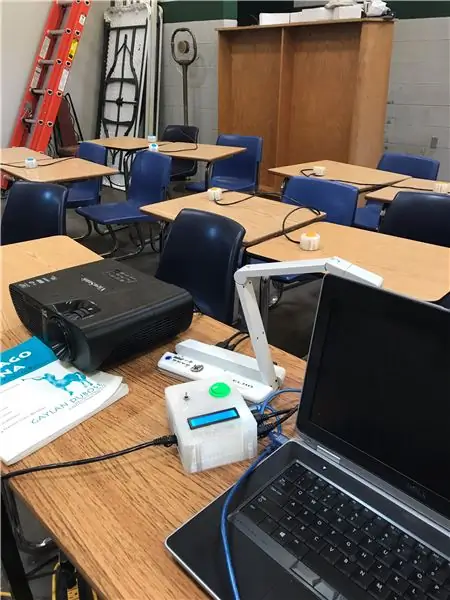
Inden brug, test alle knapperne. Indstil funktionsomskifteren til "Quiz", og lad hver spiller trykke på en knap. Du skal have alle 12 knapper vist på skærmen. Skift derefter til "Certamen", og du får team-lockout-funktionen. Tryk på knappen Slet for at rydde skærmen.
Mine kabeldimensioner var designet, så knapperne kunne være på separate skriveborde i et klasseværelse.
Trin 11: Tekniske noter
I tilfælde af uafgjort foretager softwaren et tilfældigt valg.
Tidspræcisionen til at bestemme, hvem der er den første spiller, der trykker på en knap, er ikke værre end 50 mikrosekunder (testet med oscilloskop).
I sjældne værste tilfælde vil timingpræcisionen for at fortælle den anden fra den tredje presse være omkring 2 millisekunder. Dette sker kun, hvis alle tre tryk sker inden for 2 millisekunder fra hinanden, og skyldes, at processoren har travlt med at opdatere skærmen efter det første tryk. For at minimere denne kilde til timingfejl har LCD'en en parallel 8-bit forbindelse (normalt forbinder folk 1602 LCD'er med færre ben på Arduino), og jeg inkluderede et optimeret LiquidCrystal-bibliotek for at gøre brug af det (de fleste optimeringer er ikke min, men jeg tilføjede den parallelle 8-bit optimering).
Trin 12: Påskeæg
Hvis du holder nulstillingsknappen nede, mens enheden starter, får du et af to påskeæg, afhængigt af tilstandskontaktens tilstand: et klaver, der betjenes med klikknapperne eller noget latinsk poesi på skærmen. For at afslutte skal du dreje tilstandskontakten.


Nummer to i lærerkonkurrencen 2017
Anbefalede:
Recorder Practice With Makey Makey: 7 trin (med billeder)

Recorder Practice With Makey Makey: Vores musikstuderende skal fuldføre sange på optageren for at tjene bælter (stykker farvet garn), indtil de opnår Black Belt -status. Nogle gange har de problemer med fingerplaceringer og " hørelse " sangen kommer til live
Paradiddle Practice Machine: 6 trin

Paradiddle Practice Machine: Øvelse gør mester. Hvis du vil blive en bedre trommeslager, skal du øve rudimenter. Selv de professionelle spiller rudimenter hele tiden for at øve pindkontrol og uafhængighed. Ud af alle de forskellige rudimenter er Paradiddle en
Classroom MP3 Quiz Board: 10 trin (med billeder)

Classroom MP3 Quiz Board: Som tidligere lærere er vi altid på udkig efter engagerende undervisningsaktiviteter. Vi har for nylig skabt en stor interaktiv Sound FX -væg, som vi troede ville være fantastisk til et klasseværelse … indtil vi indså, at de fleste klasseværelser ikke har en kæmpe tom
Arduino Quiz Buzzer: 8 trin (med billeder)

Arduino Quiz Buzzer: Hej der! Dette er min første instruerbare. Quiz -summerplanerne startede, da min kollega, der også er vært for et spilprogram, bad om folk, der kunne bygge en Quiz -summer. Jeg påtog mig dette projekt og med hjælp fra få venner (Blaze og Errol) og
Magic Wand Target Practice (IR Arduino Project): 7 trin (med billeder)
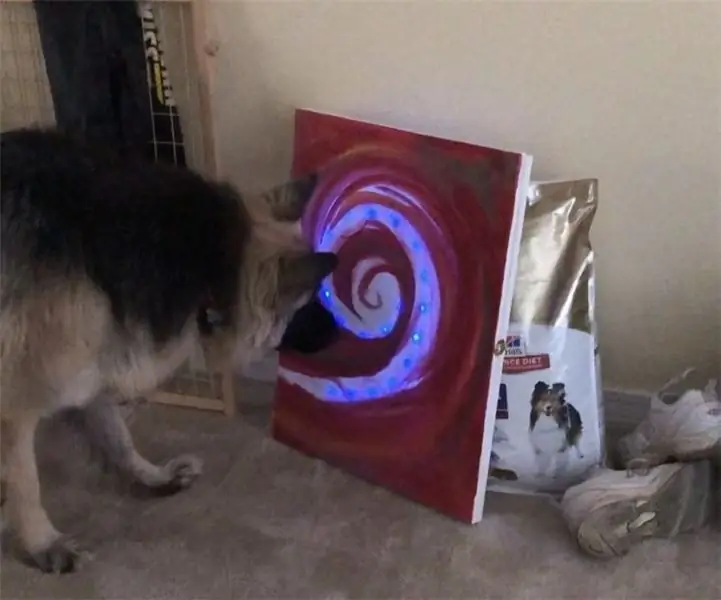
Magic Wand Target Practice (IR Arduino Project): Sådan lavede jeg mit projekt for elektronisk kunst. Dette projekt skulle fokusere på at bruge en Arduino Uno til at lave en bærbar. Jeg fokuserede ikke så meget på det bærbare, jeg fokuserede mere på at lege med en IR -sensor og din gennemsnitlige fjernbetjening
